Bỏ chế độ read only trong excel 2010
Hiện nay, rất nhiều trường hợp download tập tin hoặc nhận tài liệu từ bạn bè nhưng bạn không thể chỉnh sửa mà chỉ được quyền đọc. Vậy làm thế nào thực hiện cách gỡ bỏ chế độ read only trong excel để thuận tiện hơn khi làm việc với bảng tính. Cùng Công nghệ AZ tìm hiểu thêm về vấn đề này qua những nội dung sau đây
Một số trường hợp cần tắt chế độ Read Only trên Excel
Khi làm việc trên bảng tính bất kỳ tập tin nào hiển thị Read only đều khiến người dùng khó chịu. Đôi khi chế độ này còn gây bất tiện cho bạn trong quá trình làm việc. Do đó, đa số đều muốn tìm cách gỡ bỏ chế độ read only trong excel. Tuy nhiên, không phải ai cũng nắm rõ nên tắt tính năng này ở những trường hợp nào?
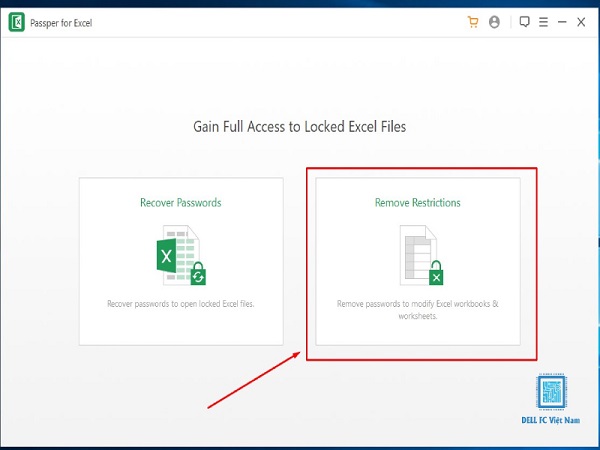
Hướng dẫn cách xóa bỏ chế độ Read Only trong Excel đơn giản
Tình trạng read only xảy ra khi bạn download tài liệu từ các trang mạng hay nhận chia sẻ của bạn bè. Tính năng này gây nhiều khó khăn cho người dùng bởi không thể chỉnh sửa dữ liệu bên trong bảng tính. Do vậy, dân văn phòng luôn muốn tìm cách tắt chế độ đi để tối ưu hoá thời gian, nâng cao hiệu suất công việc.
Bạn đang xem: Bỏ chế độ read only trong excel 2010
Vậy trong trường hợp nào bạn nên bỏ chế độ read only trong excel, word? Chắc có lẽ đây là thắc mắc chung của đa số người dùng khi tìm hiểu cách tắt tính năng này. Cùng tham khảo một số gợi ý từ Công nghệ AZ để tìm lời giải đáp cho vấn đề trên nhé!
Khi làm việc theo đội, nhóm hay tập thể bạn nên tắt read only để thuận tiện hơn trong quá trình trao đổi, chia sẻ tài liệu.Ở một số trường hợp khi cài đặt Add-ins VNTools tài liệu của bạn hiển thị read only. Lúc này người cùng cần loại bỏ tính năng này để dễ dàng hơn khi chỉnh sửa nội dung.Khi thao tác trên MS bạn nên bỏ chế độ read only trong word 2007, 2010 để thực hiện phân quyền Security.Lưu ý: Nếu bạn chưa có bộ cài Office chuẩn thì bạn có thể tải miễn phí tại Office 2016 full
Cách tắt chế độ Read Only trong Excel
Cách tắt chế độ read only trong excel 2007 hay văn bản word không quá phức tạp, các bước thực hiện đơn giản, dễ nhớ. Bạn có thể dễ dàng loại bỏ tính năng này theo các phương thức Công nghệ AZ gợi ý sau đây.
Tắt thuộc tính Read-Only của File
Đeer bỏ read only trong excel 2010, hay bất kỳ văn bản word bạn chỉ cần thực hiện theo đúng trình tự hướng dẫn sau đây, đảm bảo thành công ngay lần đầu. Cụ thể như sau:
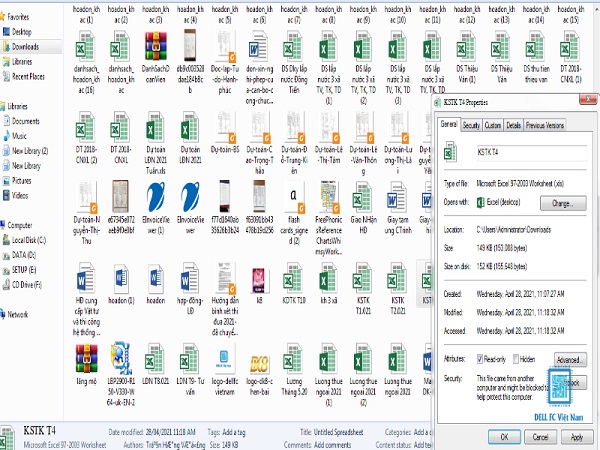
Cách tắt chế độ read only trong excel không quá phức tạp
Bước 1: Tại bảng tính cần thực hiện cách gỡ bỏ chế độ read only trong excel bạn hãy click chuột phải, chọn mục “Properties”.Bước 2: Tại hộp thoại “Properties” người dùng bỏ tích chọn ở ô “Read only” rồi nhấn mục “OK” để hoàn tất quá trình.Đối với phương pháp này, bạn cần đóng tập tin mà mình muốn tiến hành cách chỉnh sửa file excel read only trước khi thực hiện. Đây chắc chắn là phương thức thông dụng nhất dành cho dân văn phòng bởi khả năng xử lý lỗi nhanh chóng, hiệu quả
Tắt chế độ Protected View
Ngoài cách thức vừa giới thiệu trên, bạn có thể thực hiện bỏ chế độ read only trong word 2010 hay trên bảng tính bằng Protected View. Tính năng này tích hợp sẵn ngay trên thiết bị cho phép người dùng tắt trình chỉ được đọc hiệu quả, tiết kiệm thời gian.
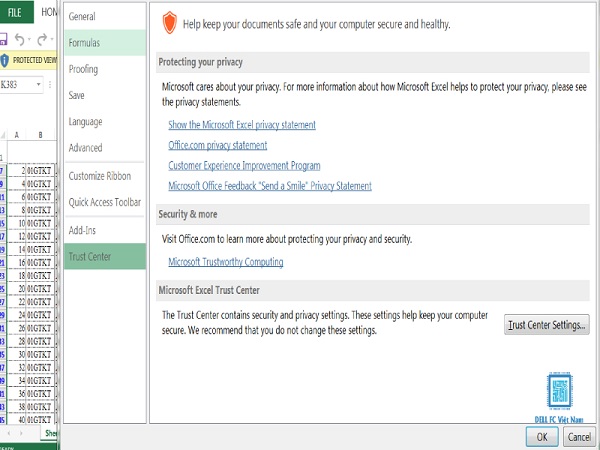
Bạn có thể thực hiện bỏ chế độ read only bằng Protected View
Bước 1: Trên bảng tính mà bạn muốn thực hiện gỡ bỏ chế độ read only chọn thẻ “File” rồi click chuột vào mục”Options”.Bước 2: Trong hộp thoại “ Excel Options”, người dùng hãy chọn “Trust Center”, nhấn mục “Trust Center Setting” rồi click chuột vào “OK”.Bước 3: Ngay khi xuất hiện cửa sổ “Trust Center” bạn nhấn “ Protected View”. Đồng thời, người dùng bỏ tích chọn ở những ô xuất hiện tại hộp thoại rồi click “OK” để hoàn tất quá trình.Xem thêm: 3 Điểm Bắn Pháo Hoa - Tết Dương Lịch, Hà Nội Bắn Pháo Hoa Tại 3 Điểm
Tắt bằng nút Enable Editing
Ngoài ra, bạn có thể loại bỏ cài đặt đặt chế độ read only trong excel 2007 bằng nút Enable Editing. Cách thực hiện thủ thuật này rất đơn giản, dễ thao tác, ngay cả với những người mới tiếp xúc với bảng tính.
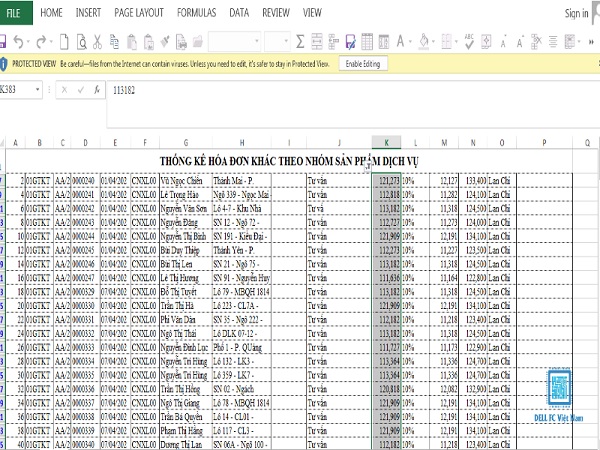
Muốn gỡ bỏ chế độ read only hãy click chuột vào Enable Editing
Khi mở file tài liệu mà bạn muốn thực hiện cách gỡ bỏ chế độ read only trong excel hãy click chuột vào nút Enable Editing để tắt tính năng này. Đây là cách thức được nhiều người ưa chuộng bởi tốc độ xử lý nhanh chóng, không cần trải qua nhiều bước phức tạp.
Tuy nhiên, trong trường hợp bạn không tắt được read only trên bảng tính hãy kiểm tra lại thao tác vừa thực hiện. Bởi rất có thể người dùng đã đóng nhầm chế độ trong lúc mở file excel.
Tạo một file mới
Bạn có thể thực hiện cách gỡ bỏ chế độ read only trong excel bằng phương thức sao chép toàn bộ dữ liệu hiện có sang file tài liệu mới. Phương pháp này không quá phức tạp, hỗ trợ người dùng đặt tên thư mục theo ý muốn với các bước cụ thể như sau:
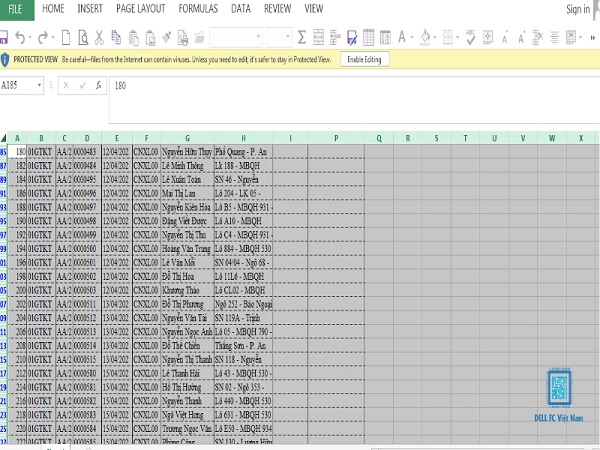
Chép toàn bộ dữ liệu hiện có sang file tài liệu mới để gỡ bỏ chế độ read only
Bước 1: Mở file tài liệu bạn cần xóa bỏ chế độ read only, bôi đen tất cả các dữ liệu ở bảng tính bằng cách nhấn tổ hợp phím “Ctrl+A” trên keyboard.Bước 2: Người dùng tiếp tục nhấn đồng thời hai phím “Ctrl+N” để tiến hành mở một file excel mới ngay trên bảng tính cũ.Bước 3: Thực hiện dán toàn bộ dữ liệu từ file excel cũ sang văn bản mới bằng cách nhấn tổ hợp phím “Ctrl+C” trên keyboard.Bước 4: Bạn cần lưu trữ nội dung vừa sao chép sang bảng tính mới bằng việc thực hiện thao tác nhấn tổ hợp phím “Ctrl+S”.Lời kết
Giờ đây, bạn đã có thể thực hiện cách gỡ bỏ chế độ read only trong excel nhanh chóng, tiện lợi hơn với các phương thức vừa chia sẻ trên. Hy vọng những thông tin Công nghệ AZ tổng hợp ở bài viết sẽ cung cấp cho người dùng kiến thức hữu ích để nâng cao hiệu suất công việc.









