Bỏ trang trắng trong word 2007
Việc xóa trang trong Word và xóa các thành phần trong trang luôn hoạt động cần được thực hiện bởi trong quá trình soạn thảo khó tránh khỏi sai sót, thừa trang trắng trong Word. Chính vì thế, bài viết này sẽ chia sẻ cho bạn tất cả những thao tác cơ bản liên quan đến xóa trang Word.
Bạn đang xem: Bỏ trang trắng trong word 2007
Cách xóa trang trong Word 2007, 2010, 2013, 2016Xóa trang dư trong Word ở vị trí bất kìXóa một số thành phần trong trang Word
Trong quá trình soạn thảo một số thao tác có thể dẫn đến việc nhảy trang, thừa trang trắng Word. Xóa trang trắng trong Word là một thao tác cơ bản giúp loại bỏ các trang thừa, xóa các thành phần trang để có thể trình bày tài liệu đẹp về mặt thẩm mỹ, và đảm bảo chất lượng nội dung và khả năng theo dõi tài liệu được xuyên suốt, không bị gián đoạn bởi các yếu tố sai lệch. Xóa trang trắng trong Word có nhiều hình thức khác nhau như xóa một trang hoặc xóa nhiều trang.
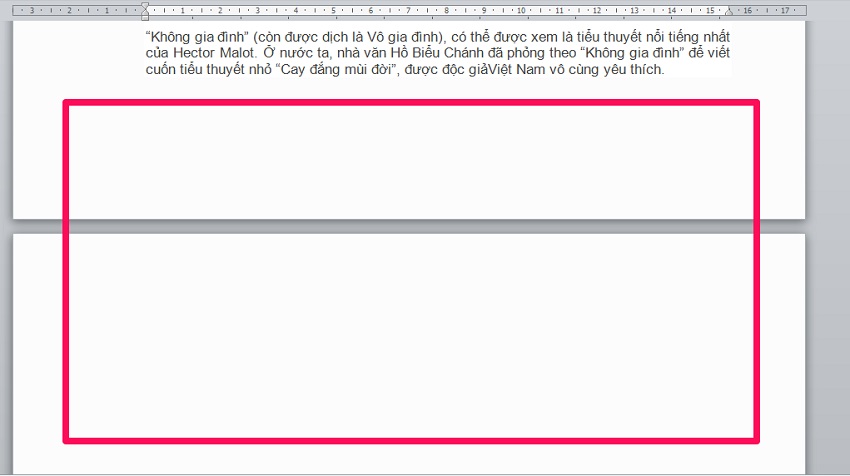
Cách xóa một trang trong Word
Có nhiều cách để xóa một trang trong Word. Để thực hiện thao tác xóa một trang trong Word, bạn thực hiện theo các bước vô cùng đơn giản sau:
Bấm chọn/ đặt chuột tạo bất kỳ vị trí nào trên trang cần xóa sau đó nhấn nhanh tổ hợp Ctrl + G. Hộp thoại Go To trong Find and Replace sẽ hiện ra. Nhập số trang cần xóa, chọn page Nhấn nút Enter để thực hiện xóa trang sau đó bấm đóng để thoát hộp thoại.
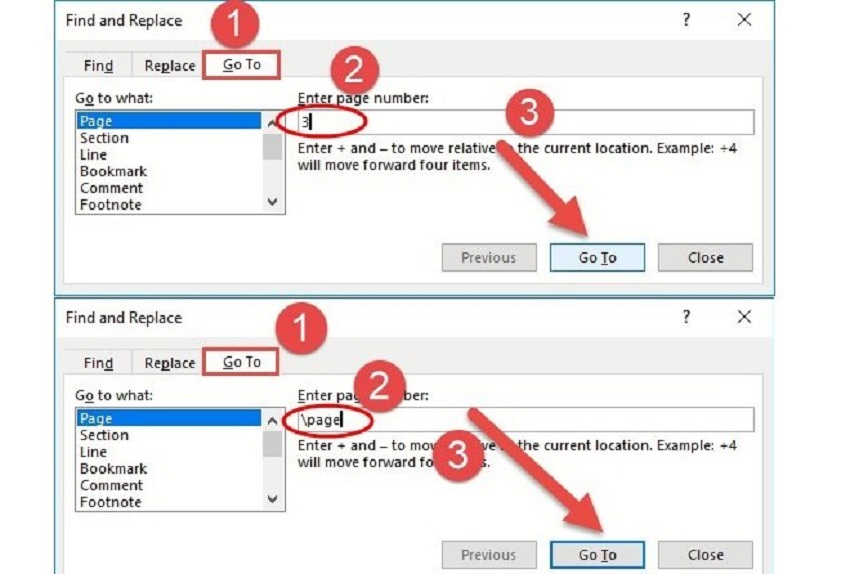
Cách xóa nhiều trang trắng trong Word
Đối với việc xóa nhiều trang trắng trong Word, thao tác cũng vô cùng đơn giản. Sau đây là hướng dẫn cách xóa nhiều trang trắng trong Word:
Lựa chọn biểu tượng (được kí hiệu là ¶) Paragraph để mở hộp thoại này trên thanh công cụ và thực hiện đánh dấu toàn bộ các trang trắng. Chọn bôi đen toàn bộ các trang có đánh dấu ¶ và nhấn chọn phím Delete trên bàn phím để thực hiện xóa tất cả các trang trắng này.
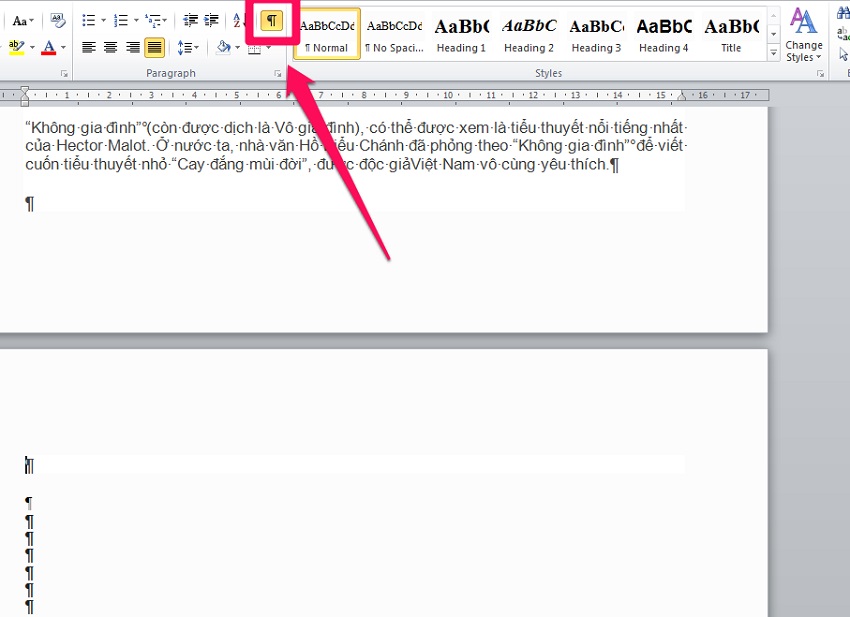
Cách xóa trang trong Word 2007, 2010, 2013, 2016
Phần mềm soạn thảo Word thường tương ứng với rất nhiều bộ Microsoft Office khác nhau. Chính vì thế, mọi người thành hay băn khoăn rằng liệu Cách xóa trang trắng trong Word 2007, Cách xóa trang trắng trong Word 2010, Cách xóa một trang trắng trong Word 2013, Cách xóa trang trắng trong Word 2016 có khác nhau hay không. Hay nếu biết thao tác xóa trang trắng trong Word 2007 thì có thể thực hiện trên Word 2016 không? Câu trả lời là hoàn toàn thực hiện được bởi bản chất cơ bản của các phiên bản này đều có nhiều nét tương đồng trong thực hiện xóa trang. Một số cách xóa trang trong Word thông thường như:
Cách xóa trang trắng đơn giản
Đặt con trỏ chuột ở cuối phần nội dung của trang trước, sau đó nhận chọn Delete và trang trắng phía dưới đã được xóa.
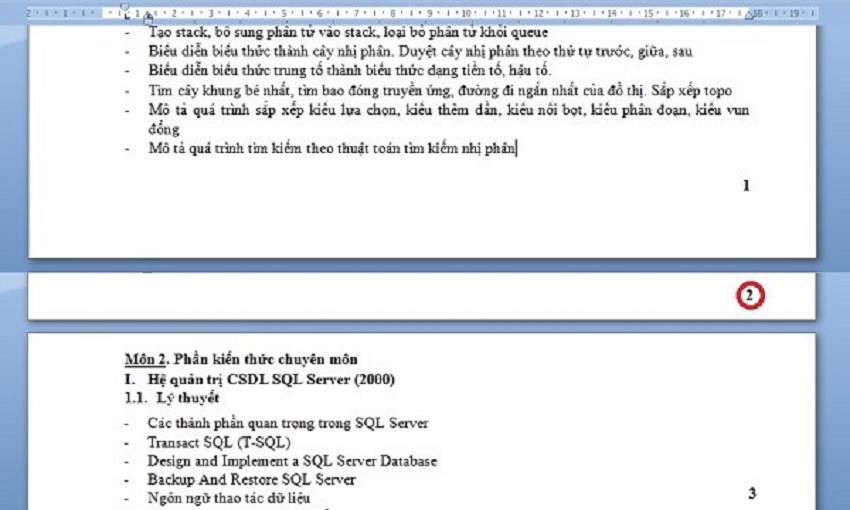
Xóa trang trắng xuất hiện xen kẽ với hai trang nội dung khác
Ta thực hiện thao tác: Đặt con trỏ chuột vào đầu nội dung của trang dưới trang trắng sau đó nhấn Delete là có thể xóa được.
Hướng dẫn xóa trang trắng phía sau của một bảng
Nhấn chọn biểu tượng của Paragraph trên thanh công cụ sau đó sẽ nhìn thấy tất các ký tự không được in ra ở tab Home; Chọn bôi đen toàn bộ các kỹ tự xuất hiện trong trang trắng. Tiếp theo nhấn chọn tổ hợp Ctrl + D và chọn Hidden trong hộp thoại Font, sau đó nhấn OK và ấn lại vào biểu tượng Paragraph trên thanh công cụ một lần nữa là đã thực hiện xóa trang trắng phía sau nội dung bảng thành công.
Nhiều người thường tìm kiếm các phím tắt trong thao tác với các thành phần trong Word để thực hiện nhanh hơn. Tuy nhiên, với những hướng dẫn xóa trang trắng dư trong Word vừa rồi, chẳn hẳn bạn thấy nó vô cùng đơn giản và dễ nhớ. Vì vậy bạn chỉ cần nhớ một số phím tổ hợp như Ctrl + D hay Ctrl + G và Delete là đã có thể thực hiện được việc xóa trang trắng này rồi.
Xóa trang dư trong Word ở vị trí bất kì
Trang trắng có thể xuất hiện tại bất kỳ vị trí nào trong văn bản. Cách thức để xóa trang dư trong Word ở mỗi vị trí cụ thể sẽ được tiến hành khác nhau. Chính vì vậy, bạn cần lưu ý ghi nhớ cách thức xóa trang sư ở từng vị trí để có thể thực hiện thao tác được nhanh và chuẩn nhất.
Xem thêm: Dàn Sao 'Tiếu Ngạo Giang Hồ' Sau 20 Năm, Thuê Máy Chủ Server Cấu Hình Cao
Xóa trang trắng thừa đầu trang Word
Để xóa được trang trắng thừa đầu văn bản đơn giản nhất là bạn nên sử dụng phím Delete. Đầu tiên, bạn cần đưa con trỏ chuột đến vị trí đầu nội dung văn bản của trang ngay phía sau trang trắng. Tiếp theo nhấn phím Delete, trang trắng đầu sẽ bị xóa. Như vậy chỉ với hai thao tác click chuột đơn giản bạn đã xóa nhanh trang thừa trong Word ở đầu văn bản.
Cách xóa trang bìa trong Word
Cách xóa trang bìa trong Word được thực hiện rất đơn giản thông qua những thao tác như:
Di chuyển chuột để chọn bôi đen toàn bộ trang bìa (bao gồm cả nội dung và khung bìa trên trang) Nhấn phím Delete trên bàn phím để thực hiện xóa. Toàn bộ nội dung trang bìa và trang đầu tiên của văn bản sẽ biến mất. Khi đó, trang nội dung phía sau trang bìa sẽ trở thành trang đầu văn bản.Xóa trang trắng ở giữa trong Word
Thao tác xóa trang trắng ở giữa văn bản bạn có thể lựa chọn sử dụng một trong hai cách sau:
Cách 1: Đối với một trang trắng nằm chính giữa hai trang nội dung khác, bạn nên thực hiện theo cách xóa trang trắng xen kẽ đã được trình bày ở phần cách xóa trang trắng phía trên của bài viết này. Cách 2: Đối với trường hợp số lượng trang trắng dư nhiều hơn một và bạn muốn xóa tất cả page trắng đó thì bạn nên sử dụng hộp thoại Paragraph. Trong tab Home bạn nhấn vào biểu tượng Paragraph sau đó nhấn chọn kí hiệu thể hiện trang trắng trong Word. Sau đó, bạn bôi đen các kí hiệu này trong trang Word dư muốn xóa và nhấn Delete là xong.Cách xóa trang trắng cuối trong Word
Với những trang trắng nằm phía cuối văn bản, trước hết, để xóa trang trắng cuối trong Word bạn nên đưa con trỏ chuột tới vị trí phía cuối văn bản. Tiếp theo, nhấn tổ hợp phím Ctrl + Shift hoặc mở Tab Home và chọn mở hộp thoại Paragraph. Sau đó nhấn bôi đen toàn bộ phần kí hiệu trang trắng trong hộp thoại này và nhấn Delete thì trang trắng phía cuối văn bản sẽ được xóa.
Xóa một số thành phần trong trang Word
Ngoài ra, bạn có thể cũng sẽ gặp rắc rối khi tìm cách xóa một số thành phần trong trang Word và chúng tôi đã sưu tầm một số vấn đề mọi người hay gặp phải.
Cách xóa viền trang trong Word
Đối với một số văn bản tải sản thì có thể bạn muốn chỉnh sửa để xóa các khung, viền không cần thiết trong Word. Tuy nhiên, với sự khác biệt một chút trong các phiên bản Microsoft Office, mọi người cần biết cách xóa khung viền cho mỗi phiên bản khác nhau như sau:
Xóa khung viền trong Word 2007 và 2010: Đầu tiên bạn cần lựa chọn page Layout trên thanh công cụ sau đó nhấn chọn biểu tượng Page Borders. Trong hộp thoại này nhấn chọn None để xóa viền trang Word. Ngoài ra, trong trường hợp tất cả các trang Xóa khung viền trong Word 2013 và 2016: Trên thanh công cụ nhấn chọn Design => Chọn Page Borders. Tiếp theo, tương tự với Word 2007 và 2010, trong hộp thoại Page Borders => Chọn None và nhấn OK là thực hiện xong.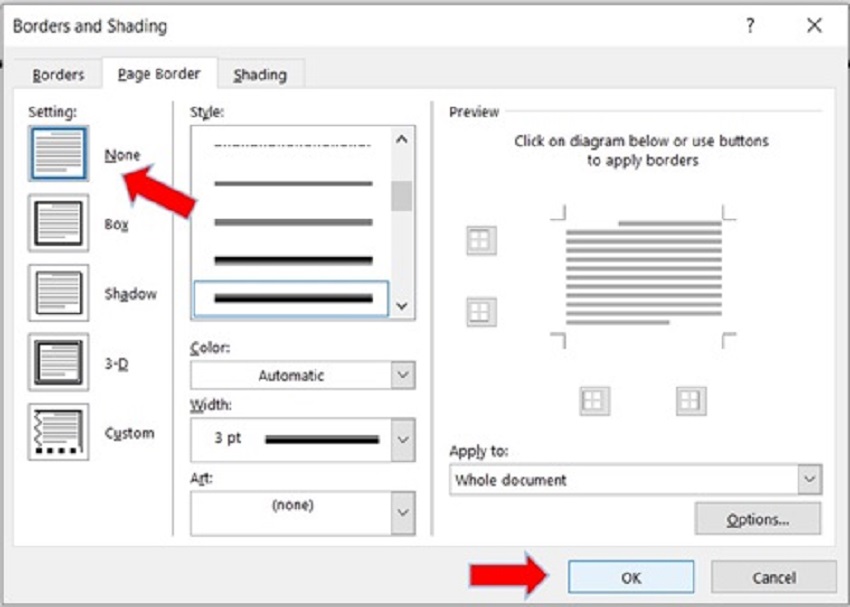
Xóa định dạng trang trong Word
Định dạng văn bản là một yếu tố quan trọng để thể hiện hình thức, vẻ đẹp thẩm mỹ cũng như nhấn mạnh những nội dung chính của văn bản. Tuy nhiên định dạng văn bản không thuần nhất hay không phù hợp và bạn muốn xóa định dạng văn bản và điều chỉnh lại để nó được dễ nhìn hơn thì cần lưu ý cách xóa định dạng văn bản thông qua các bước cụ thể như sau:
Lựa chọn đoạn văn bản muốn xóa định dạng Chọn Home trên thanh công cụ, trong phần phông chữ nhấn vào biểu tượng chữ A và tẩy màu hồng. Khi đó, toàn bộ đoạn văn bản được chọn sẽ trở về định dạng căn bản ban đầu.Cách xóa số trang bất kỳ trong Word
Trong một văn bản thông thường cần được đánh số trang để dễ tìm kiếm và tra cứu thông tin, tài liệu. Tuy nhiên, với một số trang nội dung đặc biệt thì cần được xóa số trang. Những trang đặc biệt ở đây có thể là các trang bìa, trang mục lục,... trong văn bản. Mọi người cần lưu ý rằng việc đánh số trang bằng Insert => Page Number là toàn bộ các trang văn bản đã được liên kết với nhau và khi xóa số trang ở một trang là sẽ xóa ở toàn bộ văn bản.
Vì vậy, để xóa số trang bất kỳ trong Word, mọi người cần thực hiện theo các thao tác sau:
Đưa con trỏ chuột đến phía cuối nội dung của trang muốn xóa số trang trong Word. Trên thanh công cụ, nhấn chọn Page Layout => Chọn Break => Next Page trong mục Section Breaks. Khi đó trang cần xóa số trang đã được phân tách với các trang còn lại của văn bản. Nhấn và số trang của phần văn bản sau trang cần xóa số trang. Trên thanh công cụ sẽ hiển thị link to previous bạn nhấn bỏ tích mục này; liên kế giữa trang cần xóa số trang và phần còn lại của văn bản được loại bỏ. Cuối cùng, bạn quay trở lại trang cần xóa số trang, dùng chuột chọn số trang và nhấn Delete là xong. Nếu như các trang ở phần còn lại không được đánh theo đúng số thứ tự, bạn vào Insert => Page Number => Format Page Number =>Trong hộp thoại chọn Start at 1 là được.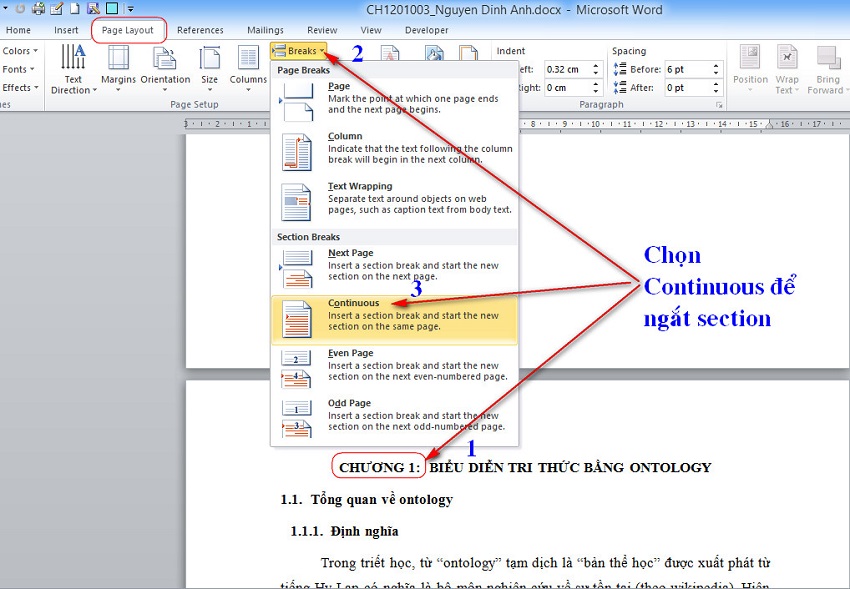
Cách xóa header and footer trong 1 trang Word
Trong một số văn bản, Việc hiển thị của header and footer sẽ làm mất giá trị hình thức của văn bản vì vậy bạn nên tìm hiểu về cách xóa header and footer trong 1 trang Word để có thể thai tác ngay khi cần thiết. Hướng dẫn cách xóa header and footer cụ thể:
Trên thanh công cụ, nhấn chọn Insert. Để xóa Header, nhấn vào biểu tượng Header => Chọn Remove Header Để xóa Footer, nhận chọn Insert => Chọn Remove Footer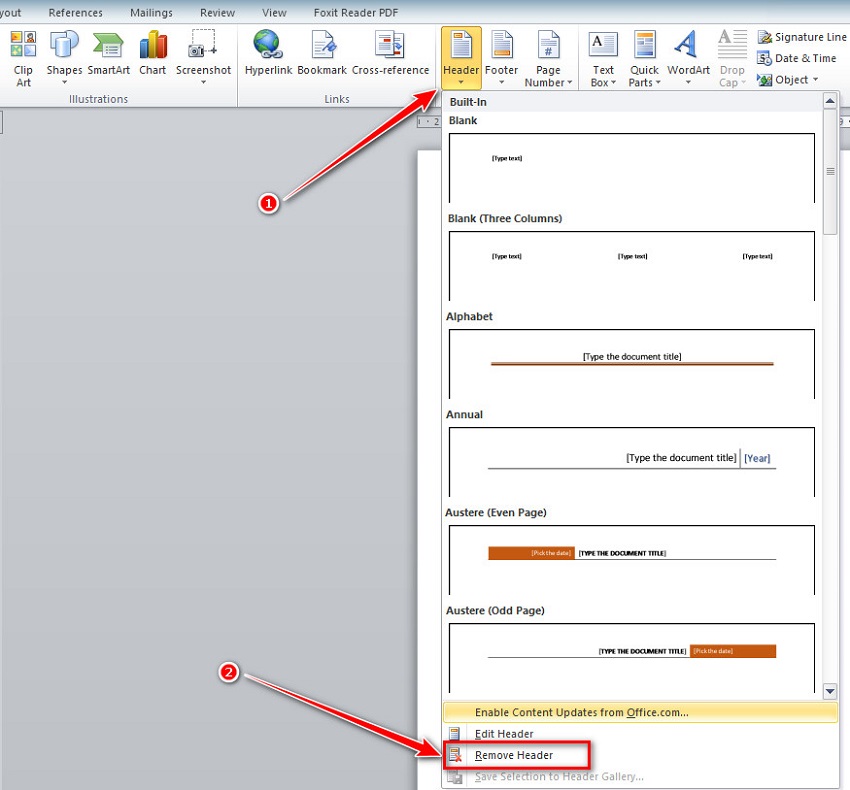
Xóa trang ngang trong Word
Đối với các trang định dạng ngang bạn cũng có thể sử dụng các thao tác xóa nhanh trang trắng thông thường để thực hiện. Cụ thể, cách đơn giản nhất để xóa trang trắng ngang đó chính là đặt con trỏ chuột vào đầu nội dung trang sau (nếu trang ngang cần xóa ở phía trước) hoặc đặt con trỏ phía cuối nội dung trang (nếu trang ngang là trang cuối) sau đó nhận phím Delete trang ngang đó sẽ được xóa.
Cách xóa ngắt trang trong Word
Khi tiến hành soạn thảo văn bảo, có thể ở một phần nào đó dấu ngắt trang không phù hợp và bạn muốn loại bỏ ngắt trang thì tiến hành như sau:
Trên thanh công cụ bạn tiếp tục nhấn chọn Paragraph. Khi đó, trong hộp thoại sẽ hiển thị biểu tượng của ngắt trang theo kí hiệu Paragraph Ấn chọn dấu ngắt trang và nhấn Delete để xóa ngắt trang văn bản.Nếu bạn đang tìm kiếm thông tin làm sao để xóa trang trắng trong Word thì hy vọng thông qua bài viết này bạn đã nắm được những thông tin cơ bản nhất trong soạn thảo văn bảo. Những thao tác xóa trang thừa, xóa các thành phần khác trong quyết đều rất đơn giản nhưng vô cùng hữu ích trong quá trình làm việc với Word. Nó không chỉ giúp bạn cải thiện hình thức văn bản mà đồng thời góp phần giúp văn bản được thực hiện nhanh và chuyên nghiệp hơn.









