Cách cài đặt chế độ sạc pin laptop
Để bảo vệ pin laptop tốt hơn và tăng tuổi thọ pin thì người dùng laptop ASUS có thể sử dụng phần mềm Battery Health Charging để cài đặt chế độ sạc phù hợp.
Battery Health Charging là phần mềm được tích hợp sẵn trong MyASUS, bạn có thể kiểm tra chúng trong cài đặt phần cứng. Đối với trường hợp không tìm thấy Battery Health Charging trong MyASUS thì bạn có thể vào https://www.asus.com/vn/support/FAQ/1034022 để kiểm tra xem laptop có hỗ trợ phần mềm này không.
Bạn đang xem: Cách cài đặt chế độ sạc pin laptop
Cách cài đặt chế độ sạc pin laptop cho ASUS
Trong Battery Health Charging có ba chế độ để bạn có thể bao gồm:
Full Capacity Mode (Sạc đầy 100%)
Đây là chế độ mặc định cho tất cả laptop ASUS. Cách này dành cho người dùng thích sạc 100% pin và bắt đầu sử dụng.
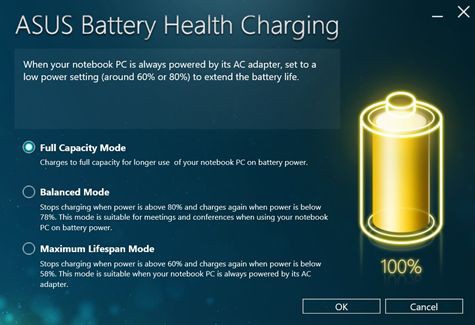
Balanced Mode (Sạc cân bằng)
Trong chế độ này, máy sẽ ngắt khi pin đạt trên 80% và tự động sạc lại khi pin dưới 78%. Chính vì vậy bạn có thể vừa cắm sạc vừa sử dụng thoải mái.

Maximum Lifespan Mode (Bảo vệ tuổi thọ pin)
Khi bật chế độ này, mặc dù bạn cắm sạc liên tục nhưng pin luôn nằm ở mức 60%. Cách dùng này phù hợp với người dùng luôn cắm sạc thường xuyên.
Xem thêm: Trò Chơi Xep Hinh Pikachu Cổ Điển, Game Pikachu
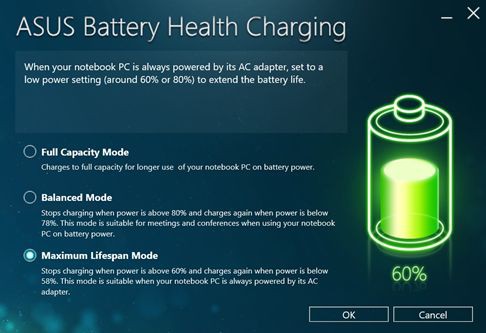
Cách thiết lập cho từng chế độ
Bước 1: Sau khi đăng nhập, hệ thống sẽ hiển thị lên màn hình dòng chữ “Default power setting is Full Capacity Mode”, bạn bấm dấu “X” để đóng cửa sổ.
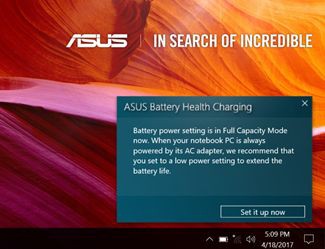
Bước 2: Nếu bạn chọn mặc định, hộp thoại này sẽ quay lại sau 90 ngày. Đối với trường hợp bạn chọn hai chế độ còn lại thì hộp thoại sẽ không xuất hiện cho đến khi bạn chọn sang chế độ mặc định.
Bước 3: Để thay đổi chế độ mặc định chọn nhấn Set it up now, chọn chuột phải Biểu tượng pin, chọn chế độ bạn muốn thiết lập.

Các chế độ được thể hiện qua màu sắc: Chế độ pin Full Capacity Mode (màu vàng), Balanced Mode (xanh nước biển), Maximum Lifespan Mode (xanh lá).









