Cách đổi tên trên máy tính win 10
Cách đổi tên máy tính win 10 trên máy tính, laptop
Hiện tại windows 10 trở nên rất thông dụng đối với người dùng máy tính. Hầu như máy tính bàn, laptop nào cũng đều chuyển sang sử dụng win 10.
Bạn đang xem: Cách đổi tên trên máy tính win 10
Thỉnh thoảng đôi khi cài hệ điều hành, chúng ta thường không để ý đến việc đến việc đặt tên máy tính. Cho nên tên máy tính win 10 thường không như ý muốn của người dùng.
Nhưng chúng ta muốn cá nhân hóa việc sử dụng máy tính của mình, nên việc đổi máy tính trên hệ điều hành windows là cần thiết.
Hướng dẫn đổi tên máy tính win 10Sau đây, Tin học PNN sẽ hướng dẫn bạn một thủ thuật máy tính nhỏ, để đổi tên máy tính win 10 một cách rất dễ dàng.
Các bước đổi tên máy tính windows 10:
Bước 1. Bạn click phím windows, hiện lên Menu Start, sau đó chọn mục Setting.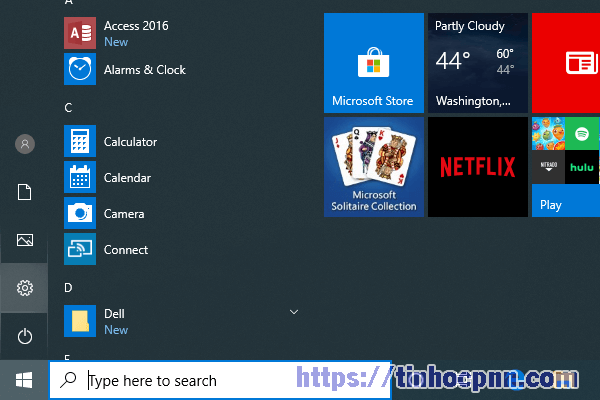
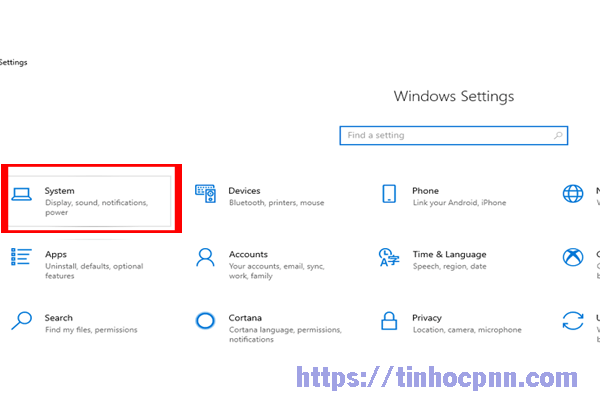
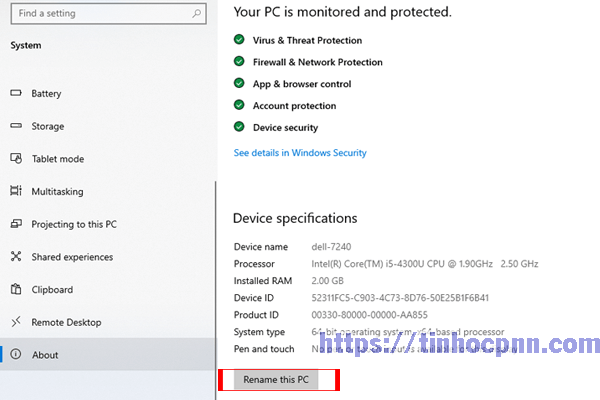
Xem thêm: Lịch Trực Tiếp Bóng Đá Việt Nam Tại Vòng Loại U23 Châu Á 2022
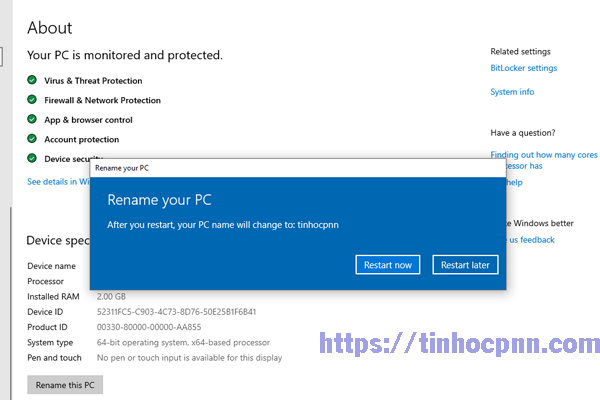
Sau khi đã khởi động xong, bạn sẽ kiểm tra xem tên máy tính đã đổi được chưa.
Bước 6. Bạn click chuột phải vào Thic PC, chọn Properties.
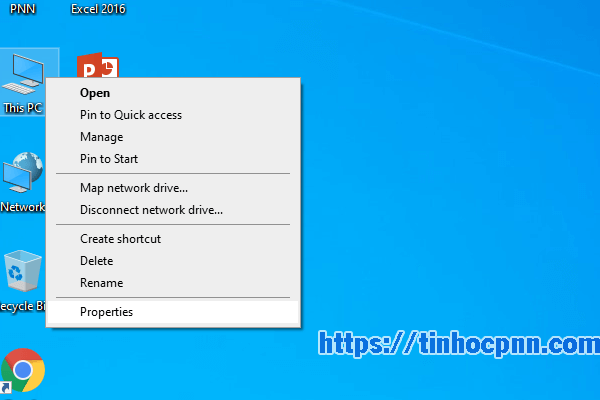
Tại đây, bảng thông tin máy tính hiện ra, tên máy tính đã được đổi xong.
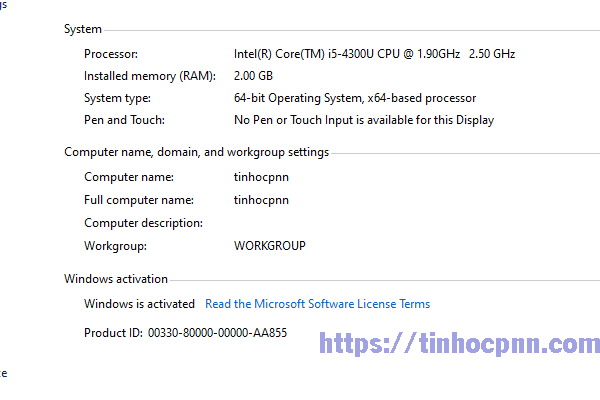
Như vậy là chúng ta đã thực hiện quá trình đổi tên máy tính win 10 xong. Chúc bạn thực hiện thành công.
Nếu bạn có cách đổi tên máy tính khác, hãy chia sẽ để mọi người cùng được biết.
—————————–
Nếu bạn cảm thấy bài viết hay và hữu ích, hãy like và share Fanpage Tin học PNN, để tiếp tục theo dõi những bài viết khác trong tương lai.









