Cách hiển thị slide trong powerpoint
Trên PC và trên macOS, độ rộng của ngăn hình thu nhỏ trang chiếu trong PowerPoint được điều chỉnh. Dù bạn đang chỉnh sửa các trang chiếu trong ngăn trang chiếu, hãy làm việc với hình thu nhỏ trang chiếu hoặc tạo đại cương cho bản trình bày của bạn, bạn có thể dễ dàng tăng tối đa dung lượng làm việc của mình. Bạn có thể hiện hoặc ẩn hoặc thu hẹp hoặc mở rộng, ngăn chứa các dạng xem hình thu nhỏ của trang chiếu.
Trong PowerPoint cho web, hình thu nhỏ trang chiếu luôn sẵn dùng trong ngăn độ rộng cố định ở bên trái cửa sổ trình duyệt.
Bạn đang xem: Cách hiển thị slide trong powerpoint
Các phiên bản Windows mới hơnOffice 2010macOS
Hiển thị hoặc tăng kích cỡ của hình thu nhỏ trang chiếu
Khi hình thu nhỏ trang chiếu ở bên trái bị ẩn hoặc ở vị trí thu hẹp, hãy làm như sau để hiển thị hoặc mở rộng chúng:
Trên tab Xem, trong nhóm Dạng xem Bản trình bày, bấm vào Thông thường.
Trỏ đến thanh splitter giữa ngăn trang chiếu và hình thu nhỏ, rồi kéo thanh splitter sang bên phải.
Nếu hình thu nhỏ bị ẩn, bạn sẽ thấy một menu hình thu nhỏ đã thu gọn; bấm vào nó để hiển thị hình thu nhỏ trang chiếu.
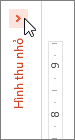
Ẩn hoặc giảm kích cỡ của hình thu nhỏ trang chiếu
Để tăng tối đa dung lượng soạn thảo của bạn trong ngăn trang chiếu, bạn có thể ẩn hoặc thu nhỏ hình thu nhỏ trang chiếu ở bên trái.
Trên tab Xem, trong nhóm Dạng xem Bản trình bày, bấm vào Thông thường.
Kéo thanh splitter sang trái cho đến khi các hình thu nhỏ trang chiếu có kích cỡ bạn muốn hoặc cho đến khi hoàn toàn bị ẩn.
Hiển thị hoặc mở rộng tab viền ngoài hoặc trang chiếu
Khi ngăn chứa các tab viền ngoài và trang chiếu bị ẩn hoặc ở vị trí thu hẹp, hãy làm như sau để hiển thị hoặc mở rộng nó:
Trên tab Xem, trong nhóm Dạng xem Bản trình bày, bấm vào Thông thường.
Ở dạng xem thông thường, hãy trỏ đến thanh splitter giữa ngăn trang chiếu và ngăn chứa các tab viền ngoài và trang chiếu, rồi kéo thanh splitter sang bên phải.
Xem thêm: Tổng Hợp Các Đầu Số Của Mạng Vinaphone Hiện Nay, Tổng Hợp Các Đầu Số Vinaphone Mới Nhất 2021
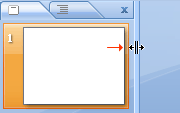
Lưu ý: Nếu ngăn chứa các tab đại cương và trang chiếu bị ẩn, cạnh của thanh splitter sẽ hiển thị ở bên trái cửa sổ chương trình và bạn có thể kéo nó như được mô tả trong bước 2.
Ẩn hoặc thu hẹp tab viền ngoài hoặc trang chiếu
Để tăng tối đa dung lượng soạn thảo của bạn trong ngăn trang chiếu, bạn có thể ẩn hoặc thu hẹp ngăn chứa các tab viền ngoài và trang chiếu.
Khi ngăn chứa các tab viền và trang chiếu được hiển thị hoặc đang chồng lên nhau ngăn trang chiếu vào một mức độ lớn, hãy thực hiện các thao tác sau để ẩn hoặc thu hẹp nó:
Trên tab Xem, trong nhóm Dạng xem Bản trình bày, bấm vào Thông thường.
Ở dạng xem thông thường, hãy bấm vào dấu x ở góc trên bên phải của ngăn để ẩn hoặc trỏ đến thanh splitter giữa ngăn trang chiếu và ngăn chứa các tab viền ngoài và trang chiếu, rồi kéo thanh splitter sang bên trái.
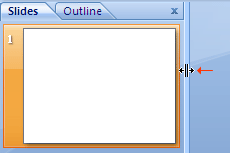
Hiển thị hoặc tăng kích cỡ của hình thu nhỏ trang chiếu
Khi hình thu nhỏ trang chiếu ở bên trái bị ẩn hoặc ở vị trí thu hẹp, hãy làm như sau để hiển thị hoặc mở rộng chúng:
Trên tab Xem, trong nhóm Dạng xem Bản trình bày, bấm vào Thông thường.
Trỏ đến thanh splitter giữa ngăn trang chiếu và hình thu nhỏ, rồi kéo thanh splitter sang bên phải.
Ẩn hoặc giảm kích cỡ của hình thu nhỏ trang chiếu
Để tăng tối đa dung lượng soạn thảo của bạn trong ngăn trang chiếu, bạn có thể ẩn hoặc thu nhỏ hình thu nhỏ trang chiếu ở bên trái.
Trên tab Xem, trong nhóm Dạng xem Bản trình bày, bấm vào Thông thường.
Kéo thanh splitter sang trái cho đến khi các hình thu nhỏ trang chiếu có kích cỡ bạn muốn hoặc cho đến khi hoàn toàn bị ẩn.



Bạn cần thêm trợ giúp?
Phát triển các kỹ năng của bạn
Khám phá nội dung đào tạo
Sở hữu tính năng mới đầu tiên
Tham gia worldlinks.edu.vn dùng nội bộ
Thông tin này có hữu ích không?
CóKhông
Cảm ơn bạn! Bạn có muốn góp ý gì nữa không? (Bạn càng cho biết nhiều thông tin, chúng tôi càng hỗ trợ bạn được tốt hơn.)Bạn có thể giúp chúng tôi cải thiện không? (Bạn càng cho biết nhiều thông tin, chúng tôi càng hỗ trợ bạn được tốt hơn.)
Bạn hài lòng đến đâu với chất lượng dịch thuật?
Điều gì ảnh hưởng đến trải nghiệm của bạn?
Giải quyết được vấn đề
Xóa hướng dẫn
Dễ theo dõi
Không có thuật ngữ
Hình ảnh có ích
Chất lượng dịch thuật
Không khớp với màn hình
Hướng dẫn không chính xác
Quá kỹ thuật
Không đủ thông tin
Không đủ hình ảnh
Chất lượng dịch thuật
Bạn có góp ý gì thêm không? (Không bắt buộc)
Gửi phản hồi
Cảm ơn phản hồi của bạn!
×
Nội dung mới
worldlinks.edu.vn Store
Giáo dục
Doanh nghiệp
Nhà phát triển
Công ty
Tiếng Việt (Việt Nam) © worldlinks.edu.vn 2021









