Cách mở bàn phím máy tính
Bàn phím ảo là tính năng luôn được các nhà sản xuất trang bị sẵn cho bất kỳ loại máy tính nào. Nhưng tính năng này luôn bị ẩn đi vì thế mà người dùng ít khi sử dụng đến hoặc chưa biết cách mở bàn phím ảo khi bàn phím máy tính gặp vấn đề. Nhưng đừng lo Công Nghệ Siêu Việt sẽ hướng dẫn chi tiết đến bạn 9 cách mở bàn phím ảo trên máy tính, laptop Windows 10/8/8.1/7 cực đơn giản ngay trong bài viết này. Tìm hiểu ngay nhé!
Bàn phím ảo là gì?
Bàn phím ảo là bàn phím được hiển thị trực tiếp trên màn hình máy tính, smartphone hay máy tính bảng và một số thiết bị thông minh khác. Nó có tác dụng giúp người dùng thay thế bàn phím vật lý khi bàn phím vật lý bị hư hỏng hoặc để tạo sự tiện dụng cho người dùng.
Bạn đang xem: Cách mở bàn phím máy tính
Bàn phím ảo có đầy đủ tính năng như bàn phím vật lý, điều hạn chế của nó là hiển thị màn hình sẽ bị hạn chế khi bàn phím ảo được bật lên, tuy nhiên nhà sản xuất đang ngày một khắc phục điều này để mang lại cho người dùng trải nghiệm hoàn hảo hơn.
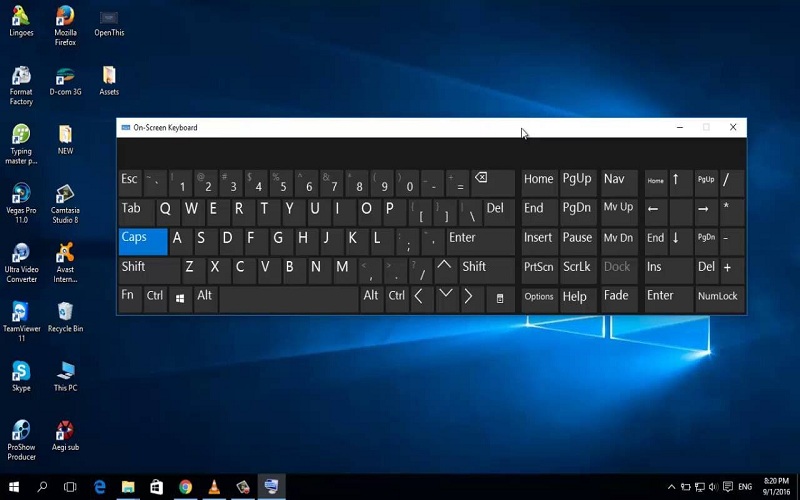
Bàn phím ảo được hiển thị trực tiếp trên màn hình máy tính
Mở bàn phím ảo nhanh chóng khi laptop bị hỏng bàn phím
Bàn phím vật lý đột nhiên không sử dụng được nữa, hoặc bị lỗi những nút bấm có thể xảy ra với nhiều người dùng máy tính, laptop hoặc các thiết bị thông minh. Sau đây là cách mở bàn phím ảo trên màn hình máy tính trong trường hợp này đơn giản và nhanh chóng nhất:
Bước 1: Copy (Chép) dòng OSK và Paste (Dán) vào Start menu của Windows.
Bước 2: Click Open (Mở) kết quả bàn phím ảo để truy cập.
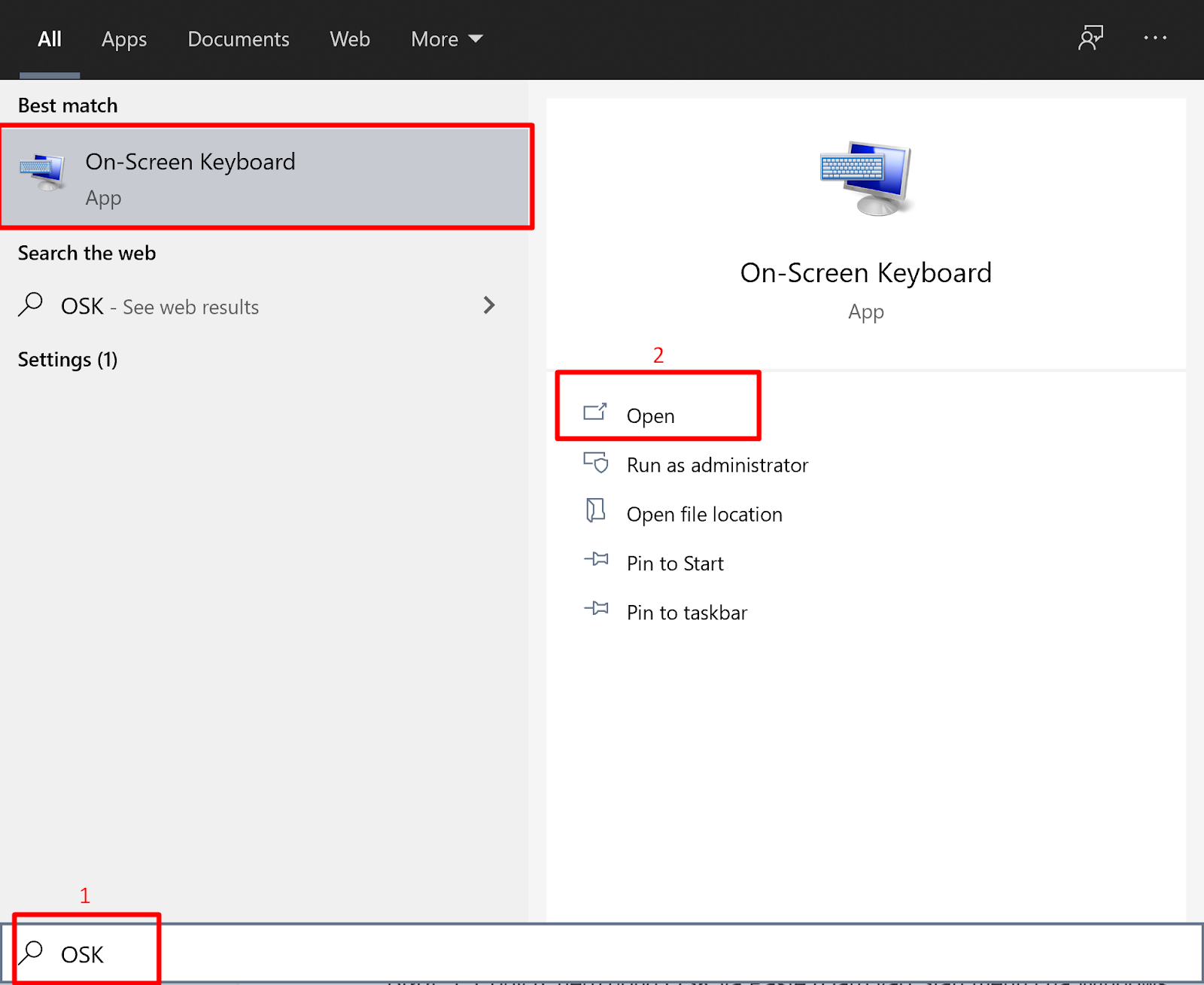
Click tìm kiếm OSK trên thanh tìm kiếm Start menu để mở bàn phím ảo
Cách mở bàn phím ảo cho máy tính Win 10
Ở đây chúng ta có khá nhiều cách để mở bàn phím ảo trên laptop win 10:
1. Cách mở bàn phím ảo bằng Setting
Nếu bàn phím của bạn bị liệt hoàn toàn thì có thể mở bàn phím ảo bằng Setting
– Bước 1: Mở ứng dụng Settings bằng cách click chọn biểu tượng Settings ở góc bên trái Start Menu.
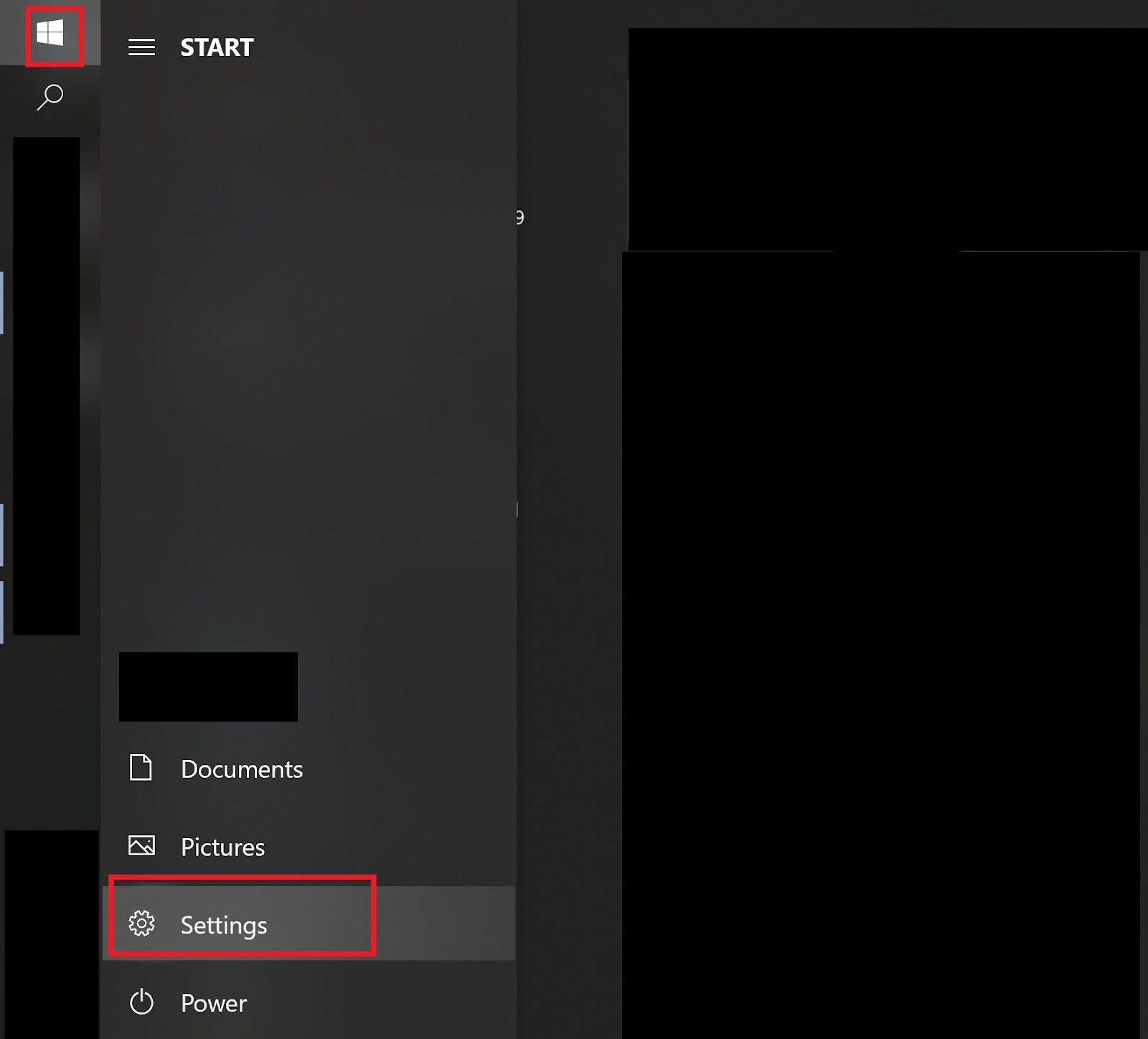
Thao tác truy cập Setting trên laptop win 10
– Bước 2: Trên cửa sổ Settings, tìm và click chọn Ease of Access.
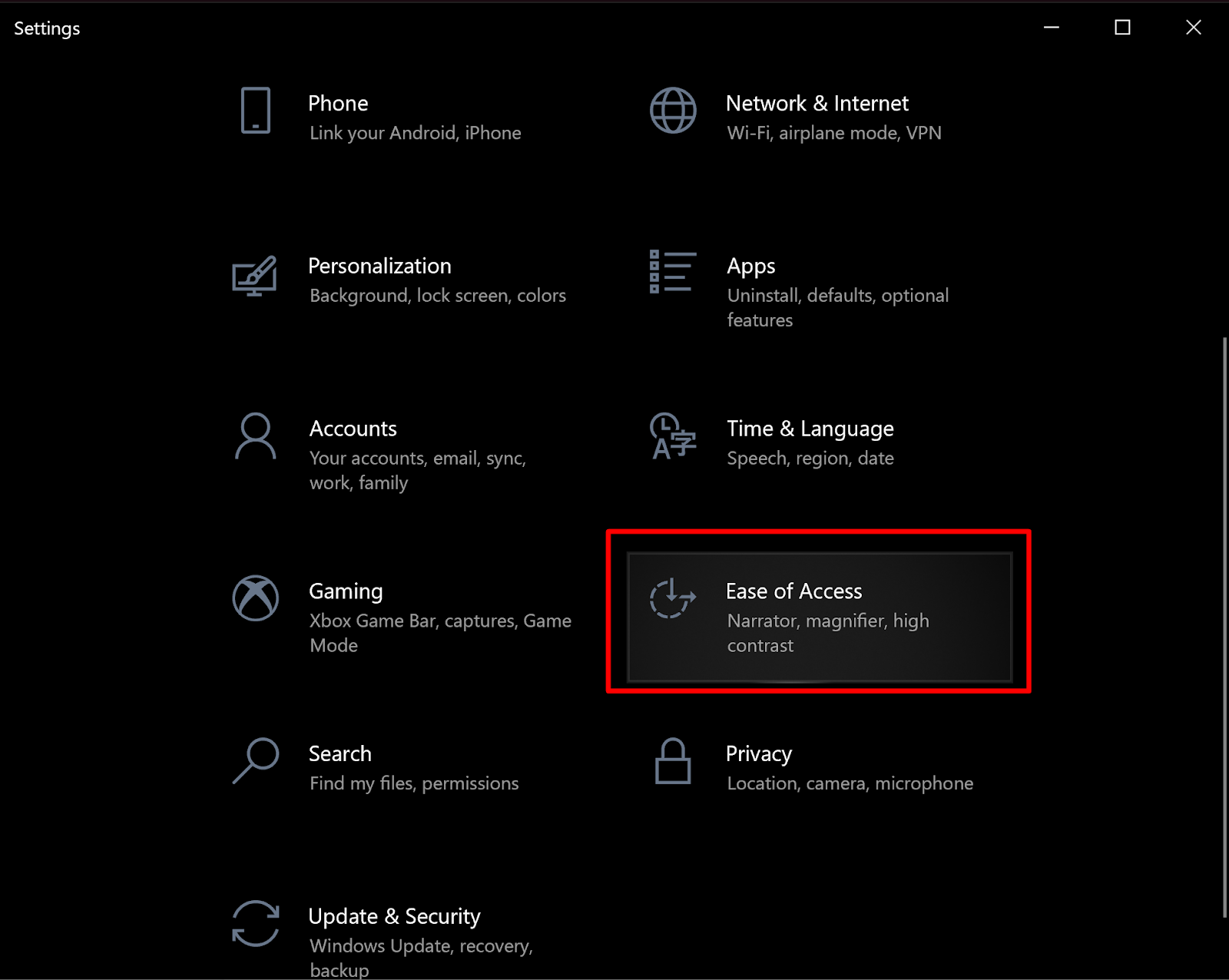
Lựa chọn Ease of Access để truy cập bàn phím ảo
– Bước 3: Chọn Keyboard, sau đó tại mục Turns on the on-screen keyboard bạn chuyển trạng thái tùy chọn sang ON.
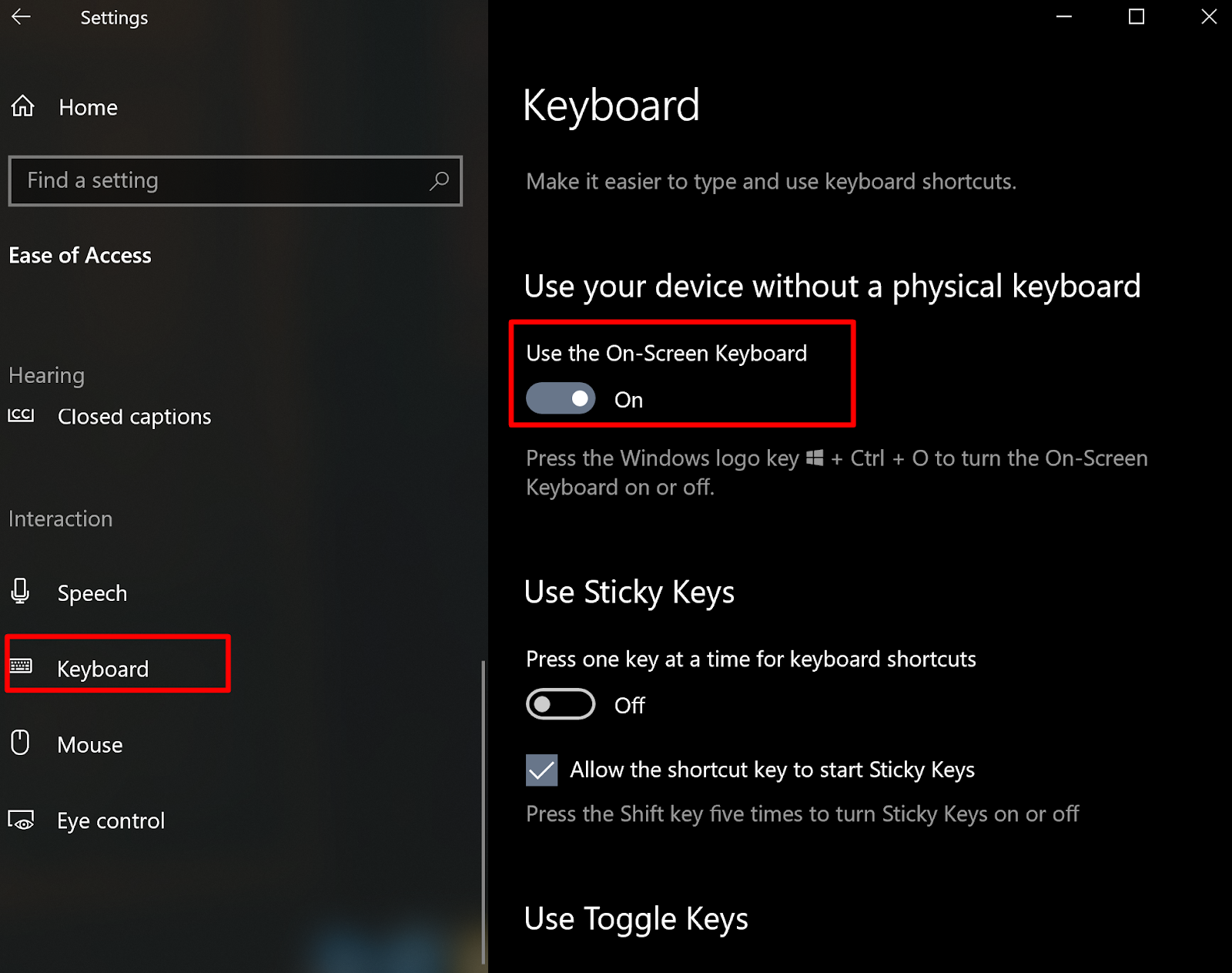
Mở bàn phím ảo bằng Setting bằng một vài thao tác đơn giản
2. Cách mở bàn phím ảo bằng thanh tìm kiếm của Start
Nếu bàn phím của bạn chỉ có 1 vài nút bị lỗi thì có thể áp dụng cách bật bàn phím ảo bằng thanh tìm kiếm của Start menu. Thao tác tương tự như mục đầu tiên.
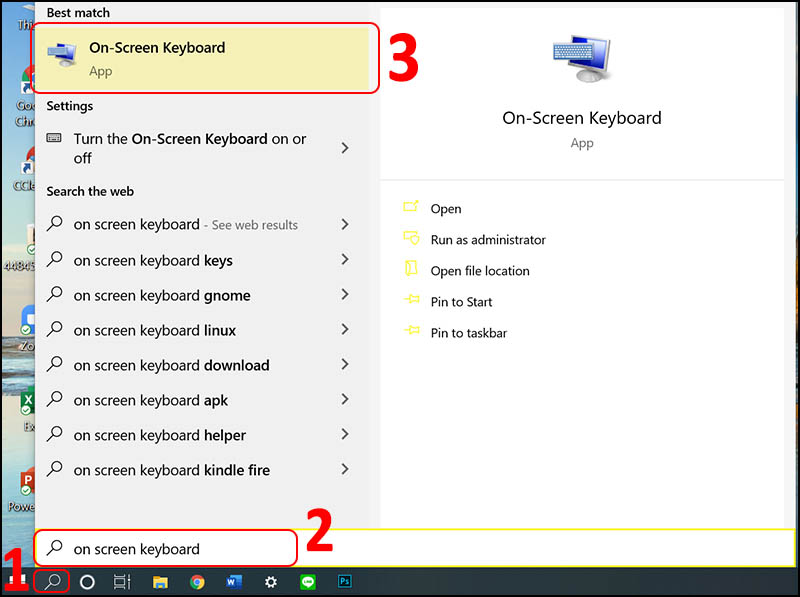
Bật bàn phím ảo bằng thanh tìm kiếm Start menu
3. Sử dụng cửa sổ lệnh Run để mở bàn phím ảo
Bước 1: Nhấn tổ hợp phím Windows + R để mở cửa sổ Run
Bước 2: Nhập OSK và nhấn Enter hoặc OK để mở bàn phím ảo.
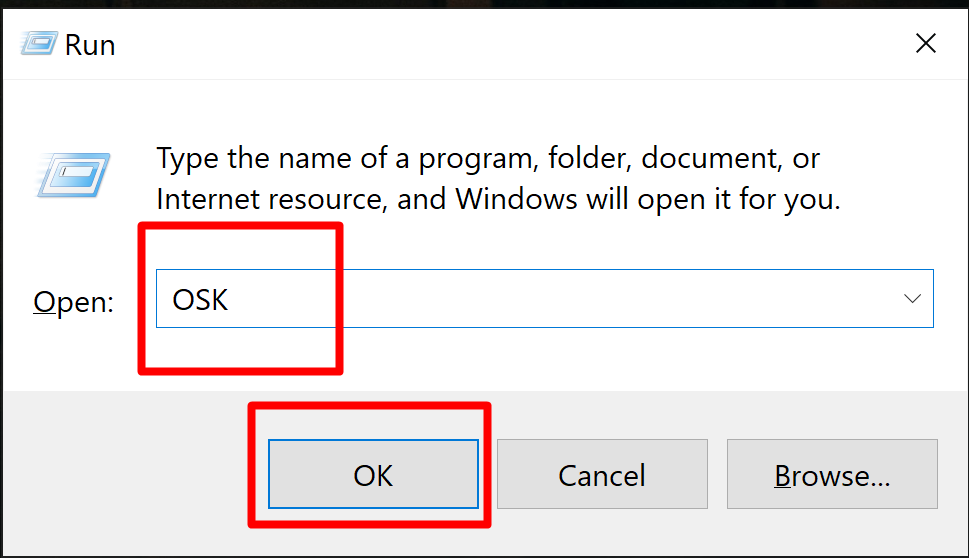
Mở bàn phím ảo dễ dàng bằng cửa sổ Run
4. Cách bật bàn phím ảo thông qua CMD hoặc PowerShell
Cách này có lẽ phức tạp hơn mấy bước trên nhưng cũng không quá khó khăn, bạn chỉ cần:
Bước 1: Truy cập vào Command Prompt hoặc PowerShell trên máy tính.
Bước 2: Cửa sổ hiện lên bạn chỉ cần nhập lệnh C:\Users\Laptop>OSK (Thông thường cmd sẽ hiển thị sẵn C:\Users\Laptop> bạn chỉ cần paste hoặc điền OSK vào là được.
5. Cách mở bàn phím ảo bằng Control Panel
Bước 1: Chọn Control Panel trong Start menu hoặc thanh tìm kiếm
Bước 2: Trên cửa sổ Control Panel, tìm và chọn Ease of Access.
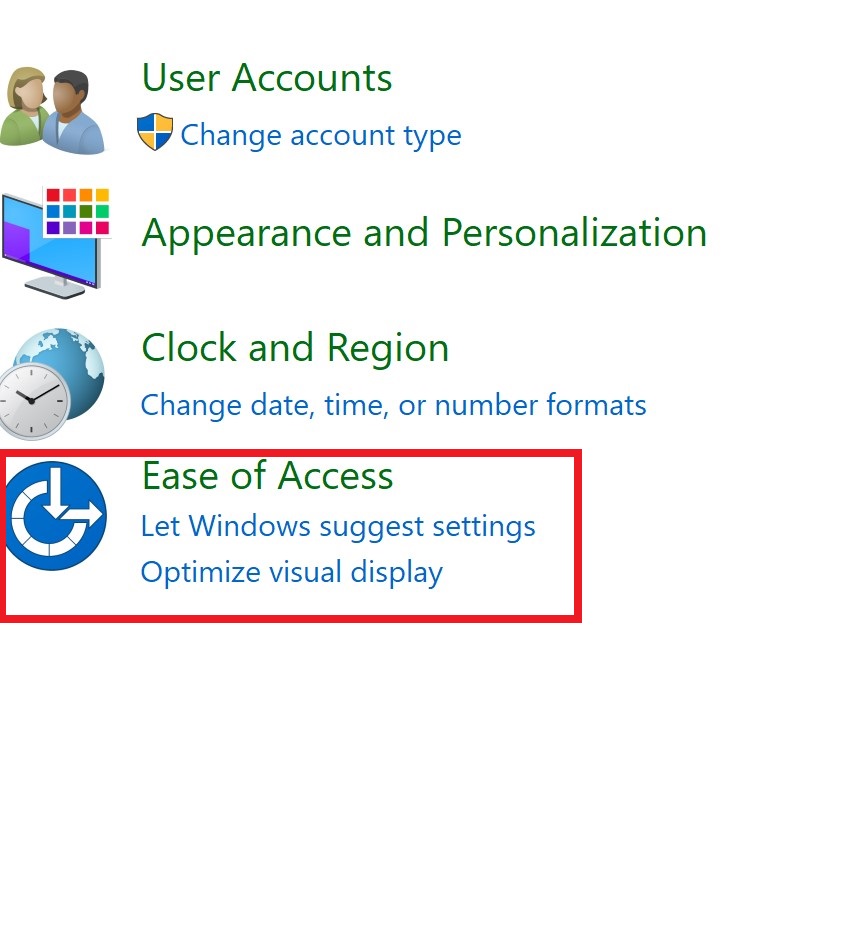
chọn Ease of Access trong control panel để truy cập vào bàn phím ảo
Bước 3: Chọn Ease of Access Center.
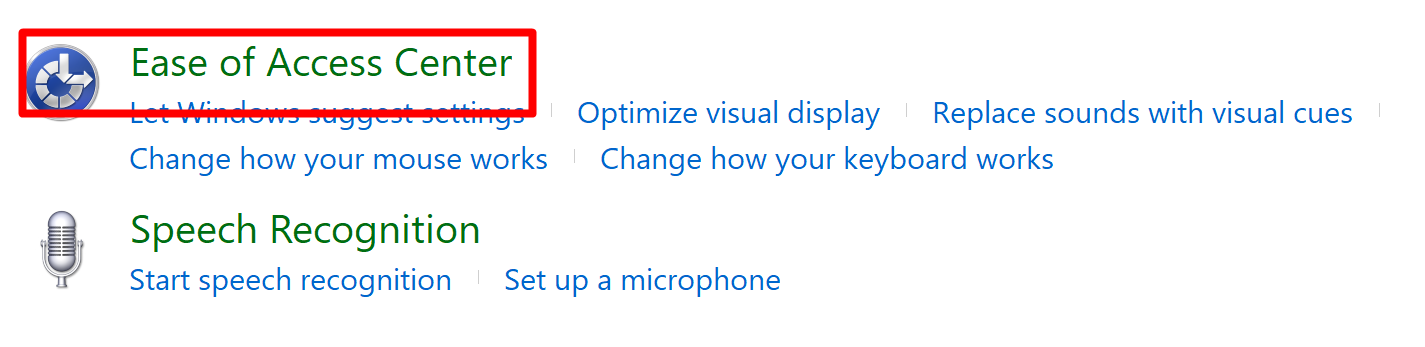
chọn Ease of Access Center để mở bàn phím ảo
Bước 4: Chọn Start On-Screen Keyboard để mở bàn phím ảo.
Xem thêm: Con Trai Của Ngưu Ma Vương Là Ai, Bí ẩN Thân Thế Ngưu Ma Vương

lựa chọn Start On-Screen Keyboard là có thể bật bàn phím ảo dễ dàng bằng control panel
6. Cách mở bàn phím ảo khi màn hình khóa
Thật không hay nếu bạn phím của bạn bị hư và không hoạt động được nhưng máy tính của bạn lại không có tùy chọn đăng nhập nhận diện vân tay hoặc khuôn mặt. Khi đó chỉ còn một cách để truy cập vào máy tính nhanh nhất là mở bàn phím ảo.
Trên góc phải màn hình khóa khi bạn vừa mở máy tính sẽ có một biểu tượng gần giống với đồng hồ. Hãy dùng chuột hoặc touchpad chọn biểu tượng này > On-Screen Keyboard. Một bàn phím ảo sẽ xuất hiện để bạn nhập mật khẩu đăng nhập tức thì.
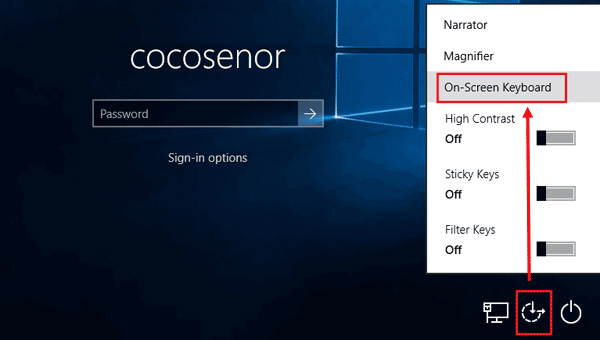
Cách mở bàn phím ảo cho Win 7
Nếu bạn đang sử dụng laptop win 7, thì 3 cách sau sẽ giúp bạn mở bàn phím ảo cực nhanh:
Cách 1: Mở bàn phím ảo từ Start menu
Cũng tương tự như cách mở bàn phím ảo ở Win 10 bằng một trong các thao tác sau đây:
– Bạn truy cập vào Start > Programs > Accessories > Accessibility > On-Screen Keyboard.
– Trên Windows 7, bạn có thể mở bàn phím ảo bằng cách nhấp vào nút Start, chọn All Programs và điều hướng đến Accessories > Ease of Access > On-Screen Keyboard.
– Bạn cũng sẽ tìm thấy nút Start On-Screen Keyboard trong Ease of Access Center của Control Panel, nhưng thao tác này tương tự như khởi chạy bàn phím trực tiếp.
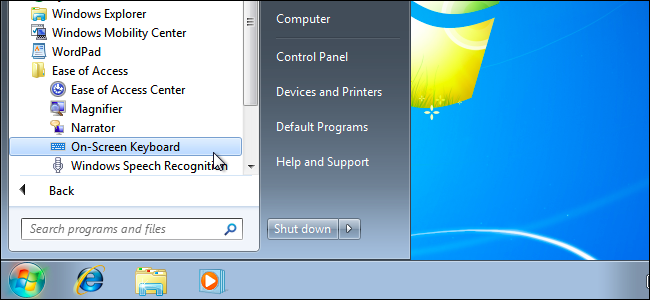
Thao tác bằng Start menu để mở bàn phím ảo dễ dàng trên win 7
Cách 2: Mở bàn phím ảo bằng cửa sổ Run
Các bước thực hiện tương tự như cách mở trên laptop win 10. Bạn có thể lướt lên để thực hiện đầy đủ hơn nhé.
Cách 3: Bật bàn phím ảo bằng Taskbar
Bước 1: Nhấp chuột phải vào khay hệ thống, chọn Properties
Bước 2: Điều hướng đến Toolbars > tích vào Touch Keyboard
Bước 3: Biểu tượng bàn phím mini sẽ hiển thị trên khay hệ thống, bạn chỉ cần nhấp vào là có thể hiển thị bàn phím ảo.
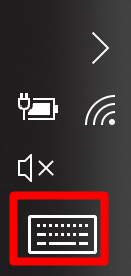
<Ảnh minh họa> Biểu tượng bàn phím ảo được hiển thị trên win 7
Cách mở bàn phím ảo cho Win XP 8/8.1
Các thao tác bật bàn phím ảo ở laptop Win XP 8/8.1 cũng khá giống như trên. Tuy nhiên bạn cần chú ý một bước như sau:
Nhấp chuột phải vào thanh công cụ của bạn > Toolbars > chọn Touch Keyboard.
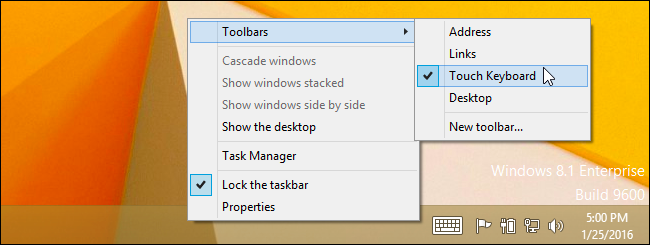
Cách mở bàn phím ảo cho Win XP 8/8.1
Sau đó, bạn sẽ thấy biểu tượng bàn phím cảm ứng xuất hiện ở bên trái khay hệ thống hoặc khu vực thông báo. Nhấp hoặc chạm vào nó để mở bàn phím cảm ứng.
Bạn cũng có thể truy cập vào Control Panel hoặc cửa sổ Run tương tự như các bước bật bàn phím laptop win 7, 10 để mở.
Nếu muốn sử dụng hàng phím từ F1 đến F12 thì các bạn nhớ bấm nút Fn để hiển thị dòng phím trên bàn phím ảo nhé.
Cách mở bàn phím ảo bằng phím tắt
Đơn giản, tiết kiệm nhiều thời gian bằng các phím tắt:
– Windows + R : Cửa sổ Run
– Window + X : Mở control panel
– Nhấn Windows + X sau đó nhấn phím C: Mở Command Prompt ở chế độ bình thường (phím tắt mới trên Windows 10).
– Nhấn Windows + X, sau đó nhấn phím A: Mở Command Prompt dưới quyền Admin (phím tắt mới trên Windows 10).









