Cách phá mật khẩu máy tính win 7
Cách phá pass win 7 cho các bạn không có đĩa cài Windows hay không muốn cài lại Windows. Vi tính quận 7 sẽ giúp bạn.
Bạn đang xem: Cách phá mật khẩu máy tính win 7
Bạn đã quên mật khẩu Windows 7 ? Hoặc, một người khác sử dụng máy tính của bạn và thay đổi mật khẩu đăng nhập ? Trong cả hai trường hợp, bạn sẽ không biết phải làm gì nếu bạn không có đĩa Windows 7 hoặc bạn không biết cách khôi phục mật khẩu nào.
Lựa chọn duy nhất còn lại cho bạn là cài đặt hệ điều hành windows mới. Và nó đòi hỏi phải định dạng đĩa, nên bạn sẽ mất tất cả dữ liệu của bạn được lưu vào đĩa cứng. Bài này viết về việc” Làm thế nào để phá pass win 7 mà không cần cài đặt lại hệ điều hành”.
Bạn cần phải giữ sự kiên nhẫn của bạn trong thời gian này trong quá trình Windows 7 thiết lập lại mật khẩu . Một số bước cần rất nhiều thời gian và bạn phải cần chờ đợi và chờ đợi. Để phá pass win 7 thành công hãy làm theo hướng dẫn của chúng tôi.
Những kỹ thuật phá pass win 7 ngày nay đều cần sử dụng một đĩa sửa lỗi Windows. Nhưng nếu bạn không có hãy đọc bài viết này chắn chắn bạn sẽ làm được.
Thực tế sẽ dễ dàng hơn rất nhiều nếu bạn có một đĩa sửa lỗi Win 7.
Phá pass win 7 bằng cách nào ?
Để phá pass win 7 mà chúng ta không có bất kỳ đĩa Windows nào. Vì vậy để khôi phục lại mật khẩu chúng ta sẽ chia ra 2 giai đoạn:
Vàoứng dụng Command PromptThiết lập lại mật khẩu trong Command Prompt.Vào Command Prompt
Đầu tiên hãy khởi động lạimáy tính và Windows 7 sẽ chạy. Khi nó sẽ hiển thị “Starting Windows” hãy bấm nút nguồn để bắt buộc shutdown hệ thống. Win 7 sẽ coi đây là một lỗi khởi động và cố gắng khắc phục lỗi. Đừng lo lắng! Chúng ta đang đi theo đúng tiến trình của chúng ta thôi.
Bước Một:Khởi động lại máy tính của bạn và bạn sẽ nhận được vào cửa sổ Lỗi Recovery. Chọn tùy chọn ‘Launch Startup Repair (Recommended) ” và nhấn” Enter “.
Lưu ý: Nếu bạn không thấy màn hình này xuất hiện. Hãy thử lại bước trên nhé.
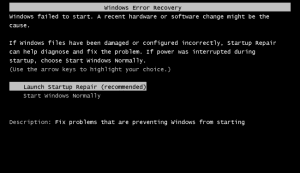
Chạy chương trình sửa lỗi
Trình hướng dẫn sửa chữa lỗi khởi động xuất hiện và hệ thống bắt đầu kiểm tra các vấn đề.
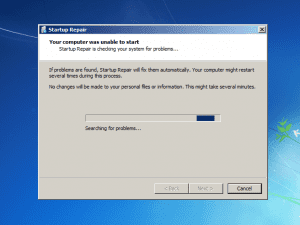
Chương trình đang tìm lỗi
Bước Hai:
Vì không có vấn đề thực sự, nó không thể tìm thấy bất kỳ giải pháp và gợi ý để sử dụng khôi phục hệ thống . Nhưng, chúng ta sẽ không sử dụng nó. Nhấp vào nút “Cancel“.
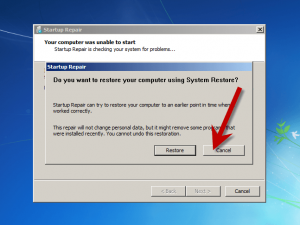
Bấm vào cancel
Bước ba:
Win 7 cố gắng để sửa chữa các vấn đề tự động. Điều này phải mất vài phút. Vì vậy, chờ đợi và chờ đợi. Vì không có vấn đề, Windows sẽ kết thúc với một thông báo nói rằng “Startup Repairkhông thể sửa chữa máy tính này tự động”. Bây giờ hãy nhấp vào nút hiện trong hình dưới đây để xem chi tiết vấn đề.
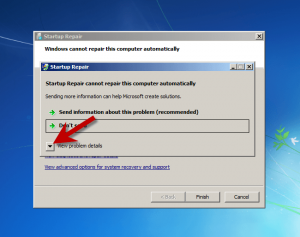
Xem list danh sách lỗi
Bước Bốn:
Cuộn xuống cuối của các vấn đề chi tiết và nhấp vào liên kết để đọc tuyên bố bảo mật địa phương hiện trong hình ảnh.
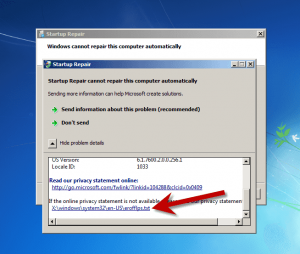
Nhấp vào link
Điều này sẽ mở ra các tuyên bố bảo mật địa phương trong một trang notepad. Bạn sẽ không cần đọc các tuyên bố bảo mật làm gì. Những gì bạn cần là để tìm kiếm và mở một số file hệ thống bằng cách sử dụng notepad.
Xem thêm: Cách Đăng Ký Vssid Trên Máy Tính, Bằng Ldplayer
Bước Sáu:
Cửa sổ “Open” sẽ xuất hiện một hộp thoại. Chọn “Local Disk ‘từ’ menu thả xuống.
Bước Bảy:
Bây giờ hãy vào thư mục Windows> System32 và thay đổi kiểu tập tin để ‘All Files‘ như hình dưới.
Bước Tám:
Tìm các tập tin có tên là sethc, chọn nó và nhấn F2 để thay đổi tên của tập tin. Thay đổi thànhtên như sethc_bak.
Bước Chín:
Tương tự như vậy, tìm kiếm các tập tin ứng dụng có tên cmd tại cùng một vị trí của tập tin sethc. Khi tìm thấy, nhấp chuột phải vào nó và chọn “Copy“. Bây giờ, nhấp chuột phải vào một vùng trống và chọn “Paste“. Một tập tin có tên là cmd – Copy được tạo ra tại cùng vị trí đó.
Nói thêm ở đây là khi ta không vào được Windows thì ta không thể mở được CMD. Nhưng ta vẩn có thể mở được Sethc.
Vì vậy khi tôi đổi tên cmd thành Sethc có ngĩa là chúng ta sẽ chạy sethc nhưng thực chất nó là cmd. Mà khi chạy được CMD thì rất nhiều vấn đề sẽ được giải quyết
Bước mười một:Sau khi thực hiện, hủy bỏ tất cả các cửa sổ mở ra và cuối cùng nhấn vào nút ‘Finish‘ ở ‘Startup Repair‘ cửa sổ hộp thoại.
Bước Mười Hai:
Máy tính của bạn sẽ khởi động lại như bình thường và màn hình đăng nhập sẽ xuất hiện. Nhấn ‘Shift‘ năm lần. Thì ở đây! Các dấu nhắc lệnh mở ra mà không đăng nhập vào hệ thống. Bây giờ bạn có thể sử dụng dấu nhắc lệnh này để thiết lập lại mật khẩu Windows 7 .
Thiết lập lại mật khẩu Windows 7 bằng cách sử dụng Command Prompt
Bây giờ bạn sẽđặt lại mật khẩu trong Windows 7 . Lúc đầu chạy lệnh sau đây để xem tên người dùng chính xác trên máy tính.
net user
Điều này sẽ hiển thị danh sách người dùng trong máy tính. Chọn tên người dùng mà bạn muốn thiết lập lại mật khẩu.
Có 3 người dùng trong hình dưới là: Administrator và blogger và guest
Bây giờ chạy các lệnh sau đây để thiết lập lại mật khẩu.
net user *
Thay thế bằng user của bạn. Gõ mật khẩu mới và nhập lại nó để xác nhận.
Bạn phải để ý các dấu “cách” nhé:
netcáchusercáchadministratorcách*
Bạn đã đặt lại thành công mật khẩu Windows 7 mà không cần bất kỳ đĩa khôi phục mật khẩu Windows 7. Bây giờ bạn có thể đăng nhập vào hệ thống Windows 7 với tên người dùng và mật khẩu mới.
Lưu ý: Sau khi đăng nhập, bạn sẽ muốn lấy lại các tập tin sethc gốc. Lặp lại Bước Một tới Bước Bảy , xóa các tập tin“sethc” và đổi tên “sethc_bak” để “sethc“. Nó sẽ không có bất kỳ thay đổi vào Windows 7của bạn
Bạn có biết bất kỳ kỹ thuật phá pass win 7 ? – Hãy chia sẻ nó với chúng tôi.
Nếu vẫn không thành công các bạn có thể liên hệ dịch vụ sửa máy tính tại nhà của chúng tôi.









