Cách sử dụng find and replace trong word
Làm việc trên word chắc bạn đã quá quen thuộc, tuy nhiên những bạn không hay sử dụng thì chắc không biết đến chức năng replace trong Word. Đây là chức năng tìm kiếm và thay thế những từ và cụm từ muốn chỉnh sửa, bởi rằng trong khi thực hiện công việc viết một văn bản nào đó, không tránh khỏi những trường hợp viết nhầm viết sai lỗi chính tả. May mắn thay, word luôn đứng ra chỉnh sửa cho các lỗi của bạn, cho dù là dấu phẩy, dấu chấm… việc của bạn chỉ cần tìm lỗi của mình. Bạn đang xem: Cách sử dụng find and replace trong word
1. Chức năng Replace trong Word là gì?
Chức năng replace là một chức năng khá phổ biến và rất được ưa dùng, tuy không có vai trò quan trọng như một số các chức năng khác nhưng replace khiến cho bạn phải hài lòng bởi vì sự tiện lợi của nó. Không chỉ có việc thay thế các từ hay dùng mà còn sử dụng để đổi vị trí các từ.

Cách dùng chức năng replace trong word
1.1. Tìm kiếm từ
- Bước 1: Trên thanh Menu, bạn chọn Home -> chọn Find (hoặc nhất Ctrl+ F)
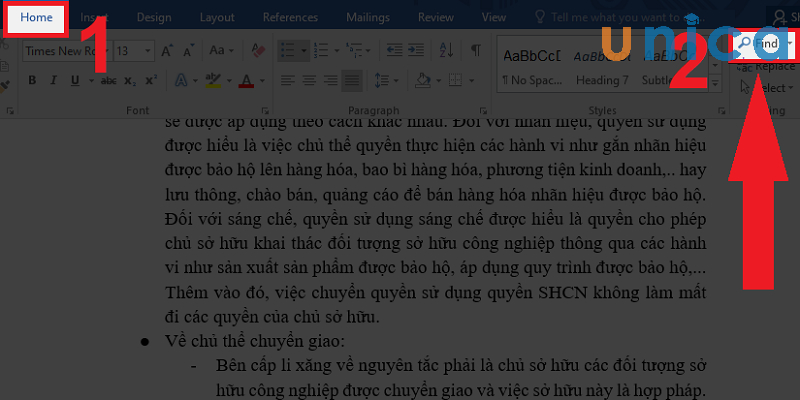
Tìm kiếm từ trong Word - Hình 1
- Bước 2: Nhập từ cần tìm kiếm. Sau đó nhấn Enter là hoàn tất.
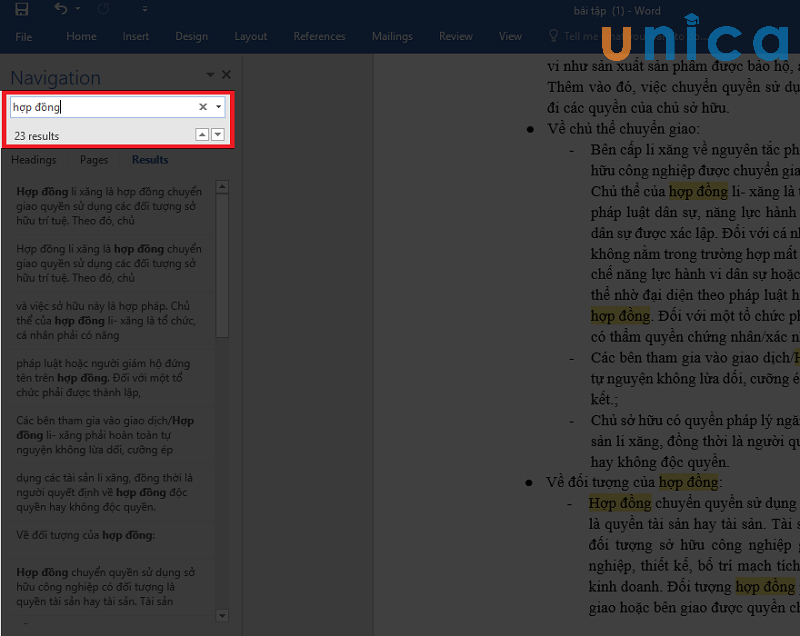
Tìm kiếm từ trong Word - Hình 2
Kết quả thu được như sau:
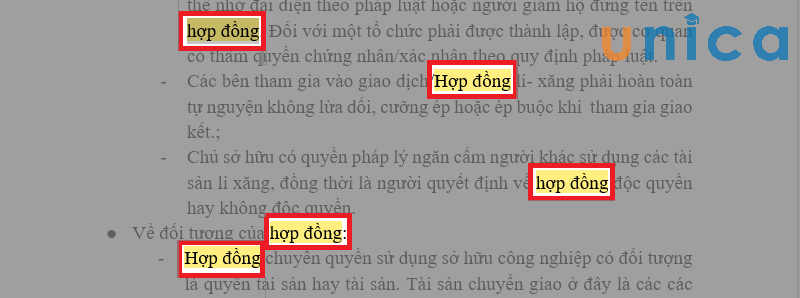
Tìm kiếm từ trong Word - Hình 3
1.2. Thay thế từ
Khi làm việc trên word có những lúc các bạn đã tạo ra được những văn bản khá hoàn chỉnh thì mới thấy ra rằng một từ ngữ đã viết sai hoặc viết không đúng và từ đó được viết như vậy trong toàn bài, bây giờ mà sửa từng chữ một chưa chắc là đã sửa hết mà còn rất là lâu mất thời gian của bạn. Chính vì vậy mà cần đến chức năng replace để hỗ trợ bạn.
Thực hiện ví dụ dưới đây là một đoạn văn bản, tuy nhiên khi viết chúng tôi đã viết từ worldlinks.edu.vn như vậy trong toàn bộ văn bản và chúng tôi muốn sửa lại thành worldlinks.edu.vn tất cả đều được viết in hoa.

Cách dùng chức năng replace trong word
Bạn thực hiện theo thao tác dưới đây:
- Bước 1: Chọn Replace ở tab home trong thanh menu. Hoặc bạn có thể nhấn phím Ctrl +H để mở bảng thay thê.
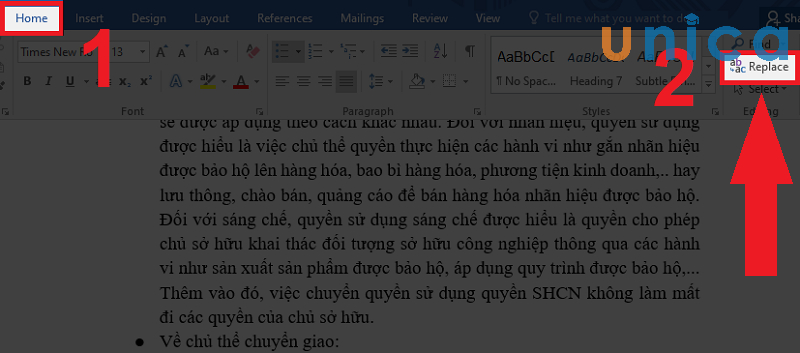
Tìm kiếm và thay thế từ trong Word - Hình 1
- Bước 2: Trong ô Find What, bạn nhập cụm từ muốn tìm kiếm để thay thế.
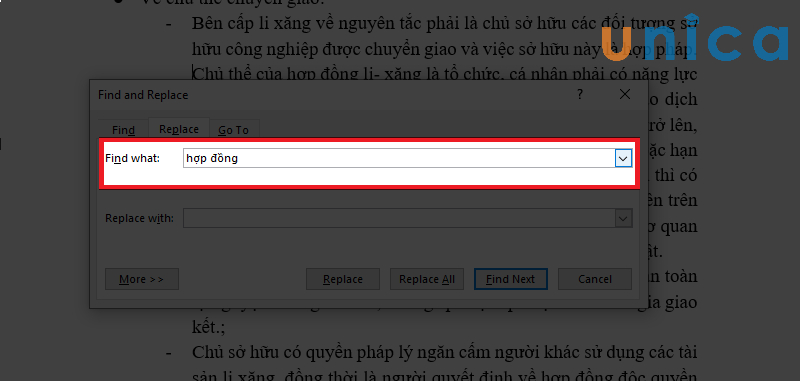
Tìm kiếm và thay thế từ trong Word - Hình 2
- Bước 3: Trong ô Replace with, bạn nhập cụm từ muốn thay thế.
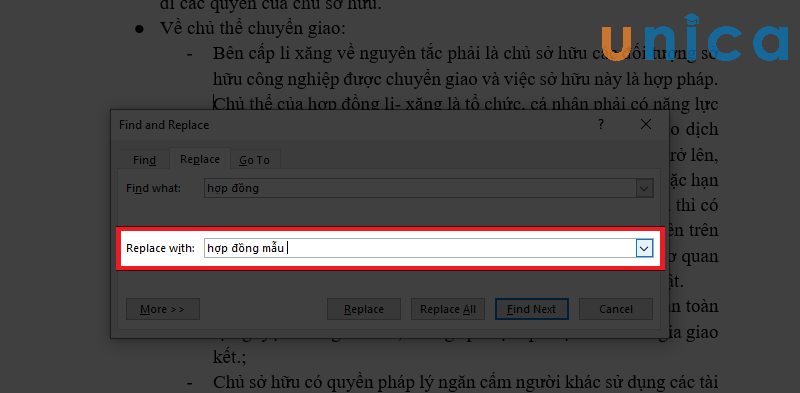
Tìm kiếm và thay thế từ trong Word - Hình 3
- Bước 4: Nhấn vào Find Next, màn hình sẽ bôi đen lần lượt cụm từ bạn đang muốn tìm kiếm.
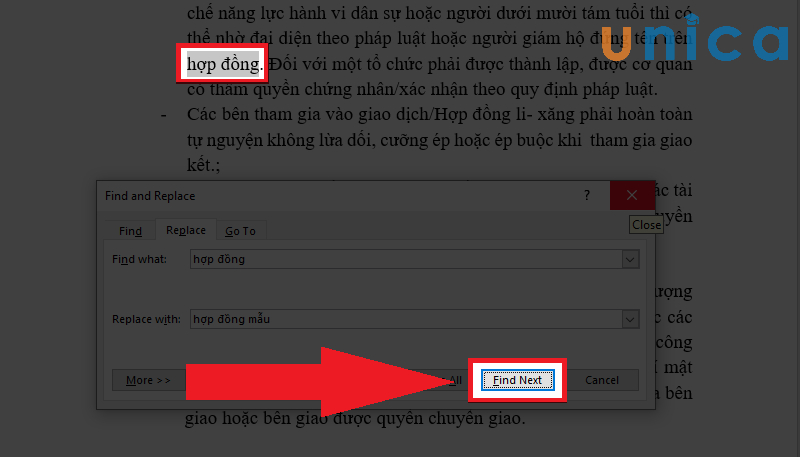
Tìm kiếm và thay thế từ trong Word - Hình 4
- Bước 5: Chọn Replace để thay thế các từ/cụm từ. Bạn cứ bấm liên tục cho đến khi hoàn tất thao tác thay thế từ.
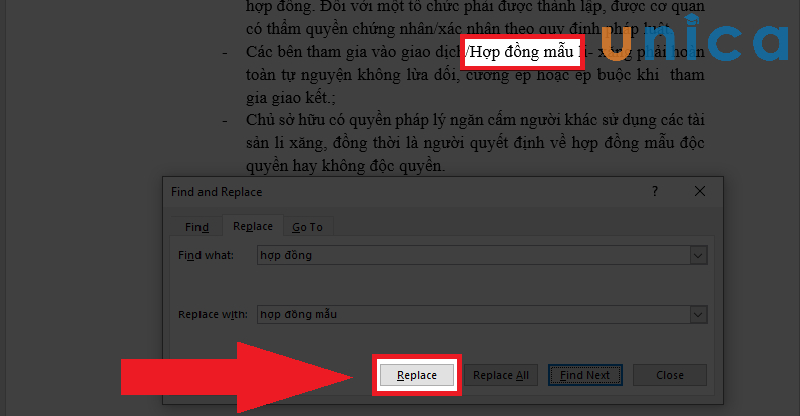
Tìm kiếm và thay thế từ trong Word - Hình 5
- Bước 6: Bấm chọn Replace All để thay thế tất cả các từ tìm được bằng từ bạn nhập trước đó.
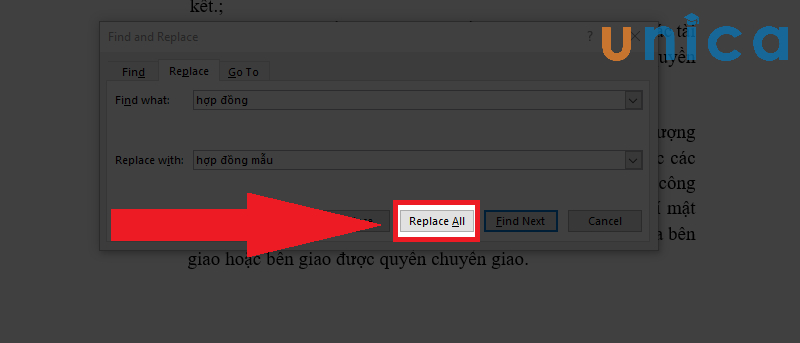
Tìm kiếm và thay thế từ trong Word - Hình 6
Cuối cùng, của sổ giao diện mới hiện ra thông báo số từ đã thay thế. Nhấn Ok là hoàn thành.
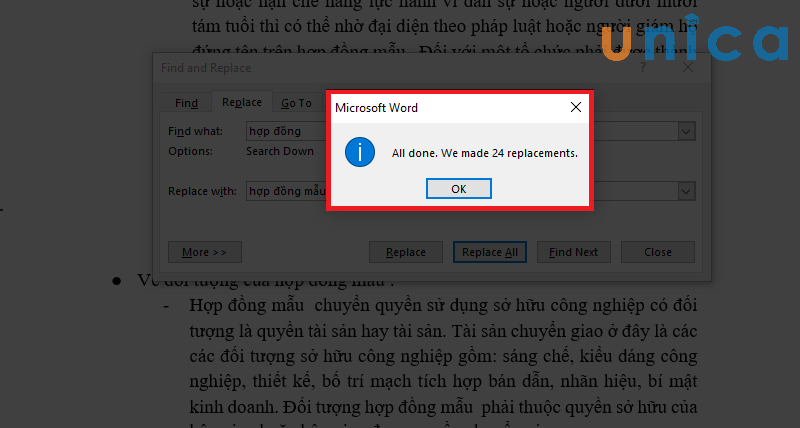
Tìm kiếm và thay thế từ trong Word - Hình 7
Lưu ý: Chức năng tìm kiếm và thay thế trong Word không phân biệt chữ hoa và chữ thường. Do đó, bạn nên cân nhắc khi sử dụng Replace All.
Như vậy việc thay thế thật đơn giản chỉ cần sử dụng chức năng replace trong word thì mọi việc trở nên thật dễ dàng. Ngoài ra chức năng còn được kết hợp với các chức năng khác để thực hiện những công việc nâng cao hơn khó hơn.
Nhưng Replace đã rất là hữu ích khi sử dụng chức năng chính của nó, đây là một trong những tính năng được dùng rất phổ biến. Bởi không cần những đến thao tác các bước trên màn hình mà có thể sử dụng phím tắt để tìm một cách nhanh chóng hơn, nhấn tổ hợp phím Ctrl + H để trực tiếp thay thế không chỉ ở word mà còn có thẻ sử dụng được cả những công cụ tạo văn bản khác.
Xem thêm: Xe Điện Đụng - Trò Chơi Thú 2 Người Online
2. Cách sử dụng tính năng Replace trong Word để đảo vị trí từ
Tính năng Replace trong Word các bạn thường biết đến với chức năng thay thế từ để tìm kiếm và thay thế từ trong Word. Ngoài chức năng mà các bạn thường sử dụng ra thì Replace cón có tính năng đảo vị trí từ trên Word.
- Bước 1: Chọn từ cần bôi đen.
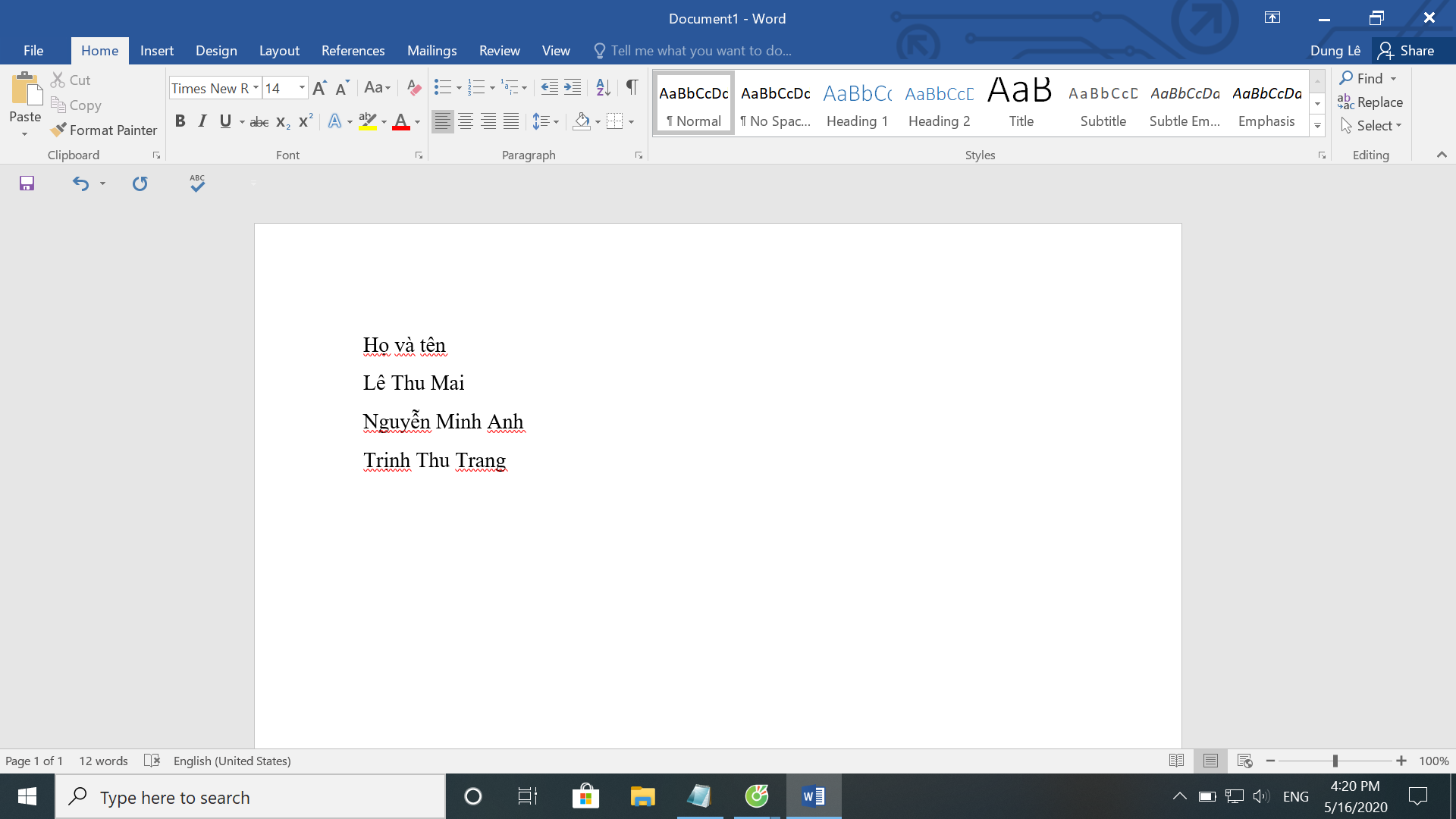
Đảo vị trí từ trong Word - Hình 1
- Bước 2: Mở cửa sổ Find and Replace bằng cách ấn tổ hợp Ctrl + H.
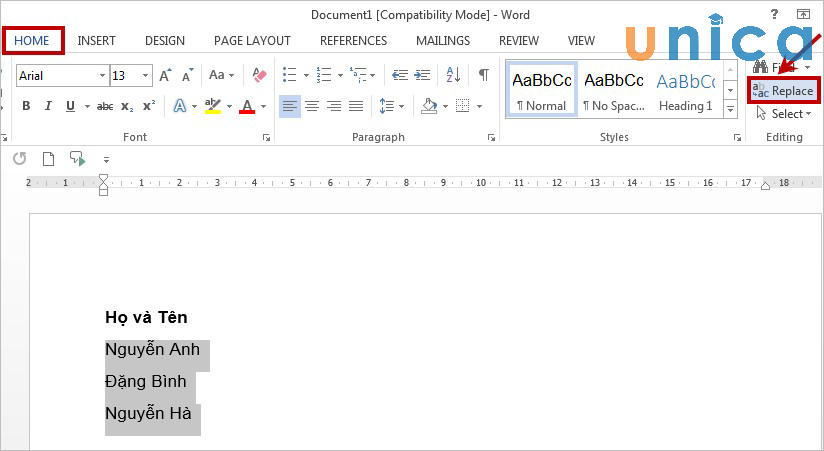
Đảo vị trí từ trong Word - Hình 2
- Bước 3: Xuất hiện hộp thoại Find and Replace, trong thẻ Replace các bạn nhấn More để mở rộng tùy chọn.
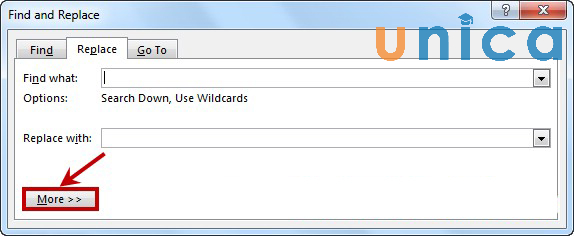
Đảo vị trí từ trong Word - Hình 3
Bước 4: Các bạn thiết lập một tùy chỉnh:
- Đánh dấu chọn các tùy chọn Use Wildcards.
- Trong ô Find What, các bạn nhập () (), giữa hai cặp ngoặc cần có phím cách.
- Trong ô Replace With các bạn nhập \2 \1 giữa \2 và \1 là dấu cách.
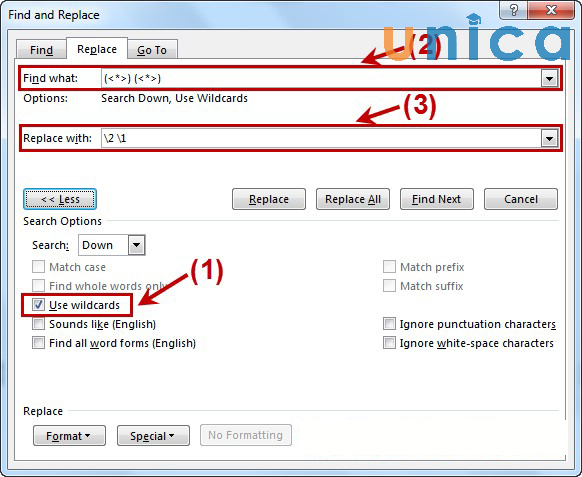
Đảo vị trí từ trong Word - Hình 4
- Bước 5: Sau khi thiết lập xong, các bạn chọn Replace All để đảo vị trí các từ.
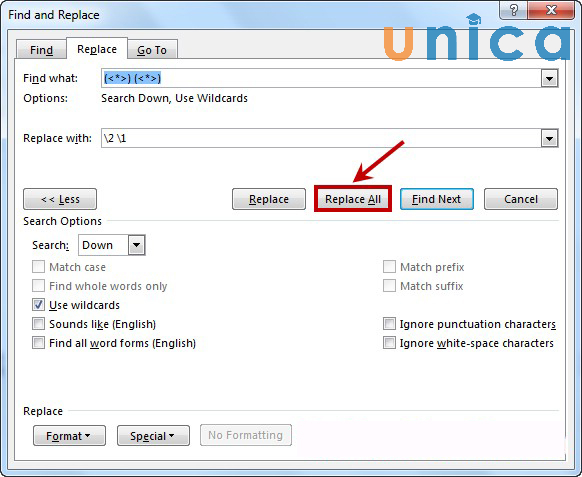
Đảo vị trí từ trong Word - Hình 5
Khi xuất hiện các thông báo, bạn có muốn mở rộng trên toàn văn bản không thì bạn chọn No để từ chối.
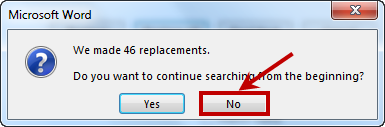
Đảo vị trí từ trong Word - Hình 6
Hy vọng những ai chưa biết về tính năng này, sau khi đọc xong bài viết sẽ áp dụng hiệu quả vào những trường hợp gặp phải như trên. Chúc các bạn may mắn.









