Cách sửa lỗi full disk win 10
Lỗi Full Disk 100% có lẽ là không còn quá xa lạ đối với người dùng Window 10. Khi gặp phải lỗi này, máy sẽ gặp của bạn sẽ hoạt động ì ạch, chậm chạp khó sử dụng các tác vụ khác. Bài viết dưới đây sẽ hướng dẫn bạn cách khắc phục lỗi Full Disk trên Windows 10 đơn giản và hiệu quả nhất. Theo dõi để biết cách làm chi tiết nhé!
Lỗi Full Disk trên Windows 10 là gì?
Lỗi Full Disk là một lỗi bộ nhớ lưu trữ hoạt động hết 100% công suất trong thời gian dài, mà máy tính vẫn bị chậm, giật lag làm cho hiệu quả làm việc bị giảm sút, khiến người dùng cảm thấy bực mình và ức chế. Lỗi này thường xuất hiện ở các phiên bản Windows 8, 8.1 và win 10.
Bạn đang xem: Cách sửa lỗi full disk win 10
Để biết máy tính của mình có gặp lỗi Full Disk hay không, bạn thực hiện kiểm tra như sau:
Bước 1: Click chuột phải vào thanh Taskbar ở màn hình chính, bạn chọn Task Manager
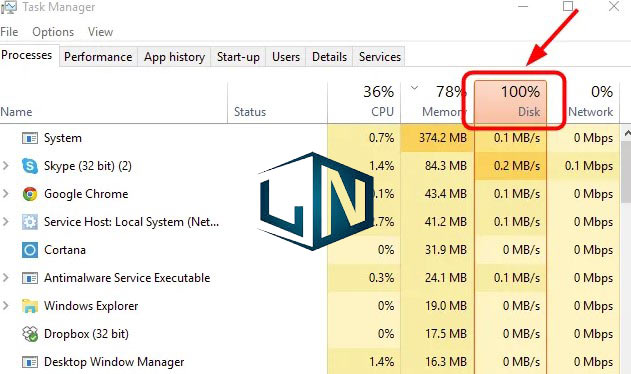
Bước 2: Ở giao diện Task Manager, nếu bạn thấy ở ô Disk liên tục hiển thị 99 – 100%, thì máy tính của bạn đang bị lỗi Full Disk.
Nguyên nhân gây ra lỗi Full Disk:
Máy tính đã lâu không được cập nhật hệ điều hànhDo phần mềm diệt Virus chạy ẩn, chiếm nhiều dung lượngMáy tính sử dụng bố nhớ lưu trữ có tốc độ đọc/ghi thấp hoặc quá cũMáy tính bị tấn công khi truy cập vào những trang Web tải ứng dụng độc hại.Thư mục bên trong hệ điều hành có thể chứa các File bị lỗiMáy tính có nhiều chương trình chạy ẩnCách khắc phục lỗi Full Disk trên Windows 10:
1. Khắc phục bằng cách sử dụng Task Manager:
Bạn có thể sử dụng Task Manager để khắc phục lỗi Full Disk:
Các bước thực hiện như sau:
Bước 1: Đầu tiên, bạn Click chuột phải vào thanh Taskbar ở màn hình chính, bạn chọn Task Manager.
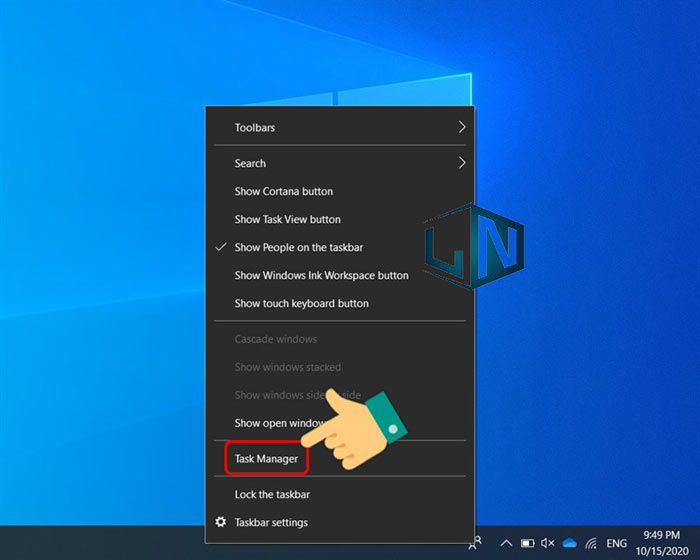
Bước 2: Ở trong bàng Task Manager, bạn xem ứng dụng nào đang sử dụng nhiều bộ nhớ nhất, bạn chọn End Task đi để tắt.
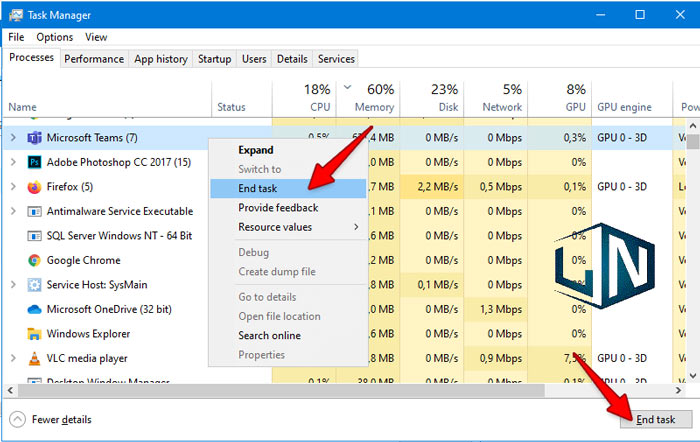
2. Tắt hết các ứng dụng, dịch vụ chạy ngầm không cần thiết:
Một số phần mềm, dịch vụ chạy ngầm gây ra tình trạng Full Disk. Vậy nên, bạn hãy tắt hết những ứng dụng, dịch vụ chạy ngầm không cần thiết đi để khắc phục lỗi này.
Các bước thực hiện như sau:
Bước 1: Đầu tiên, bạn click chuột vào biểu tượng Search ở trên thanh Taskbar, bạn nhập “Services“. Sau đó, bạn chọn Services(App)
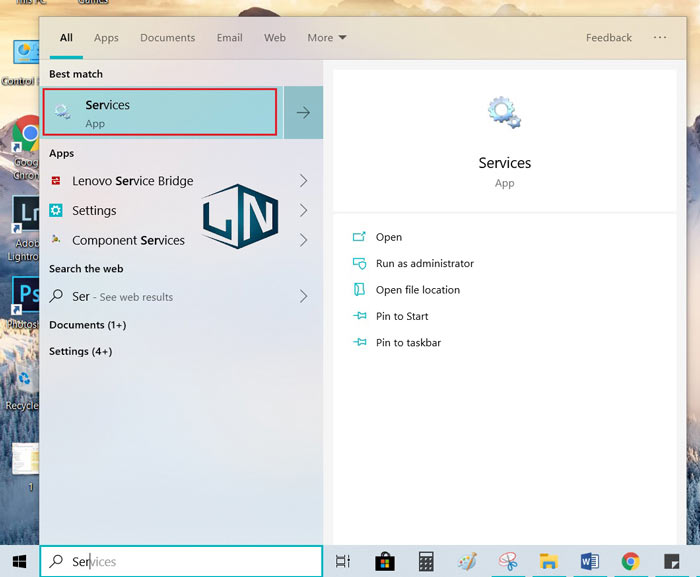
Bước 2: Ở trong bảng Services, bạn tìm và chọn Background Intelligent Transger Service.
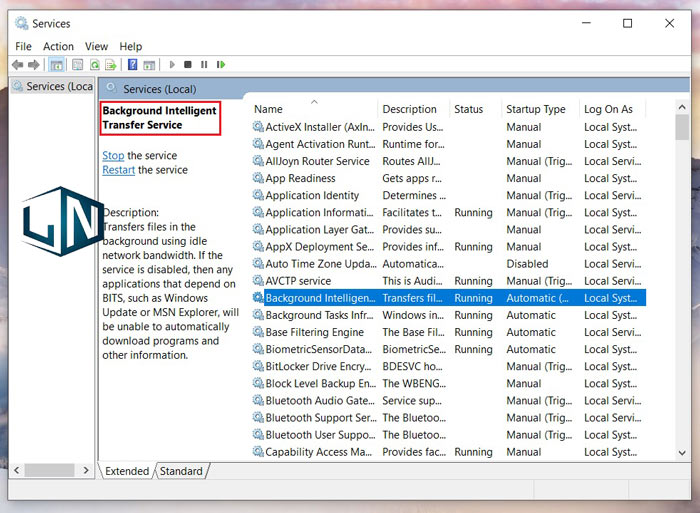
Bước 3: Ở mục Startup Type, bạn hãy chọn Disabled. Rồi chọn Stop và nhấn Apply để áp dụng.
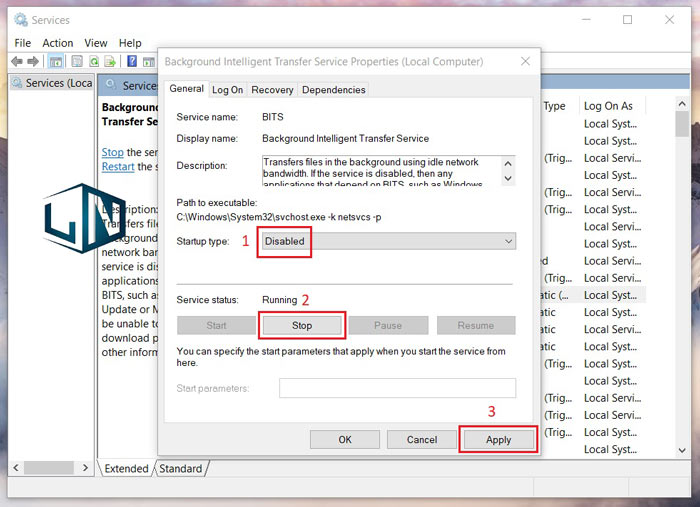
3. Tắt Background Apps:
Để khắc phục lỗi full Disk, bạn có thể tắt BackGround Apps để khắc phục lỗi:
Bước 1: bạn mở Background Apps bằng cách mở Windows Settings >> Chọn Privacy
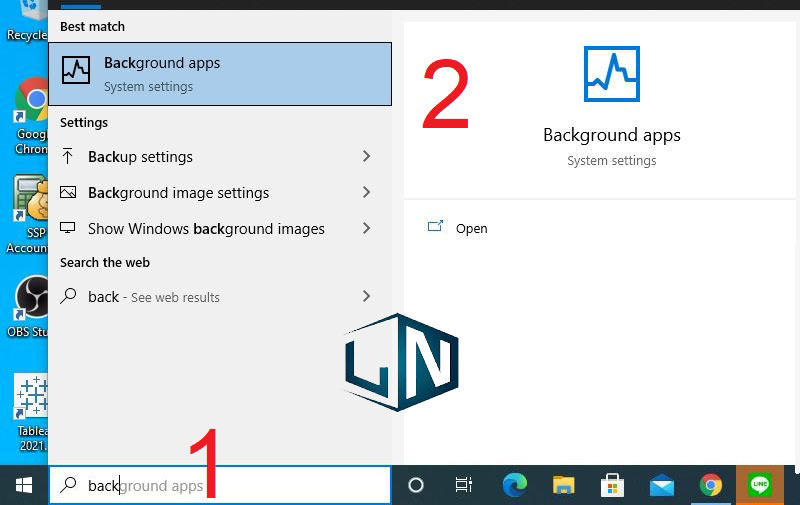
Hoặc bạn có thể mở nhanh bằng cách nhập từ khóa BackGround Apps vào thanh Search.
Bước 2: Ở mục Let Apps Run in the BackGround gạt nút từ ON sang OFF

4. Cài đặt bộ nhớ ảo Virtual Memory thủ công:
Bạn có thể setup bộ nhớ ảo Virtual Memory thủ công để khắc phục lỗi Full Disk:
Bước 1: Đầu tiên, bạn mở Adjust the appearance and performance of Windows từ thanh Search.
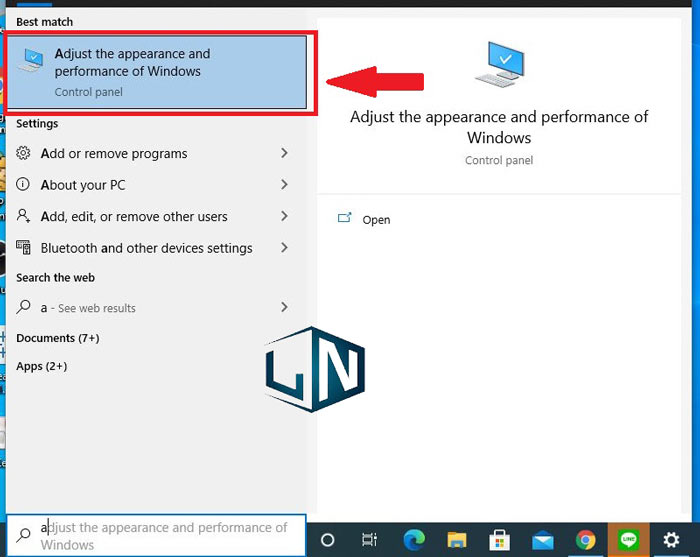
Bước 2: Tiếp đến, bạn mở Tab Advanced >> Click vào nút Change
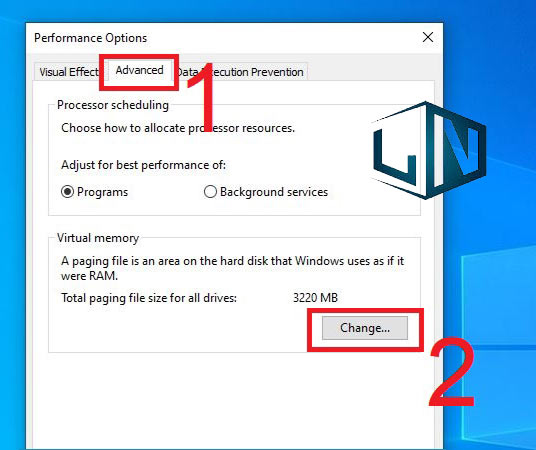
Bước 3: Ở đây, bạn bỏ chọn Automatically manage Paging File Size For All Drivers >> bạn chọn Custom Size >> Tùy theo dung lượng RAM để thiết lập >> Nhấn Set >> nhấn OK.
Xem thêm: Cách Đăng Ký Dịch Vụ Internet Banking Agribank Online Trên Điện Thoại
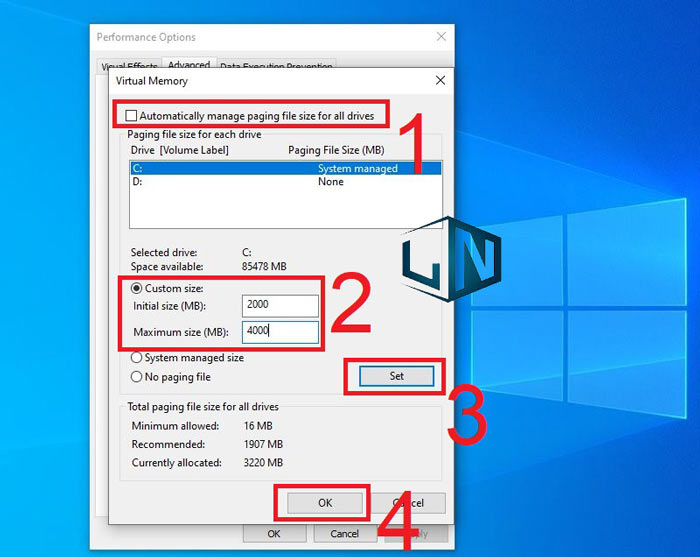
5. Sử dụng check Disk (Chkdsk):
Check Disk là một công cụ dùng để khắc phục lỗi bộ nhớ (HDD, SSD) những khi thiết bị của máy gặp phải tình trạng lỗi không đọc được dữ liệu, không thể nhận ổ cứng, máy hoạt động bị chậm chạp, ì ạch không có rõ lý do…
Cơ chế hoạt động của Check Disk khá phức tạp, khi thực hiện lệnh hệ thống sẽ bắt đầu đối chiếu các dữ liệu bên trong File System với dữ liệu metadata chứa trong phân vùng và sửa lỗi…
Việc sử dụng câu lệnh Chkdsk để kiểm tra và khắc phục lỗi bộ nhớ sẽ mất kha khá thời gian từ khi thực hiện câu lệnh cho tới khi hoàn tất quá trình. Vậy nên, mình thực sự không khuyến khích bạn thực hiện phương pháp này.
Các bước thực hiện cụ thể như sau:
Bước 1: Đầu tiên, bạn nhấn chuột vào biểu tượng Search trên thanh Taskbar. Nhập Command Prompt, rồi nhấn chuột phải và chọn Run as Administrator.
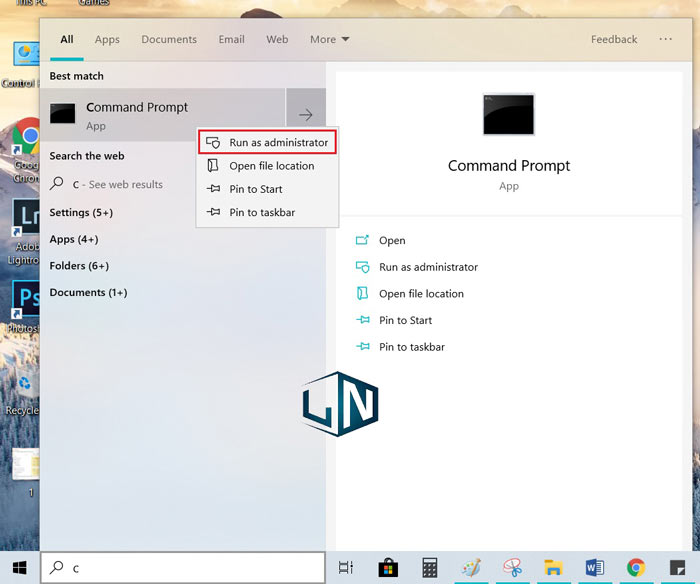
Bước 2: Tiếp đến, bạn Copy và Paste lệnh chkdsk /f /r C: vào giao diện Command Prompt, rồi nhấn phím Enter.
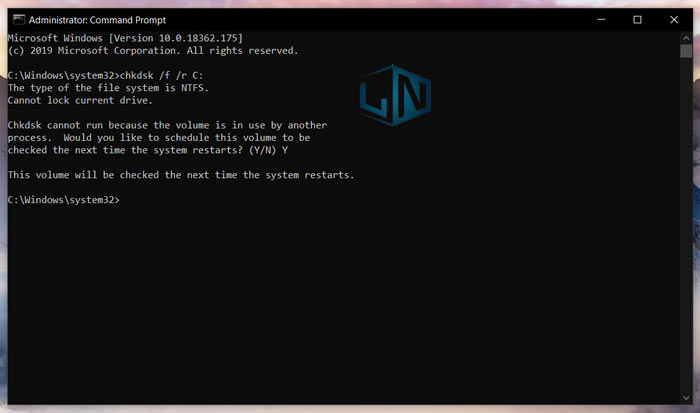
Tiếp tục bạn nhập Y, rồi nhấn Enter.
Bước 3: Sau đó, Restart máy tính, chờ cho máy tính kiểm tra và sửa lỗi bộ nhớ.
6. Vô hiệu hóa trình Windown Defender:
Ở thiết bị có cấu hình thấp, trình diệt Virus Windows Defender có thể khiến ổ đĩa bị Full Disk, khiến máy hoạt động ì ạch. Vậy nên, bạn có thể tắt trình diệt Virus Windows Defender này đi:
Cách bước thực hiện như sau:
Bước 1: Đầu tiên, bạn nhấn vào Start >> chọn Settings
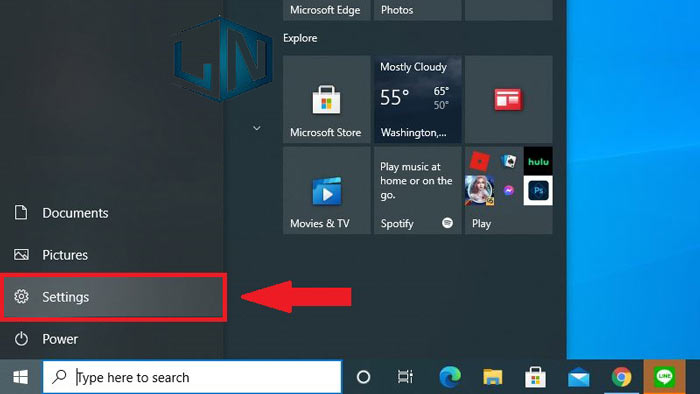
Bước 2: Tiếp đến, bạn chọn Windows Update and Security
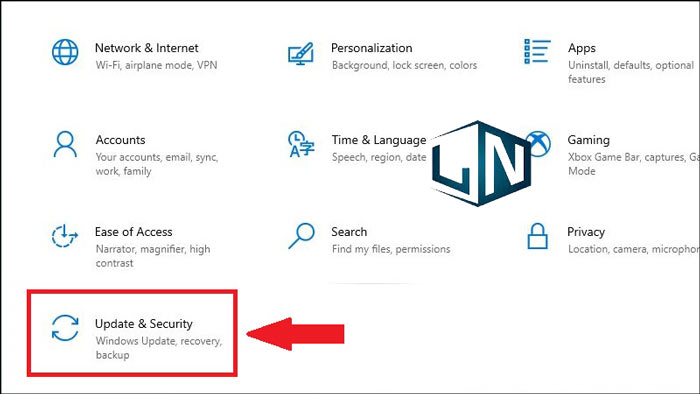
Bước 3: Ở Windows Security >> bạn chọn Open Windows Security
Bước 4: Cuối cùng, bạn chuyển chế độ của các mục thành Off.
Lưu ý: Cách này chỉ tắt tạm thời trình Windows Defender tạm thời, nó vẫn sẽ còn chạy ngầm trong hệ thống. Vậy nên, để tắt trình Windows Defender triệt để, bạn có thể tham khảo bài viết: Tắt Windows Defender Security Center Win 10 vĩnh viễn
7. Tắt phần mềm khởi động cũng Windows:
Máy tính của bạn luôn gặp tình trạng khởi động chậm chạp, thì có thể nguyên nhân do các phần mềm khởi động cùng Windows gây ra. Vậy nên, bạn có thể tắt hết các ứng dụng, phần mềm cùng khởi động Windows để khắc phục tình trạng này:
Mở Task Manager trên máy tính bằng cách nhấn chuột phải vào task bar > Chọn Task Manager.
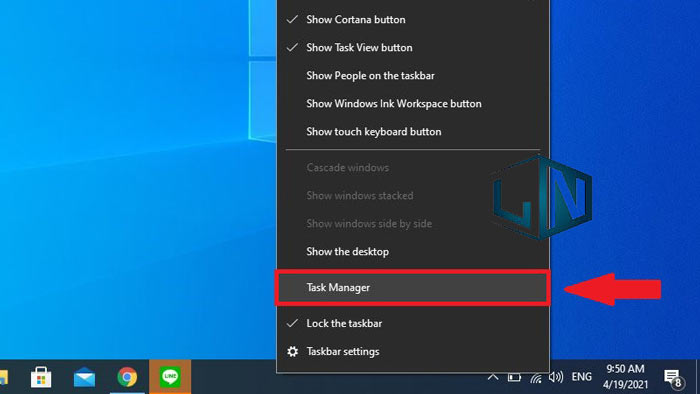
Vào tab Startup > Nhấn chuột phải vào ứng dụng muốn tắt chế độ khởi động cùng Windows 10 > Chọn Disable.
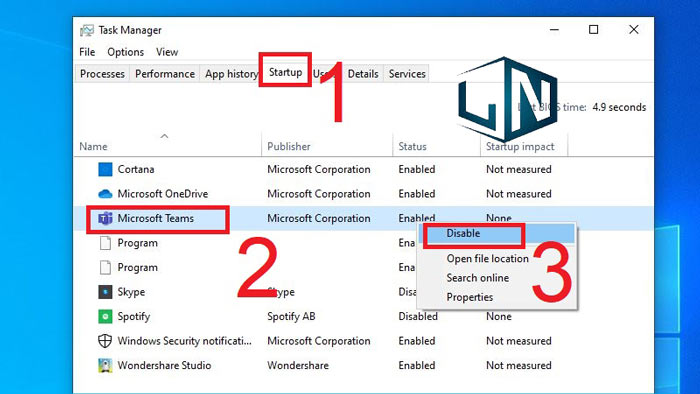
8. Nâng cấp Ổ cứng SSD:
Trường hợp bạn đã thử hết tất cả các cách trên mà vẫn không khắc phục hiệu quả, thì có có thể can thiệp vào phần cứng mới giải quyết triệt để vấn đề.
Bộ nhớ SSD (Solid State Drive) hay còn gọi là ổ lưu trữ thể rắn, có tốc độ đọc/ghi dữ liệu cao hơn rất nhiều so với ổ cứng HDD (Hard Disk Drive) truyền thống, sẽ giúp cho Windows 10 hoạt động mượt mà và không xảy ra tình trạng full disk.









