Cách trộn nhiều thư trong word 2010
-
Trộn thư trong Word là sử dụng tính năng Mail Merge. Đây là một tính năng rất hay giúp tiết kiệm thời gian nhưng không phải ai cũng để ý tới. Hãy cùng worldlinks.edu.vn tìm hiểu về cách trộn thư trong Word 2010 trong bài viết này nhé.
Bạn đang xem: Cách trộn nhiều thư trong word 2010
Tính năng trộn thư trong Word 2010 là tính năng rất hay và hữu ích. Thử tưởng tượng, nếu bạn là giáo viên, bạn cần gửi thư mời họp phụ huynh hoặc sổ liên lạc cho các phụ huynh, nếu gõ thủ công thì bạn phải mất bao nhiêu thời gian mới hoàn thành? Mail Merge sẽ giúp bạn giải quyết vấn đề đó chỉ bằng vài cú nhấp chuột.
Trong bài viết này, worldlinks.edu.vn sẽ giới thiệu cho bạn cách trộn thư trong Word 2010. Bắt đầu thôi nào!Bước 2: Cửa sổ Mail Merge hiện ra.Đầu tiên, ở mục Select document type chọn Letter >> Chọn Next: Starting document ở mục Step 1 of 6.Tiếp theo, Chọn Use the current document trong mục Select starting document >> Chọn Next: Select recipients ở mục Step 2 of 6.Chọn Type a new list trong mục Select recipients >> Chọn Next: Write your letter trong Step 3 of 6.
Bước 3: Cửa sổ New Address List xuất hiện >> Chọn Customize Columns.Bước 4: Trong hộp thoại Customize Address List, bạn có thể tuỳ chỉnh dữ liệu như:Add: Thêm trường.Delete: Xoá các trường có sẵn.Rename: Đổi tên trường có sẵn.Sau khi hoàn tất, bạn nhấn chọn OK.
Bước 5: Điền thông tin cơ bản của các trường.Ví dụ:New Entry: Thêm dòng mới.Delete Entry: Xoá dòng.Find: Tìm kiếm.Sau khi hoàn tất chọn OK.
Bước 6: Cửa sổ Save Address List xuất hiện >> Đặt tên cho tập tin này rồi chọn Save.Bước 7: Tại khung Mail Merge Recipients, bạn có thể sửa đổi qua các chức năng như:
Bước 9:Hộp thoại Insert Merge Field xuất hiện >> Chọn Database Fields.Sau đó chọn vào trường đã thiết kế >> Chọn Insert tại các vị trí >> Chọn Next: Preview your letter.Bước 10: Sau khi đã chèn xong các trường >> Chọn Next: Complete the merge.
Xem thêm: Đại Học Sài Gòn Tuyển Sinh 2021, Đại Học Sài Gòn
Bước 11:Trên thanh công cụ, chọn tab Mailings.Tại mục Finish & Merge >> Chọn Edit Individual Documents.Cửa sổ Merge to New Document hiện ra >> Chọn All >> Chọn OK.
2. Cách trộn thư trong Word 2010 bằng cách sử dụng file Excel
Bước 1:Bạn thực hiện tương tự các bước 1 và 2 như cách trộn thư trong Word 2010 bằng cách tạo mới danh sách chèn ở trên.Nhưng ở mục Step 3 of 6 >> Chọn Use an existing list >> Chọn Browser.Chọn file Excel có dữ liệu bạn cần >> Chọn Open.Bước 2: Chọn sheet chứa dữ liệu trong file Excel >> Chọn OK.Bước 3: Thực hiện lại từ bước 7 đến bước 11 như cách trộn thư trong Word 2010 bằng cách tạo mới danh sách chèn ở trên.Lưu ý: Khi trộn thư với file Excel, danh sách trong file cần được tạo từ dòng đầu tiên. Không được có các ô trông ở bên trên và bên dưới nếu không bạn sẽ tạo ra các biểu mấu trống. Để tránh trường hợp đó, bạn nên bỏ chọn các trường trống xuất hiện trong cửa sổ Mail Merge Recipients.
Cách trộn nhiều thư trong Word 2010
Để trộn nhiều thư trong một trang giấy trong Word 2010, ta thực hiện như các bước dưới đây:Bước 1: Chuẩn bị bảng dữ liệu và phần nội dung file Word cần trộn.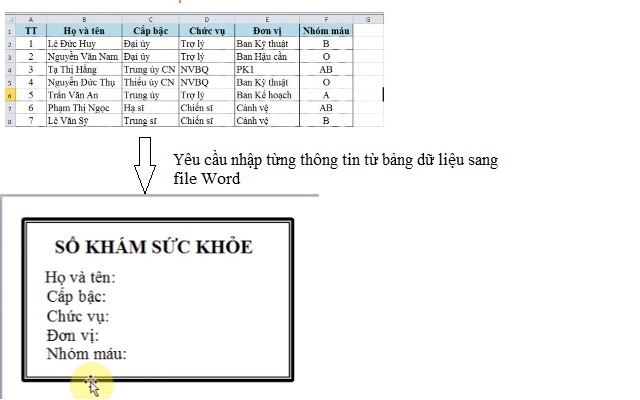
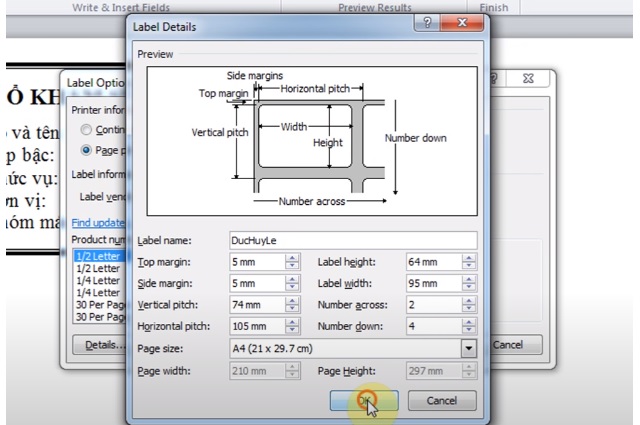
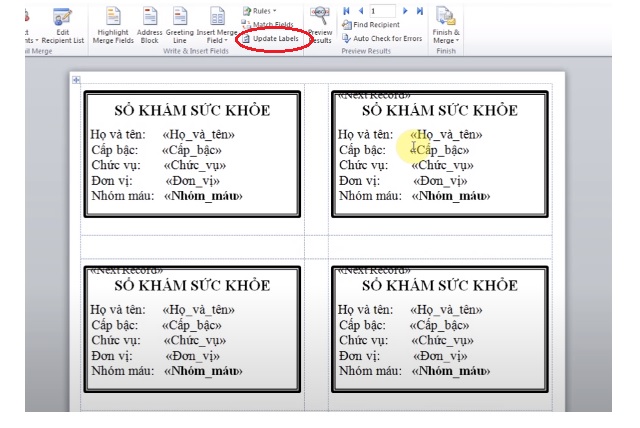
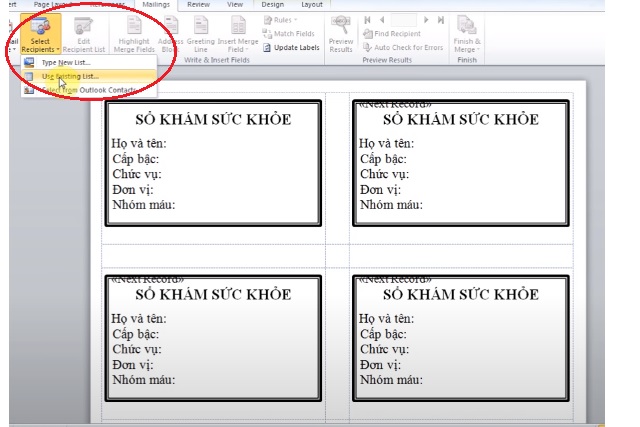
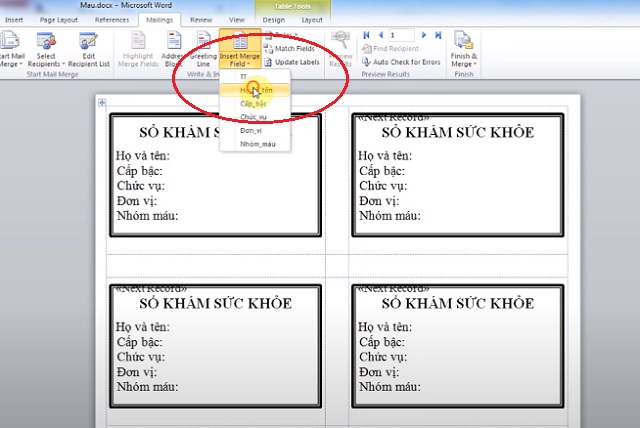
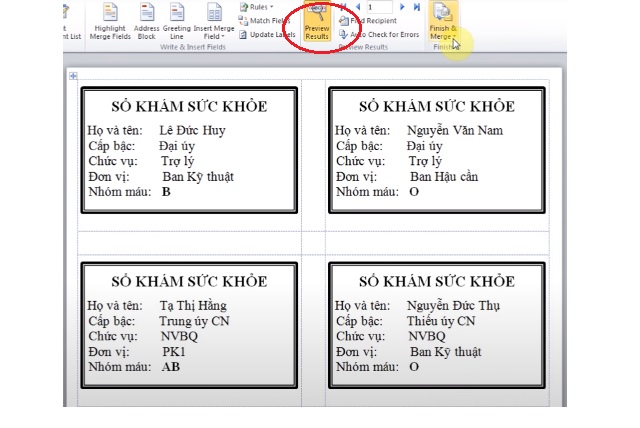
× Vui lòng cho chúng tôi biết lỗi gì trong bài viết trênBài viết chứa thông tin saiBài viết không có thông tin mà tôi cần
× Chúng tôi nên cải thiện nội dung trên như thế nào? Vui lòng nêu nội dung chưa đúng trong bài viết:Hãy nói cho chúng tôi biết nội dung nào thiếu hay sai:
× Cảm ơn sự phản hồi của bạn!Mong bạn tiếp tục ủng hộ worldlinks.edu.vn. Cảm ơn phản hồi của bạnTheo dõi chúng tôi tại:: Facebook Pinterest
Chuyên mục: Word
Next
Chèn ký tự trong WordChỉnh đơn vị trong WordChèn video vào WordLàm mờ ảnh trong WordXoay hình trong WordCách tạo Heading trong WordMẹo lấy lại file Word siêu đơn giảnXóa Section trong WordCách in trong Word 2010Symbol trong WordCách thêm ô trong WordKẻ dòng trong WordWatermark trong WordCách đặt tab trong WordVẽ biểu đồ trong WordĐếm ký tự trong WordCách viết công thức trong WordChuyển file word sang ảnh









