Cách viết chỉ số trên trong excel
Có rất nhiều bạn đã hỏi chúng mình là làm thế nào để viết chỉ số trên và chỉ số dưới trong Excel? Tại sao tìm công cụ này trong Excel không dễ như trong Word? Vì vậy, chúng mình sẽ gửi tới các bạn bài hướng dẫn chi tiết về cách viết chỉ số trên, chỉ số dưới cả dạng văn bản trong Excel. Hãy cùng theo dõi ngay sau đây.
Bạn đang xem: Cách viết chỉ số trên trong excel
Chỉ số trên và chỉ số dưới trong Excel là gì?
Chỉ số trên trong Excel là một văn bản hoặc số nhỏ được điền vào phía trên của văn bản hoặc số thông thường.
Ví dụ: Chúng ta sử dụng chỉ số trên trong Excel để viết số mũ trong Toán học hoặc viết các đơn vị đo kích thước như:m²,23.
Chỉ số dưới trong Excel văn bản hoặc số nhỏ được điền vào phía dưới của văn bản hoặc số thông thường.
Ví dụ: Chúng ta sử dụng chỉ số dưới trong Excel để viết ký hiệu của các chất Hóa học nhưH2O,N2O.
Cách viết chỉ số trên và chỉ số dưới trong Excel cho văn bản
Thông thường, các định dạng trong Excel có thể áp dụng cho cả số và văn bản. Tuy nhiên, với chỉ số trên và chỉ số đưới trên Excel thì phải tách làm 2 cách riêng. Trong phần 1 của bài viết chúng mình sẽ chỉ hướng dẫn về thêm chỉ số cho văn bản. Cách thêm chỉ số cho nội dung dạng số và một số thao tác nâng cao khác liên quan đến viết chỉ số sẽ có trong phần 2, các bạn nhớ theo dõi worldlinks.edu.vn để đón đọc nhé.
Viết chỉ số trên và chỉ số dưới trong Excel bằng Format Cell
Mọi thiết lập liên quan đến định dạng trong Excel đều được thực hiện trong hộp thoại Format Cell. Tại đây các bạn có thể chỉ số trên, chỉ số dưới, thêm dấu gạch ngang hoặc bất kỳ định dạng nào cho bảng tính Excel.
Lưu ý: Chúng ta không phải áp dụng định dạng chỉ số trên hoặc chỉ số dưới cho toàn bộ ô. Nếu bạn làm như vậy thì mọi dữ liệu nhập vào sẽ bị thu nhỏ như chỉ số. Đây chắc chắn không phải điều chúng ta mong muốn.
Cách thực hiện chính xác như sau:
Bước 1: Nhập văn bản vào như bình thường. Ví dụ các bạn muốn nhậpm² thì các bạn nhập vào là m2 trước. Sau đó, các bạn bôi đen để chọn số 2.Bước 2: Các bạn bấm tổ hợp phím tắt Ctrl +1 để mở hộp thoại Format Cell. Có một cách khác để mở hộp thoại này là bấm chuột phải => chọnFormat Cell.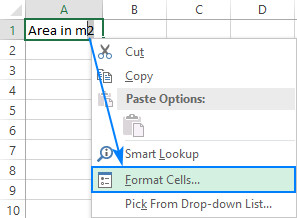
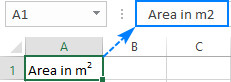
Lưu ý: Cũng giống như mọi định dạng khác của Excel, cách làm này chỉ thay đổi về cách trình bày của giá trị trong một ô. Trên thanh công thức thì nó vẫn hiện dưới dạng văn bản hoặc số bình thường chứ không có chỉ số trên hay chỉ số dưới.
Phím tắt để viết chỉ số trên và chỉ số dưới trong Excel
Cũng như mọi thao tác trong Excel, thay vì phải đi tới một hộp thoại nào đó thì chúng ta luôn có phím tắt để thực hiện nhanh hơn. Tuy nhiên ở đây chúng ta không chỉ dùng 1 phím tắt mà sẽ dùng một loạt phím tắt nối liền nhau.
Để viết chỉ số trên trong Excel các bạn dùng loạt phím tắt sau: Bấm Ctrl + 1 sau đó bấm Alt + E rồi cuối cùng bấm Enter.

Để viết chỉ số dưới trong Excel các bạn dùng loạt phím tắt sau:Bấm Ctrl + 1 sau đó bấm Alt + B rồi cuối cùng bấm Enter.
Xem thêm: Tìm File Ghi Âm Trong Android Sang Máy Tính, Giải Đáp: File Ghi Âm Cuộc Gọi Trên Android Ở Đâu

Thực ra đây vẫn là cách mở bảng Format Cell lên nhưng chúng ta chỉ thao tác thuần túy bằng bàn phím, không dùng đến chuột.
Lưu ý:
Trước khi bấm các phím tắt nêu trên các bạn phải chọn vào phần văn bản hoặc số muốn chuyển thành chỉ số trên hoặc chỉ số dưới trong Excel.Các phím tắt được thực hiện lần lượt, không phải bấm tất cả cùng lúc các bạn nhé.Cách thêm công cụ viếtchỉ số trên và chỉ số dưới trong Excel lênQuick Access Toolbar
Nếu các bạn đang sử dụng phiên bản Excel từ 2016 trở lên hoặc Office 365 thì có thể sử dụng cách này.
Bước 1: Nhấp vào mũi trên chỉ xuống bên cạnhQuick Access Toolbar ở góc bên trái của giao diện Excel => chọnMore Commands từ danh sách xổ xuống.
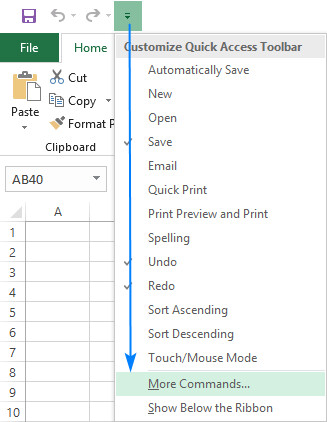
Bước 2: ChọnCommands Not in the Ribbon từ trong mụcChoose commands from sau đó cuộn xuống và chọnSubscript hoặcSuperscriptrồi bấm vào nút Add.
Bước 3: Khi đã thấy cả 2 phầnSubscript và Superscript được thêm vào bảng bên phải thì bấm nút OK để lưu lại thay đổi.
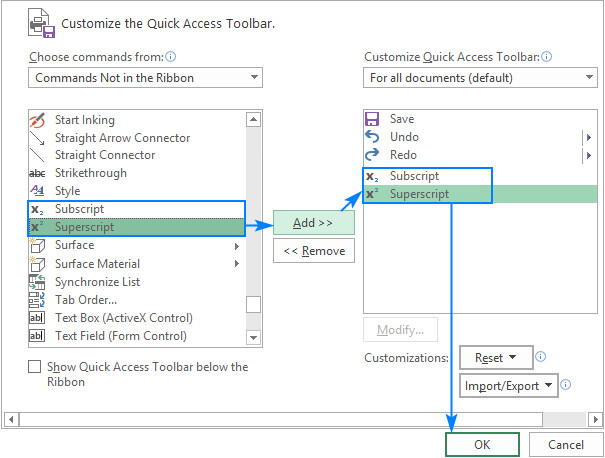
Bây giờ khi muốn thêm chỉ số trên hoặc chỉ số dưới các bạn chỉ cần bấm vào công cụ tương ứng trênQuick Access Toolbar là xong.
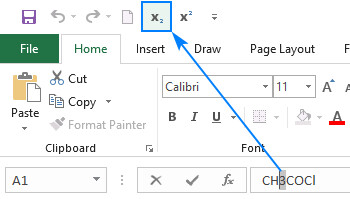
Ngoài ra, khi đã thêm biểu tượng truy cập nhanh này thì các bạn sẽ dùng được thêm phím tắt Excel khác để viết chỉ số trên chỉ số trên hoặc chỉ số dưới. Phím tắt này có công thức chung là: Alt + số thứ tự của biểu tượng được thêm vàoQuick Access Toolbar (tính từ trái qua phải). Điều này phụ thuộc vào số lượng biểu tượng có trênQuick Access Toolbar của bạn.
Ví dụ, ở đây chúng mình có 5 biểu tượng trênQuick Access Toolbar như trong hình ảnh sau:
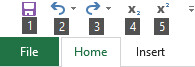
Vậy phím tắt để thêm chỉ số sẽ là
Chỉ số dưới: Alt + 4Chỉ số trên: Alt + 5Cách thêm nút chỉ số trên và chỉ số dưới trong Excel vào thanh Ribbon
Excel không thiết lập sẵn nút để thêm chỉ số trên và chỉ số dưới như trong Word trên thanh Ribbon. Nếu bạn muốn sử dụng thì phải tự thêm vào. Tất nhiên, cách này cũng chỉ có thể thực hiện được trên Excel 2016 trở lên hoặc Excel trong bộ Office 365. Nếu bạn đang dùng phiên bản cũ hơn thì hãy cập nhật lên nhé.
Bước 1: Bấm chuột phải vào bất kỳ đây trên thanh Ribbon rồi chọnCustomize the Ribbon ở danh sách xổ xuống.
Bước 2: Khi hộp thoạiExcel Options được mở ra, các bạn nhìn vào bảng chọn ở bên phải. Các bạn cuộn chuột xuống, mở rộng mục Home sau đó bấm vào nút New Group.
Bước 3: Bấm vào nút Rename để đặt tên cho nhóm mới. Sau đó bạn sẽ thu được kết quả như sau:
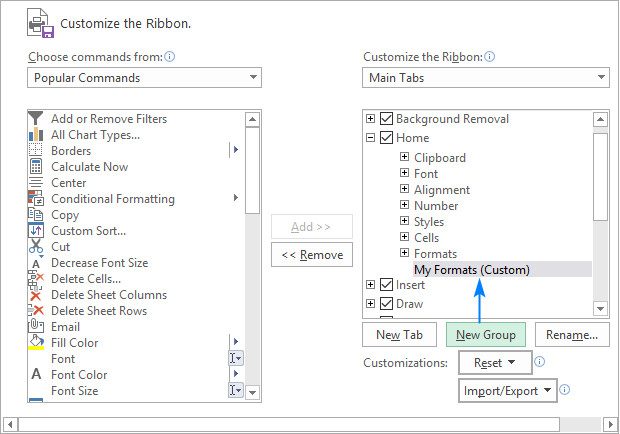
Bước 4: Trong bảng chọn ở bên trái, các bạn bấm vào mụcCommands Not in the Ribbon sau đó chọnSuperscript rồi bấm nút Add.
Bước 5: Làm tương tự bước 4 nhưng chọnSubscript rồi bấm nút Add lần nữa.
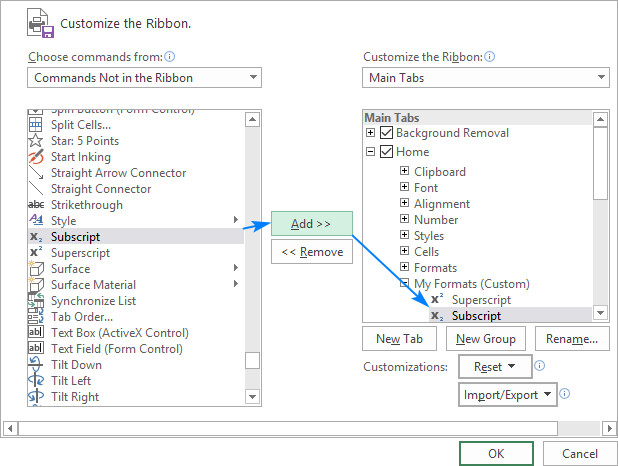
Bước 6: Bấm nút OK để lưu lại thay đổi rồi đóng hộp thoại. Bây giờ các bạn có thể bấm vào 2 thêm chỉ số trên và thêm chỉ số dưới ngay trên thanh Ribbon để sử dụng.
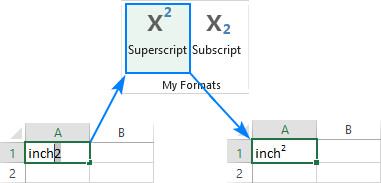
Kết luận
Như vậy chúng mình đã giới thiệu cho các bạn 4 cách để thêm chỉ số trên và chỉ số dưới vào nội dung dạng văn bản trên Excel. Đừng quên đón đọc phần 2 của bài viết để biết những cách thêmchỉ số trên và chỉ số dưới vào nội dung dạng số trên Excel các bạn nhé.
Để được học kiến thức Excel một cách đầy đủ và chi tiết hơn thì các bạn hãy đăng ký khóa học dưới đây:
EXG01 - Tuyệt đỉnh Excel - Trở thành bậc thầy Excel trong 16 giờKhóa học được giảng dạy bởi chuyên gia Excel đã có kinh nghiệm đào tạo cho nhân viên của các tập đoàn lớn như Vietinbank, VP Bank, FPT Software, Mobifone,... Tham gia vào khóa học, bạn sẽ biết cách sử dụng Excel để nâng cao tốc độ làm việc, biết cách làm việc chủ động với Excel cho các công việc của ngành kế toán, tài chính và phân tích tài chính. Trong quá trình học, nếu gặp vấn đề khó hiểu thì các bạn có thể hỏi giảng viên trong mục Hỏi - Đáp ngay dưới video bài giảng. worldlinks.edu.vn cam kết rằng câu hỏi của bạn sẽ được chuyên gia Excel giải đáp trong vòng 24h. Chúc các bạn thành công!









