Cài win 7 sau khi cài win 10
Trong bài viết này mình sẽ hướng dẫn cho các bạn cách cài Windows 7 từ ổ cứng máy Windows 10 bằng cmd không cần USB mà cũng không cần dùng đến phần mềm, thao tác rất đơn giản, chi tiết nhất từ A – Z có video hướng dẫn ở cuối bài viết.
Bạn đang xem: Cài win 7 sau khi cài win 10
Trước khi hạ xuống Windows 7 thì các bạn phải kiểm tra xem máy tính của các bạn có hỗ trợ win 7 không đã, vì các máy thế hệ 8 trở lên là nó đã khai tử windows 7, bắt buộc ta phải cài Windows 10.
Các bạn vào bài viết Cách kiểm tra cấu hình máy tính ở đây nhé, sau đó các bạn vào trang chủ hãng máy tính kiểm tra xem có driver cho Windows 7 không, nếu có thì hạ xuống được, còn không có thì chỉ cài được Windows 10.
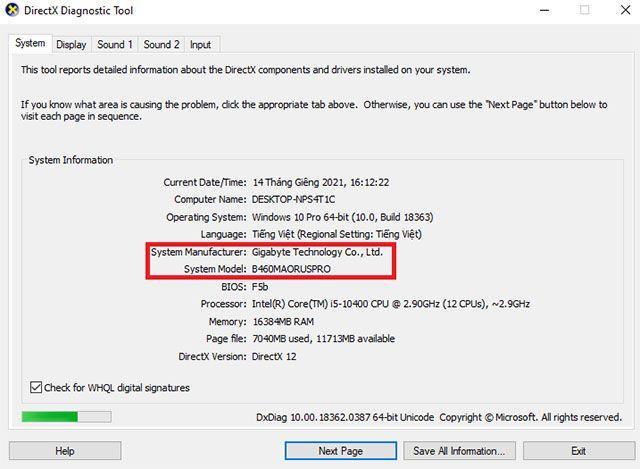
Như ở trong hình này thì mình sau khi kiểm tra chỗ Manufacturer chính là hãng máy tính, dòng System model chính là tên main máy. Đối với laptop thì cái Manufacturer chính là hãng sản xuất laptop, còn System model chính là tên máy của laptop.
Mục lục
Tải bộ cài Windows 7 về máyCách kiểm tra driver máy tính
Các bạn lên Google search từ khoá tên máy tính + support, ví dụ ở trên hình kia thì mình search là Gigabyte B460m aorus pro support sau đó vào trang web của hãng máy bấm vào Driver OS xem nó hỗ trợ Windows mấy? Nếu hiện ra Windows 7 là máy có hỗ trợ nhé.
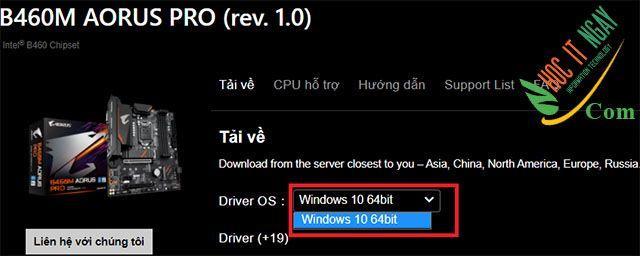
Ở đây sau khi mình search và vào trang gigagyte, kết quả là nó chỉ hiển thị Windows 10 64bit, vậy là máy của mình chỉ cài được Windows 10 bản 64-bit thôi nhé. Thử với 1 máy khác ví dụ Dell inspiron 3567 thì mình sẽ search là “Dell inspiron 3567 support” và mình vào trang đầu tiên của google hiện ra trang dell luôn.
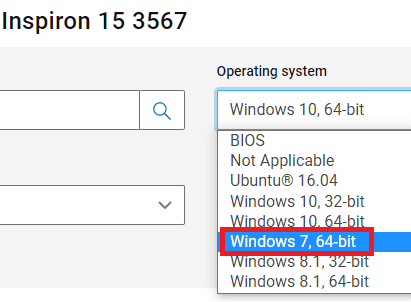
Như con máy Dell này mình tìm thử thì có hiện ra Windows 7 64-bit, vậy là máy này có hỗ trợ và chỉ cài bản 64-bit thôi nhé. Các bạn hãy tải toàn bộ driver windows 7 máy của các bạn về để ở ổ D hoặc E nhé.
Tải bộ cài Windows 7 về máy
Các bạn vào bài viết này của mình tải Windows 7 mới nhất từ microsoft nhé, đuôi file là .iso
Tải xuống Windows 7 SP1 mới nhất
Các bạn vào dxdiag sẽ thấy máy tính của các bạn đang dùng Windows 10 64-bit hay 32-bit thì các bạn tải Windows 7 số bit tương ứng nhé.
Sau khi tải xong các bạn hãy chuyển file này sang ổ D hoặc E, nói chung là chuyển nó lưu sang ổ dữ liệu chứ không được đẻ ở ổ C nữa, vì ổ C sau khi cài Windows sẽ bị xoá sạch.
Bản Windows 7 SP1 update năm 2018 ở trên rất nặng, nếu cần bạn có thể tải Windows 7SP1 nguyên gốc phát hành lần đầu nguyên gốc từ Microsoft.
Giải nén bộ cài Windows 7
Ngay sau khi chuyển bộ cài Windows 7.iso sang ổ dữ liệu, các bạn hãy bấm chuột phải ở file đó và dùng WinRAR giải nén nó ra 1 thư mục.
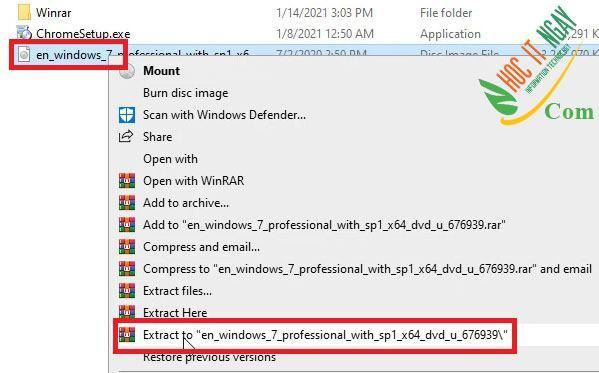
Các bạn chọn vào file windows 7 kia bấm chuột phải rồi bấm vào Extact to …. là nó tự giải nén.
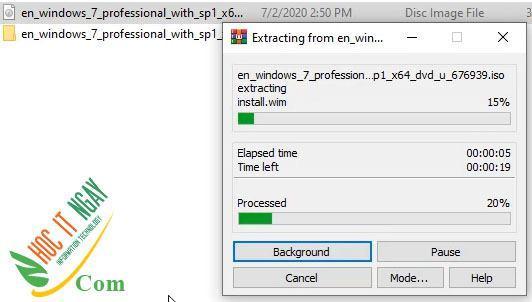
Sau khi giải nén xong, các bạn đổi tên thư mục vừa giải nén Windows 7 thành 1 tên dễ nhớ, viết liền không dấu nha.
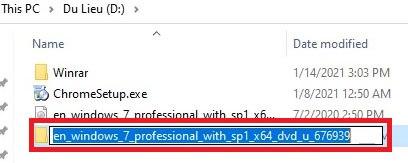
Mình sẽ đổi tên nó thành worldlinks.edu.vn
Và đường dẫn của nơi lưu file giải nén sẽ là D:\worldlinks.edu.vn\
Trong thư mục worldlinks.edu.vn của mình sẽ chứa bộ cài sau khi đã giải nén, các bạn đừng bấm vào file setup.exe để cài nhé. Hướng dẫn sẽ có ở bên dưới.
Trước khi cài Win cần lưu ý gì
Trước khi cài Win 7 từ ổ cứng win 10, các bạn vào This PC xem dung lượng các ổ cứng đã.
Nhìn vào hình, các bạn nhìn cho mình ổ C dung lượng tổng là bao nhiêu GB, ổ dữ liệu là bao nhiêu GB. Ổ C là 59.3, ổ D là 40GB. Các bạn hãy ghi nhớ nó hoặc viết ra giấy để lúc cài Win còn chọn nhé.
Tải bộ driver cho Win 7 tương thích toàn bộ máy
Nếu không tải được driver từ trang chủ hãng máy thì các bạn tải easydrv 721 này về nhé.
Download EasyDrv7 tiếng anh
Tải về các bạn bỏ file .rar này vào ổ D rồi giải nén nó ra bằng WinRAR. Khi nào cài xong win 7 thì vào đó cài đặt là ok.
Cách cài Windows 7 từ ổ cứng trên máy Windows 10
Để cài được Win 7 trực tiếp từ ổ cứng trên máy tính Win 10, các bạn làm như sau.
Các bạn bấm vào Start có hình lá cờ 4 cục màu trắng, sau đó bấm vào Settings.
Giao diện menu setting hiện ra, các bạn kéo xuống dưới cùng chọn Update & Security
Nó hiện ra như này các bạn chọn Recovery sau đó bấm Restart now ở dưới cái mục Advanced startup nhé.
Các bạn hãy chờ 1 chút nó sẽ khởi động vào Advanced options.
Giao diện như này hiện ra, các bạn hãy bấm vào Troubleshoot nhé.
Tới đây bạn bấm vào Advanced options
Bây giờ các bạn bấm vào Command Prompt và máy tính của các bạn sẽ khởi động lại.
Các bạn chờ nó mở Command prompt nha.
Nó hiện ra Choose an account to continue, hãy chọn tài khoản để tiếp tục. Các bạn chọn vào username mà win 10 đang dùng, mình sẽ bấm vào worldlinks.edu.vn.
Sau đó nó sẽ hỏi mật khẩu, nếu máy tính không dùng mật khẩu mở máy thì để trống, còn nếu dùng thì điền vào rồi bấm Continue.
Xem thêm: Xem Phim Thạch Cảm Đang Thuyết Minh, Phim Thạch Cảm Đang
Khi màn hình cmd hiện ra, các bạn gõ notepad và ấm enter để mở notepad nhé. Mục đích mở notepad là để xác định xem ổ lưu file Windows 7 đã giải nén là ổ nào, vì ở trong Command Prompt nó sẽ khác so với trên Windows.
Mở note xong, các bạn bấm vào File > Save As …
Sau đó các bạn bấm vào This PC, các bạn xem cái file giải nén của Windows 7 lúc nãy thuộc ổ nào, lúc nãy thì ổ Dữ liệu mình bảo các bạn ghi nhớ là 40GB, ở trong này nó sẽ biến thành ổ C, vậy bây giờ các bạn thoát hết ra quay lại màn hình đen cmd gõ lệnh.
Trên Windows lúc tải về mình đã lưu file giải nén ở đường dẫn D:\worldlinks.edu.vn\ nhưng vào cmd gõ lệnh notepad nó sẽ ở ổ C, tuỳ máy mà nó sẽ thành ổ gì, có máy vẫn là ổ D.
Giờ mình gõ C:\worldlinks.edu.vn\setup và bấm Enter nhé.
Gõ xong bấm Enter, nó sẽ hiện ra giao điện cài đặt Windows 7 ở bên phải, các bạn để ngôn ngữ mặc định, keyboard để bàn phím US rồi bấm vào Next.
Bạn bấm vào install now để cài đặt ngay.
Nó đang bắt đầu các thiết lập…
Tích vào I accept đồng ý điều khoản và bấm Next.
Nó hỏi Which type of installation do you want? tức là bạn muốn cài đặt kiểu nào? Hãy bấm chọn vào Custom (advanced).
Nó sẽ hiện ra các phân vùng có trên ổ cứng, các bạn nhớ ổ C dùng cài win là hơn 59GB, trước khi cài win là các bạn phải xoá đi mới sạch được, để xoá các bạn bấm vào Drive options (advanced) nó sẽ hiện ra chức năng Delete.
Các bạn nhìn dung lượng ổ C là gần 60GB chọn vào nó sau đó bấm vào Delele ở dưới nhé.
Bấm OK để xác nhận xoá, ở bên trên có phân vùng System Reserved các bạn cũng phải xoá nốt đi nhé, kể cả phân vùng tên là MSR hay phân vùng Recovery cũng phải xoá hết, xoá đi thì nó mới sạch cài win lại nó mới chuẩn.
Xoá xong phân vùng cài Windows nó sẽ chỉ còn 1 cái duy nhất là Unallocated Space và ổ lưu dữ liệu, các bạn chọn phân vùng Unallocated rồi bấm Next luôn nhé.
Bấm next xong nó sẽ chạy cài đặt Windows 7 vào ổ cứng, các bạn chờ cho nó chạy tới 100% nhé.
Chạy xong 100% nó sẽ tự động khởi động lại máy tính, các bạn chờ hết 10s hoặc bấm ngay vào Restart now để khởi động ngay.
Khởi động lại máy xong, các bạn cứ kệ để im cho nó chạy.
Nó sẽ tự chạy sang như này, các bạn treo máy để đó. Đợi 1 lúc nó sẽ khởi động lại.
Nó hiện ra giao diện đặt tên username, các bạn điền tên cần tạo vào ô đầu tiên, ô thứ 2 để mặc định và bấm Next.
Cài đặt khẩu cho máy tính, các bạn không muốn dùng mật khẩu mỗi lần mở máy thì để trống, còn muốn tạo thì điền vào ô đầu tiên, nhập lại mật khẩu ở ô thứ 2, sau đó bấm Next.
Có key thì các bạn điền vào, mình không có key do đó mình sẽ bấm vào Next.
Nó kêu có cần cập nhật và cải thiện Windows ko thì mình chọn Ask me later nhé.
Cài đặt ngày giờ, các bạn bấm vào mục ở dưới phần Time zone chọn múi giờ UTC+7 có chữ Bangkok, Hanoi, Jakarta và bấm Next.
Các bạn hãy chờ nó hiển thị màn hình vào desktop nhé.
Nó hiện ra như này đã cài xong, bước tiếp theo là các bạn hãy cài đặt driver cho nó nữa nhé.
Video cài Windows 7 từ ổ cứng máy Windows 10
Video hướng dẫn cách cài win 7 từ ổ cứng máy tính Win 10
Video này mình có thu âm hướng dẫn chi tiết, các bạn dùng loa mở lên nhé.
4.9/5 - (9 bình chọn)
Danh mục Thủ Thuật Máy Tính Điều hướng bài viết
Cách cài Windows 10 LTSB 2016 từ ổ cứng trên máy tính Windows 7
Cách cài Windows 7 từ ổ cứng bằng WinToHDD
Viết một bình luận Hủy
Bình luậnTênThư điện tửTrang webLưu tên của tôi, email, và trang web trong trình duyệt này cho lần bình luận kế tiếp của tôi.
Bài viết mới
© 2021 Tất cả các quyền được bảo lưu. Design by Blog Học IT Ngay.









