Chỉnh sửa kích thước trong cad
Làm sao để giữ nguyên kích thước sau khi scale chính là điều mà những người làm về thiết kế kỹ thuật đặc biệt quan tâm. Để giải đáp được vấn đề này, worldlinks.edu.vn sẽ chia sẻ cho bạn cách scale không thay đổi kích thước trong cad qua bài viết chia sẻ kiến thứchọc vẽ Autocad
Cách scale không thay đổi kích thước trong cad
Trong Autocad, để scale bất kỳ một đối tượng nào đó và muốn đối tượng không bị thay đổi kích thước thì bạn sẽ dùng lệnh Dimlfac. Theo đó, trong 1 bản vẽ sẽ có những chi tiết buộc phải phóng to hoặc thu nhỏ mà vẫn phải giữ nguyên kích thước, để thực hiện được thì bạn hãy làm theo các bước sau đây:- Bước 1: Chọn đối tượng mà bạn cần scale (bạn có thể thực hiện scale lên đến n lần).- Bước 2: Để thực hiện cách scale không thay đổi kích thước trong cad, bạn nhập lệnh Dimlfac tại dòng Command rồi nhấn Enter để hiển thị lệnh.- Bước 2: Nhập tỷ lệ thực hiện scale với giá trị tương ứng là 1/n. Trong đó, n là tỷ lệ mà bạn muốn scale cho đối tượng.- Bước 4: Sau khi nhập tỷ lệ thành công, bạn tiến hành ghi kích thước như bình thường, như vậy kích thước của đối tượng mà bạn thực hiện lệnh scale sẽ không thay đổi.- Bước 5: Thực hiện lại lệnh Dimlfac với giá trị bằng 1.
Bạn đang xem: Chỉnh sửa kích thước trong cad
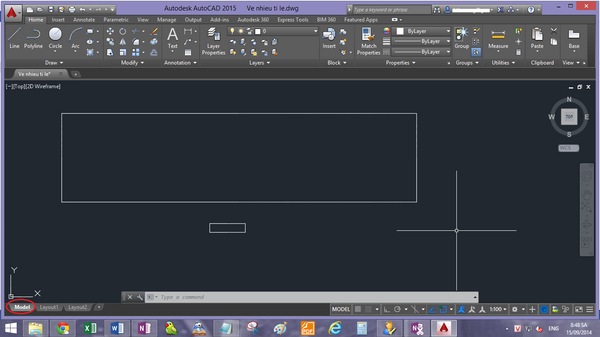
Có thể thấy, cách scale không thay đổi kích thước trong Autocad rất đơn giản, vì vậy bạn có thể tự thực hiện trong quá trình thiết kế bản vẽ nhằm đạt được độ chính xác và đẹp mắt nhất.
Một số lệnh cần nắm khi thực hiện lệnh scale
Khi thực hiện cách scale không thay đổi kích thước trong cad thì bắt buộc bạn phải nắm được một số lệnh cơ bản, nhằm hỗ trợ cho quá trình thiết kế bản vẽ được chính xác hơn. Cụ thể như sau:
Lệnh kéo dài, thu ngắn đối tượng
Để thực hiện lệnh kéo dài, thu ngắn đối tượng thì bạn nhập S - Enter trên bàn phím để hiển thị lệnh. Sau đó, chọn phần đối tượng mà bạn muốn kéo dài hoặc thu ngắn. Khi chọn đối tượng thì bạn cần chú ý là quét từ trái sang phải, sau đó pick một điểm trên đối tượng, nhập kích thước và nhấn phím Enter để hoàn thành.
Có một cách khác mà bạn có thể áp dụng đó là nhấn phím S- Enter, chọn đối tượng cần kéo dài hoặc thu nhỏ, sau đó quét toàn bộ đối tượng từ trái sang phải. Tiếp theo, bạn pick điểm thứ nhất trên đối tượng và pick tiếp điểm thứ hai rồi nhấn phím Enter để hoàn thành lệnh.
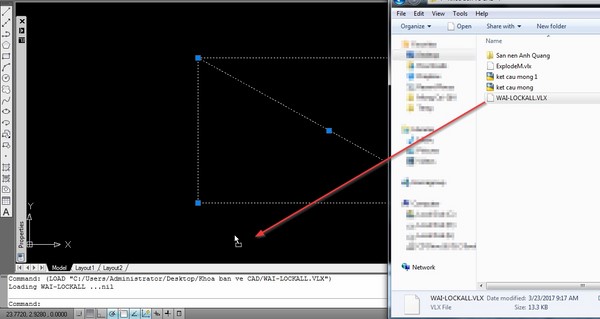
Lệnh kéo dài, thu ngắn đối tượng sẽ trở nên đơn giản khi nhấn phím S - Enter
Lệnh đối xứng
Khi thực hiện cách scale không thay đổi kích thước trong cad thì bạn không thể bỏ qua lệnh đối xứng. Đối với lệnh này thì cách thực hiện rất đơn giản, đầu tiên bạn nhập MI rồi nhấn Enter. Tiếp theo, chọn đối tượng mà bạn muốn thiết kế đối xứng, sau đó pick điểm cuối và điểm đầu của đối tượng, như vậy đối tượng sẽ được đối xứng qua đường đó mà không làm mất đi kết cấu của bản vẽ. Cuối cùng, bạn chỉ cần nhấn phím Enter là hoàn thành.
Lệnh scale bằng cách bắt 2 điểm
Lệnh scale bằng cách bắt 2 điểm cũng được sử dụng nhiều trong quá trình thiết kế bản vẽ. Để thực hiện được lệnh này thì bạn cần thực hiện theo quy trình sau: Đầu tiên, bạn nhập lệnh AL sau đó nhấn Enter để hiển thị lệnh. Tiếp theo, chọn đối tượng mà bạn cần scale, click vào điểm thứ nhất và điểm thứ hai trên đối tượng mà bạn cần thực hiện scale.
Xem thêm: Top 10 Điện Thoại Pin Lâu Nhất Hiện Nay, Cẩm Nang Chọn Điện Thoại Pin Khủng 2021
Sau khi đã click xong hai điểm trên đối tượng thì bạn nhấn Enter, lúc này trên giao diện của cad sẽ hiển thị nút Yes và No, bạn cần click vào nút Yes để kết thúc lệnh mà mình vừa thực hiện.

Để thực hiện scale bằng cách bắt 2 điểm thì bạn sử dụng lệnh AL trên giao diện
Trên đây là cách scale không thay đổi kích thước trong cad mà bất cứ người làm thiết kế kỹ thuật đều phải biết. Hy vọng những thông tin này sẽ giúp cho bạn có thể sử dụng thành thạo phần mềm Autocad trong thời gian ngắn nhất.
Cùng với đó, bạn hoàn toàn có thể tự xây dựng nền tảng Autocad vững chắc từ cơ bản với khóa "Autocad Cơ Bản Và Nâng Cao", giúp bạn thực hiện tốt các bản vẽ kỹ thuật một cách chính xác và nhanh chóng nhất nhờ "nắm trọn" các nhóm lệnh và phím tắt quan trọng nhất trong Autocad.
Khóa học "Autocad Cơ Bản Và NângCao"có gì hot mà bạn không nên bỏ qua?
Khóa học "Học Autocad cơ bản và nâng cao"
Xem chi tiết toàn bộ khóa học ngay tại đây
Khóa học "Autocad Cơ Bản Và Nâng Cao"do giảng viên - chuyên gia Autocad, học 3ds max, Sketchup Cầm Hải Phương hướng dẫn sẽ giúp bạn nhanh chóng nắm bắt và làm chủ được phần mềm thiết kế bản vẽ kỹ thuật Autocad đỉnh cao ngay tại nhà.
Với hơn 32 bài giảng trực tuyến trong hơn 8 giờ học, bạn sẽ được giảng viên hướng dẫn chia sẻ những kiến thức về họcAutocad từ cơ bản nhất cho đến những kiến thức và ứng dụng nâng cao của Autocad vào trong công việc như vẽ kỹ thuật nhà cửa, vẽ kỹ thuật cơ khí, bản vẽ thi công... tạo nền tảng vững chắc cho bạn hiểu và thực hành thành thạo Autocad.
Không chỉ có vậy, giảng viên Cầm Hải Phương còn là một người cóhơn 10 năm làm việc trong nghề, do đó trong khóa học này bạn sẽ còn được chia sẻ rất nhiều kiến thức và kinh nghiệm làm việc thực tế, giúp bạn rút ngắn được thời gian trải ngiệm và tích lũy kinh nghiệm cho mình.
Vậy còn chờ gì nữa, trở thành chuyên gia Autocad ngay tại nhà với khóa học "Autocad cơ bản và nâng cao" tại worldlinks.edu.vn thôi!









