Chụp ảnh 1 phần màn hình
Chụp màn hình máy vi tính đã quá quen thuộc với dân văn phòng bằng những phím tắt cơ bản trên bàn phím. Tuy nhiên, cách chụp ảnh 1 phần màn hình máy tính thì không phải ai cũng sử dụng thành thạo. So với chụp toàn màn hình thì chụp một phần màn hình sẽ tiện lợi cho chúng ta hơn. Vì người dùng chỉ cần chụp những thông tin cần thiết, loại ra phần màn hình không liên quan tới nội dung. Bạn đang xem: Chụp ảnh 1 phần màn hình

1. Cách chụp 1 phần màn hình máy tính đơn giản nhất
Đối với máy tính và laptop sử dụng hệ điều hành windows thì việc chụp một phần màn hình khá dễ dàng. Có rất nhiều cách khác nhau, nhưng trong bài này chúng tôi sẽ giới thiệu cho bạn 4 cách đơn giản nhất để sử dụng.
1.1. Sử dụng phím tắt
Bước 1: Đầu tiên bạn cần mở màn hình desktop hoặc vùng cần chụp trên máy, tắt hết những cửa sổ không cần thiết. Sau đó, bạn hãy nhấn tổ hợp phím Windows + Shift + S, lúc này màn hình sẽ hiện khung chụp cho bạn lựa chỉnh sửa vùng cần chụp.Bước 2: Vùng cần chụp sẽ được hiện rõ trong một khung trắng. Cách chụp đơn giản là kéo chuột tới vùng cần chụp và thả chuột ra. Như vậy là khung hình bạn chọn đã tự động được lưu vào máy. Tuy nhiên khung hình bạn chọn phải tuân thủ quy tắc 1/3 khi chụp để làm nổi bật tiêu điểm.Bước 3: Tìm hình bạn vừa chụp trong mục Favorites -> Picture -> Screenshots.Cách chụp một phần màn hình máy tính bằng phím tắt rất đơn giản đúng không nào. Bạn hãy thử với máy tính, desktop của mình xem có tiện lợi hơn những cách bạn đã biết trước đây không. Nếu không thể thực hiện theo cách này, hãy xem cách tiếp theo bằng công cụ có sẵn trên Microsoft.
1.2. Snipping Tool là công cụ cài sẵn trong các hệ điều hành Windows
Từ hệ điều hành Windows Vista, Microsoft đã tích hợp thêm công cụ hỗ trợ so song với phím tắt chụp một phần màn hình. Từ đây bạn có thể tìm hiểu cách chụp một phần màn hình máy tính win10 mà không cần tải thêm bất cứ phần mềm nào khác.
Bước 1: Nhấn tổ hợp Windows + S để tìm kiếm công cụ Snipping Tool. Sau đó bạn nhấn chọn vào biểu tượng hình cái kéo có chữ Snipping Tool để mở trình duyệt này.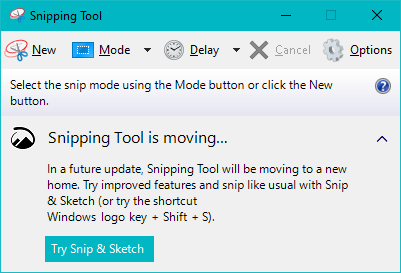
Nếu muốn dán hình chụp màn hình 1 vùng qua tin nhắn trên Messenger, Zalo,… bạn có thể vô màn hình tin nhắn và nhấn tổ hợp phím Ctrl + V. Ngoài ra, trong hộp thoại Snipping Tool có các nút biểu tượng cho bạn lựa chọn chế độ chụp như sau:
Nút New: để chụp và lưu lại màn hình mới.Nút Mode: để chỉnh sửa chế độ chụp màn hình thành chế độ tự đông hay full màn hình, hình chữ nhật, hình vuông,… tùy theo yêu cầu sử dụng của người dùng.Nút Delay: để hẹn thời gian chụp màn hình, từ 3 tới 5 giây sau đó.Nút Cancel: để hủy lệnh hiện tại, không dùng chế độ chụp một phần màn hình nữa.Nút Options: để chỉnh các cài đặt trong Snipping Tool theo tiêu chuẩn cá nhân.1.3. Snip and Sketch là công cụ có chức năng vượt trội hơn Snipping Tool
Snip and Sketch là một công cụ chụp và chỉnh sửa ảnh trên màn hình tương tự như Snipping Tool. Người dùng không phải trả thêm khoản phí phần mềm nào, vì chương trình đã được Microsoft tích hợp miễn phí. Cách chụp một phần màn hình máy tính win 7 như sau:
Công cụ chụp một phần màn hình win 7
Bước 1: Mở công cụ Snip & Sketch bằng cách nhấn tổ hợp phím Windows + Shift + S. Nếu máy đã cài sẵn Snip & Sketch bạn chỉ việc mở nó ra và chụp hình tương tự công cụ Snipping Tool.Bước 2: Nhấn vào nút New ở góc trên cùng bên trái để bắt đầu chụp 1 vùng màn hình máy tính.Bước 3: Tùy chọn các chế độ chụp khác nhau trong list tại dấu mũi tên trỏ xuống, bao gồm: Chụp ngay hoặc hẹn 3 phút sau hay 10 phút sau.Bước 4: Nhấn vào nút biểu tượng để chụp toàn màn hình hay chụp màn hình laptop một phần tùy theo mục đích sử dụng.Xem thêm: Tăng Bass Cho Tai Nghe Hay Hơn, Bass Booster
Các biểu tượng hình vuông, chữ nhật, dấu cộng trên thanh ngang của Snip & Sketch cho phép bạn chụp bằng những khung định dạng khác nhau. Dấu X là chế độ đóng công cụ chụp một phần màn hình khi bạn không cần dùng nữa. Ngoài ra, bạn có thể chú thích ảnh ngay trên công cụ này bằng cách sử dụng các nút biểu tượng như bút chì, highlighter, tẩy xóa, cắt,… Snip & Sketch vừa có thể chụp và chỉnh sửa ảnh như những phần mềm chỉnh sửa chuyên nghiệp. Vì vậy công cụ này rất được ưa chuộng trong giới văn phòng vì chúng tiện lợi và dễ dùng.
1.4. Game Bar là công cụ chụp màn hình máy tính chuyên nghiệp
Game Bar là công cụ chụp và quay màn hình ít người biết, tuy nhiên nó cũng được cài sẵn trên Win10. Điểm nổi bật của Game Bar là có thể chụp và quay video như camera thông thường.
Cách chụp một phần màn hình bằng thanh Game bar cũng vô cùng đơn giản
Bước 1: Mở công cụ Game Bar bằng tổ hợp phím Windows + phím G.
Bước 2: Chọn chế độ chụp màn hình hoặc quay màn hình video đang chạy.
Chụp màn hình: ấn tổ hợp phím Windows + Alt + Prt Scr hoặc click vào biểu tượng máy ảnh. Quay màn hình chơi game hoặc video: ấn tổ hợp phím Windows + Alt + R hoặc click vào biểu tượng hình tròn.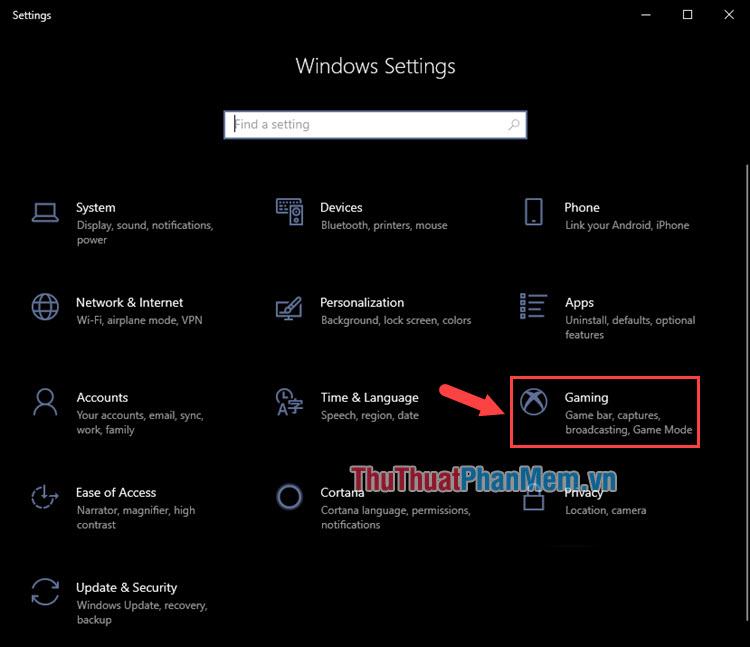
Nếu bạn chọn quay màn hình thì khung trạng thái Record sẽ hiển thị đồng hồ thời gian và nút Tạm dừng, Bật/tắt Micro. Công cụ này thường được các game thủ dùng để quay lại video và màn hình game. Chức năng quay hiện đại tích hợp thời gian và âm thanh cho phép lưu trữ được video tiện lợi hơn.
2. Lấy ảnh chụp màn hình ở đâu?
Ảnh chụp một phần màn hình thường được mặc định lưu trên thư mục screeshot của desktop. Tuy nhiên bạn có thể thay đổi lại tùy chỉnh đường dẫn để lưu vô folder mong muốn. Nếu bạn muốn chắc chắn ảnh chụp màn hình 1 vùng mình vừa lưu không bị sai sót bạn có thể thực hiện nháp trước.
Đối với công cụ Snip & Sketch, Snipping Tool và Game Bar thì cách chụp một phần màn hình máy tính win10, 11 hay win 7 được thực hiện chuyên nghiệp hơn. Ảnh chụp màn hình sẽ được hiện lên trên cửa sổ ngay khi vừa thao tác cho người dùng chọn nơi lưu. Công cụ này khá thuận tiện cho bạn vừa chụp vừa chỉnh sửa, ghi chú cho ảnh. Những hướng dẫn chụp một phần màn hình máy tính trên đây đều vô cùng đơn giản và dễ nhớ. Hãy học cách chụp một phần màn hình máy tính ngay hôm nay nhé.
3. Kết luận
Có rất nhiều cách để bạn chụp màn hình laptop một phần hoặc toàn màn hình, nhưng bài này chúng tôi chỉ đề cập tới những cách đơn giản nhất đối với hệ điều hành phổ biến thông dụng. Có thể chúng sẽ phục vụ hữu ích cho công việc của các bạn.
Như vậy bạn đã biết cách chụp 1 phần màn hình máy tính chưa. Nếu vẫn chưa nhớ thao tác bạn có thể lưu lại thủ thuật này trong note để dùng khi cần. Còn rất nhiều những thủ thuật trong kỹ năng máy tính mà chúng tôi muốn chia sẻ tới bạn. Hãy liên hệ với worldlinks.edu.vn để được tư vấn về phần mềm và các sản thiết bị dùng cho máy tính nhé!
Hotline: 0868881266Trụ sở: Lô D24-NV14, ô 25, khu D, khu đô thị Geleximco – Lê Trọng Tấn – Phường Dương Nội – Quận Hà Đông – Hà NộiShowroom: 192 Lê Thanh Nghị, Phường Đồng Tâm, Quận Hai Bà Trưng, Hà Nội








