Copy hiệu ứng trong powerpoint
Để phục vụ cho quá trình thuyết trình đạt hiệu quả cao, cũng như hấp dẫn và thể hiện được sự chuyên nghiệp của người làm, thì việc tạo hiệu ứng cho đối tượng rất là quan trọng. Trong bài viết này, worldlinks.edu.vn sẽ hướng dẫn các bạn cách tạo nhiều hiệu ứng cho 1 đối tượng trong powerpoint 2010. Bạn đang xem: Copy hiệu ứng trong powerpoint
Hướng dẫn thiết lập các hiệu ứng cho 1 đối tượng
1. Tạo hiệu ứng cho một đối tượng trong PowerPoint 2010
Nếu bạn chọn một hiệu ứng mới từ nhóm Animation sẽ thay thế cho hiệu ứng hiện tại của đối tượng của bạn. Nhưng khi làm PowerPoint nhiều người thường muốn đặt nhiều hơn một hiệu ứng vào đối tượng. Bạn có thể vừa làm được hiệu ứng Entrance và hiệu ứng Exit cho đối tượng 3 mà mình thiết kế. Để làm được điều này, bạn cần sử dụng lệnh Add Animation. Mục đích của việc sử dụng lệnh này là giúp cho bạn giữ lại được hiệu ứng cũ khi thêm hiệu ứng mới vào đối tượng.
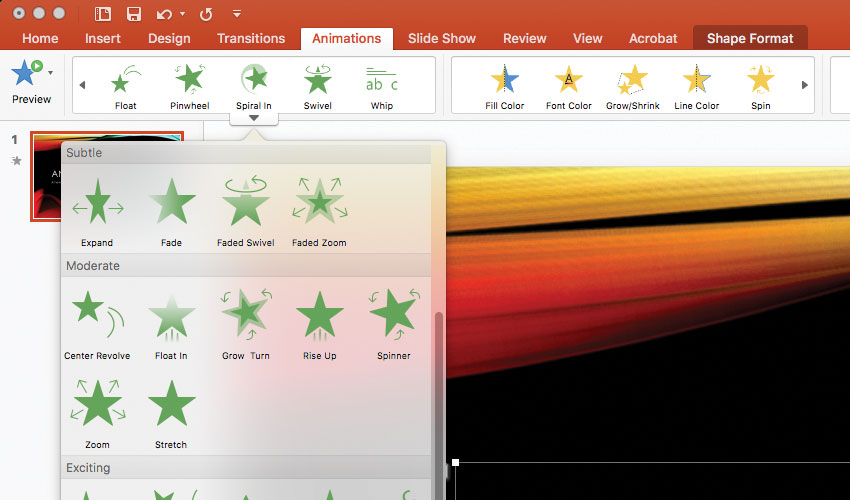
Sử dụng lệnh Add Animation trong việc chèn thêm hiệu ứng cho đối tượng
Các bước thực hiện việc sử dụng lệnh Add Animation như sau:
- Bước 1: Bạn chọn một đối tượng cần thêm hiệu ứng. Ví dụ để sử dụng hiệu ứng Entrance và hiệu ứng Exit cho đối tượng “Lời cảm ơn” khi kết thúc quá trình thuyết trình.
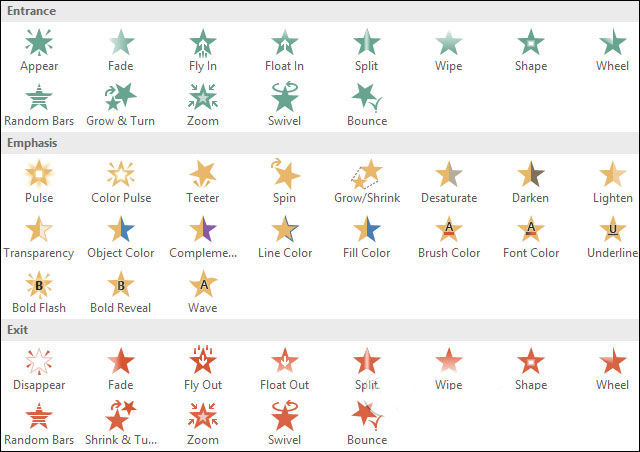
Lựa chọn hiệu ứng Entrance hoặc Exit
- Bước 2: Bạn chọn tab Animations trên thanh công cụ. Trong nhóm Advanced Animation, bạn nhấp vào lệnh Add Animation để xem các hiệu ứng chuyển động có sẵn.
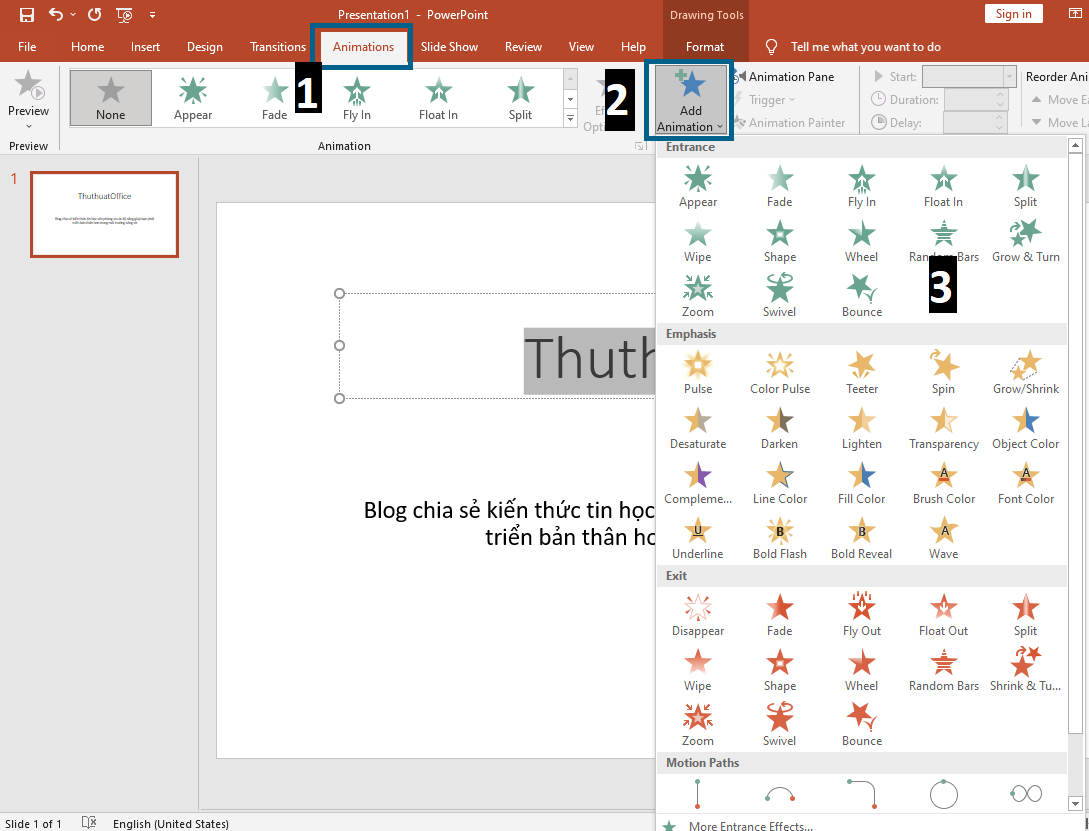
Nhấp vào Add Animation để xem các chuyển động có sẵn
- Bước 3: Bạn chọn hiệu ứng mà mình muốn sử dụng. Nếu đối tượng có nhiều hơn một hiệu ứng thì nó sẽ có nhiều số khác nhau tương ứng với mỗi hiệu ứng. Đồng thời bạn cũng có thể áp dụng nhiều hơn một hiệu ứng chuyển động cho từng đối tượng trong powerpoint
Tiếp theo bạn Click vào Animation Pane. Trong phần Timing, bạn điều chỉnh thời gian sử dụng các hiệu ứng cho đối tượng theo các mục như sau:
- Start: Thời điểm bắt đầu hiệu hứng.
Trong đó:
+ On Click: Bắt đầu khi Click chuột.
+ With Previous: Bắt đầu cùng lúc với hiệu ứng kế trước.
+ Affter Previous: Bắt đầu ngay sau khi kết thúc hiệu ứng kế trước.
- Duration: Thời điểm hiển thị hiệu ứng.
Xem thêm: Chiến Lang 2 - Chiến Lang Phần Cuối
- Delay: Độ trễ từ thời điểm Start cho đến khi bắt đầu hiệu ứng.
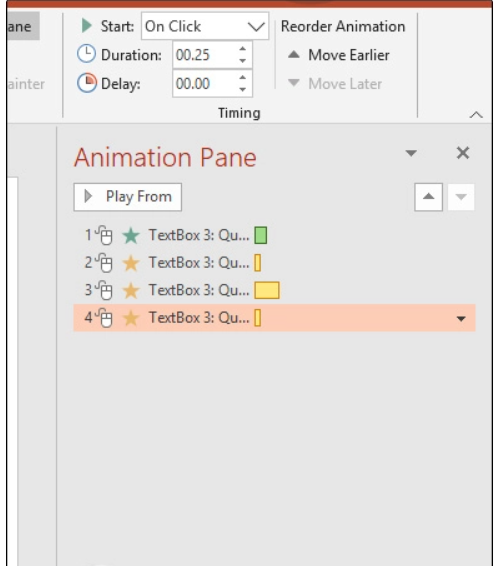
Điều chỉnh thời gian sử dụng hiệu ứng
2. Cách sao chép hiệu ứng động cho nhiều đối tượng
Trong nhiều trường hợp, có nhiều người muốn áp dụng cách tạo hiệu ứng cho một đối tượng trong PowerPoint 2010 cho nhiều đối tượng. Để tiết kiệm thời gian, bạn có thể sao chép hiệu ứng từ đối tượng này sang đối tượng khác từ mục Animation Painter.
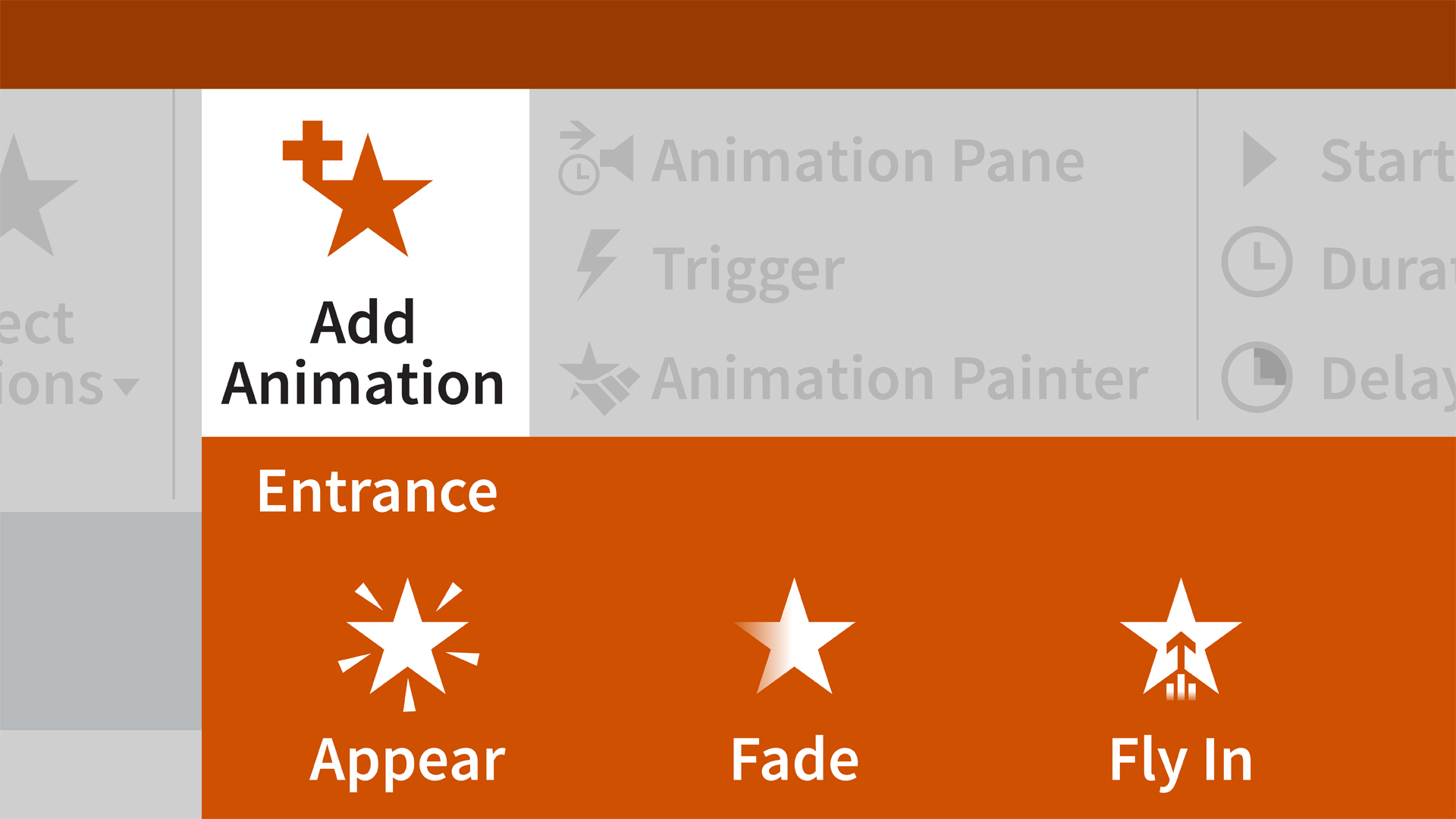
Sao chép hiệu ứng cho nhiều đối tượng để tiết kiệm thời gian
- Bước 1: Bạn chọn đối tượng cần sao chép hiệu ứng. Ví dụ như đối tượng “Lời cảm ơn”ở trên.
- Bước 2: Từ tab Animations, bạn chọn lệnh Animation Painter và sao chép hiệu ứng. Bạn cần chọn đối tượng muốn sao chép hiệu ứng sáng và nhấp vào slide tiếp theo. Lúc này, cả hai đối tượng sẽ có hiệu ứng giống nhau.
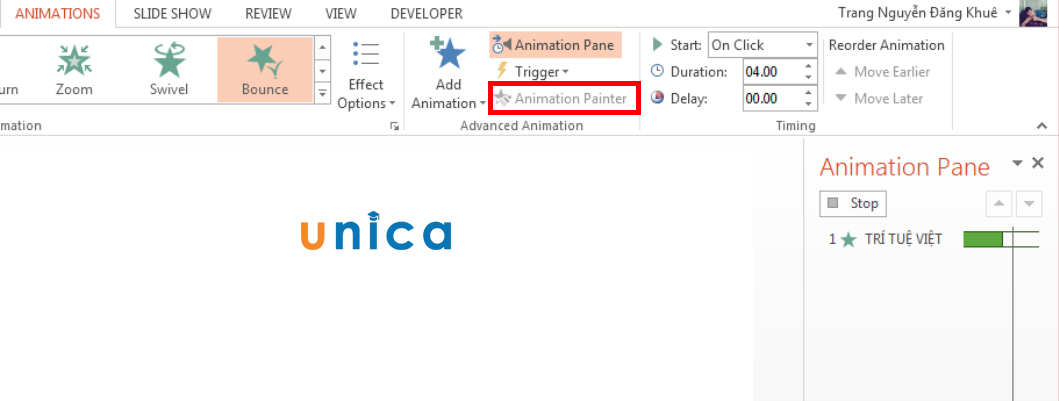
Sao chép hiệu ứng cho đối tượng
3. Cách sắp xếp hiệu ứng cho đối tượng
Vì một đối tượng có rất nhiều hiệu ứng khi bạn chèn, việc bạn sắp xếp lại đối tượng sẽ giúp quá trình trình chiếu trở nên khoa học và chuyên nghiệp hơn. Từ bảng Animation Pane, bạn bấm nút Play. Các hiệu ứng cho đối tượng hiện tại sẽ xuất hiện. Bên phải của Animation Pane, sẽ có một timeline hiển thị tiến trình cho từng hiệu ứng. Nếu timeline không hiển thị, bạn nhấp mũi tên drop - down ở một hiệu ứng sau đó chọn Show Advanced Timeline.
Trên đây là tất cả những thông tin về việc tạo nhiều hiệu ứng cho một đối tượng trong Power Point 2010 mà bạn cần “note” ngay vào sổ tay của mình. worldlinks.edu.vn hy vọng rằng, bạn sẽ áp dụng được nội dung bài viết chúng tôi chia sẻ vào thực tiễn khihọc PowerPoint và trong quá trìnhhọc tin học văn phòngcủa mình.
Những chứng chỉ tin học văn phòng giúp bạn nâng cao kiến thức, kỹ năng cũng như mức lương lên không thể bỏ qua bạn hãy đăng ký và theo dõi thêm các khoá học chứng chỉ tin họcIC3 trên worldlinks.edu.vn.









