Đăng ảnh instagram trên máy tính
Bạn có thể đăng ảnh Instagram bằng máy tính. Tuy nhiên, cách đăng ảnh lên instagram bằng máy tính có phần phức tạp hơn so với dùng bằng điện thoại song nó sẽ giúp bạn có thể đăng ảnh lên instagram mà không cần cài đặt bất cứ một phần mềm ứng dụng nào. Hãy cùng xem hướng dẫn trong bài viết này nhé.
Bạn đang xem: Đăng ảnh instagram trên máy tính
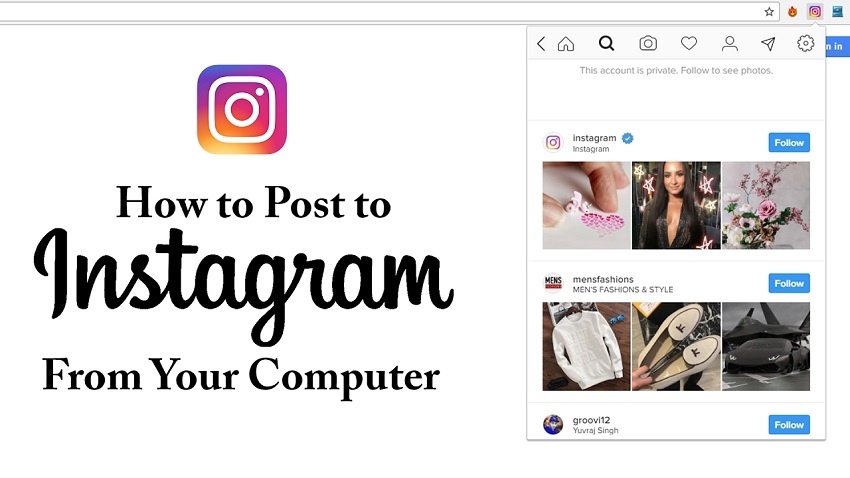
Cách đăng ảnh lên Instagram
Instagram là một nền tảng xã hội mà ở đây mọi người chia sẻ với nhau những bức ảnh, những video của bản thân. So với facebook thì Instagram cũng chiếm một thị phần không nhỏ khi có đến 1 tỷ người dùng hàng tháng, 500 triệu người dùng hoạt động trong ngày.
Cách đăng ảnh lên Instagram bằng app trên điện thoại chắc không còn xa lạ gì với mọi người. Chỉ bằng vài thao tác đơn giản bạn có thể chia sẻ ngay với mọi người những bức hình bạn ưng ý nhất. Vậy khi đăng ảnh lên Instagram bằng máy tính thì sao? Có dễ dàng như trên điện thoại không? Cùng xem hướng dẫn dưới đây nhé.
Cách đăng ảnh lên Instagram bằng máy tính
Do mỗi trình duyệt trên máy tính có cơ chế hoạt động khác nhau nên sẽ có những cách đăng ảnh lên Instagram riêng biệt. Sau đây là hướng dẫn cho từng trình duyệt, bạn hãy tìm phương án phù hợp nhất cho mình nhé.
Cách đăng ảnh lên Instagram bằng máy tính trên Google Chrome
Cách đăng ảnh lên Instagram trên máy tính bằng công cụ Chrome rất dễ dàng chỉ với 5 bước sau đây
Bước 1: Đăng nhập tài khoản Instagram trên máy tính. Tại trang chủ của Google Chrome bạn đăng nhập tài khoản Instagram trên máy tính bằng link: Instagram.com.
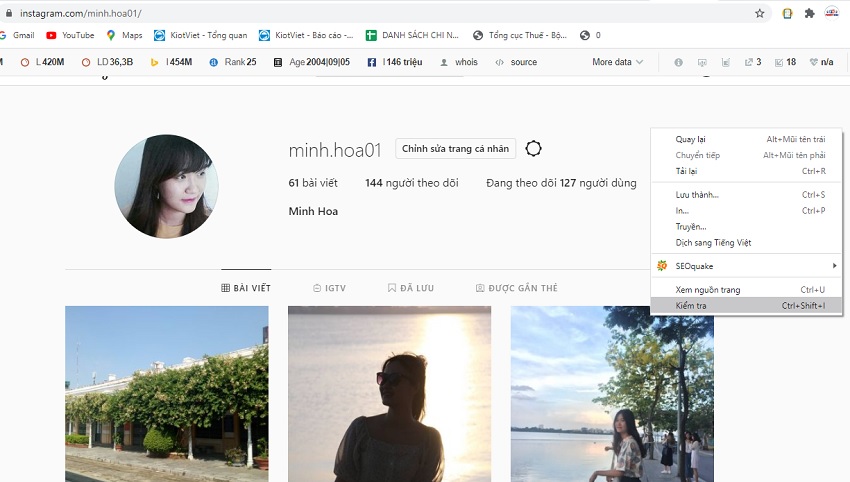
Bước 2: Chuyển đổi về chế độ hiển thị giao diện bằng điện thoại
Kích chuột phải vào khoảng trắng trên màn hình sau đó bạn chọn “ Kiểm tra” hoặc có thể sử dụng tổ hợp phím “ CTRL + SHIFT + I”. Sau đó bạn kích vào phần biểu tượng 2 hình chữ nhật đè lên nhau ở góc phải màn hình chỗ hiển thị code website. Bạn chuyển đổi về chế độ hiển thị về giao diện điện thoại bất kỳ bằng cách click vào nút “ Responsive”. Bạn có thể chọn bất cứ điện thoại nào, không nhất thiết là điện thoại bạn đang dùng.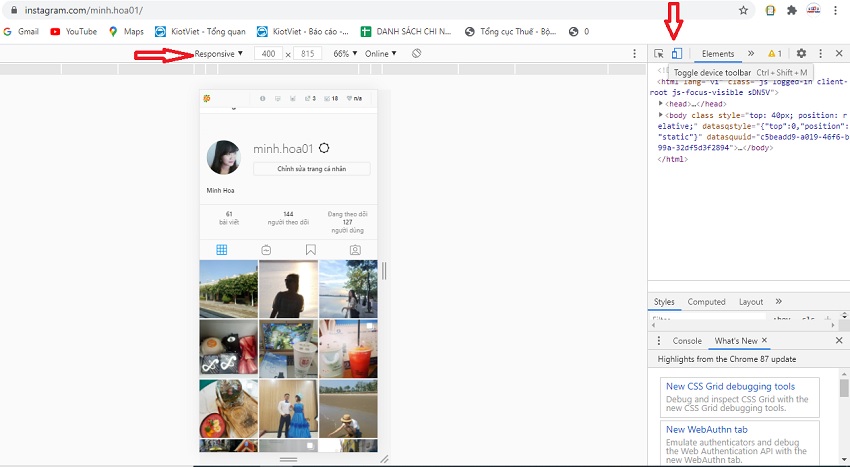
Bước 3: Cập nhật lại trang
Sau khi bạn hoàn thành bước 2 thì bạn cập nhật lại trang bằng cách nhấn “ F5”. Lúc này bạn có thể tiến hành đăng ảnh bằng cách chọn dấu + phía dưới ở giữa màn hình.
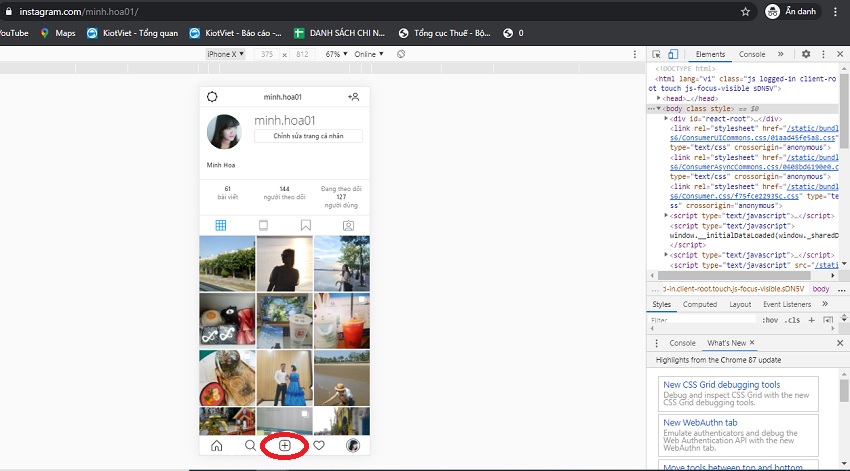
Bước 4: Đăng ảnh
Bạn lựa chọn ảnh để đăng trong máy tính sau đó click vào chữ “ Open” để đăng ảnh.
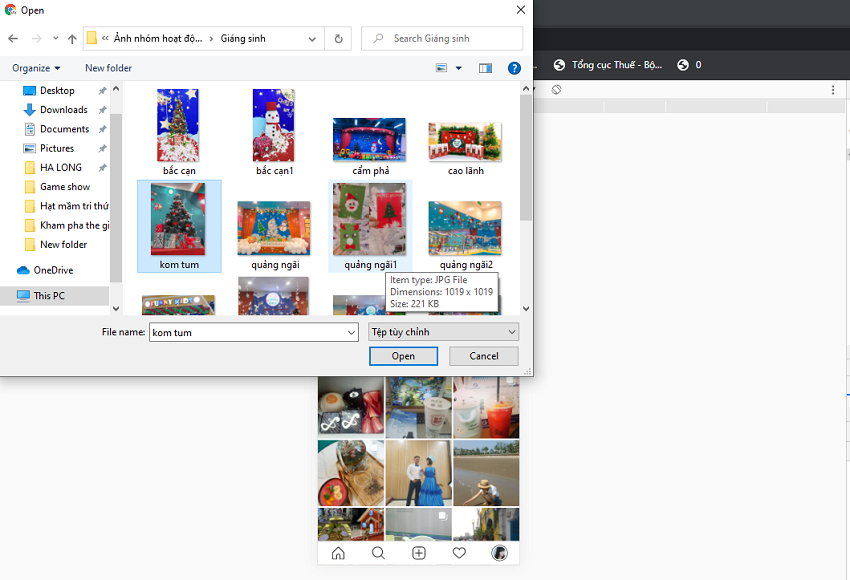
Cách đăng ảnh lên Instagram bằng máy tính trên Cốc Cốc
Tương tự như đăng ảnh lên Instagram bằng Chrome, trên nền tảng Cốc Cốc bạn cũng áp dụng 5 bước như trên
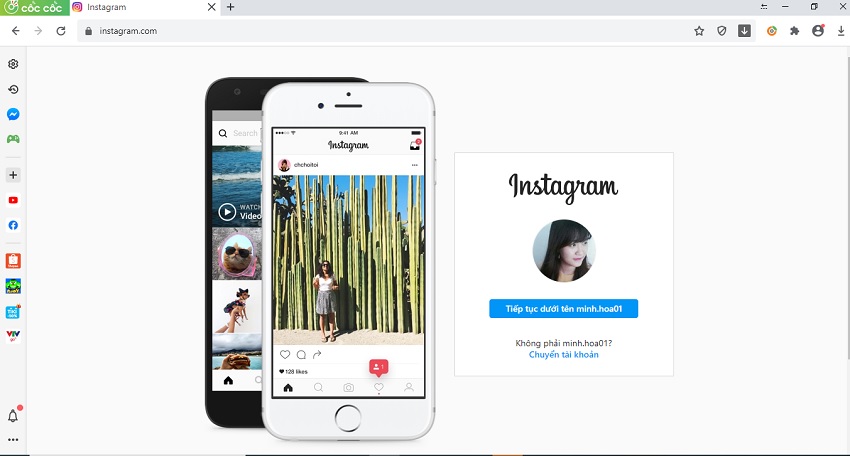
Chi tiết từng bước bạn có thể kéo chuột lên phần nội dung phía trên để xem và thực hiện theo.
Cách đăng ảnh lên Instagram bằng máy tính trên Firefox
Cách đăng ảnh lên Instagram bằng PC trên trình duyệt Firefox cũng gần giống như trình duyệt Chrome, Cốc Cốc.
Xem thêm: 6+ Phần Mềm Download Video Cho Android, Ios Miễn Phí Tốt Nhất Cho Điện Thoại
Bước 1: Đăng nhập tài khoản Instagram trên máy tính
Tại trang chủ của trình duyệt Firefox bạn đăng nhập tài khoản Instagram trên máy tính bằng link: Instagram.com. Đăng nhập tài khoản trên Firefox
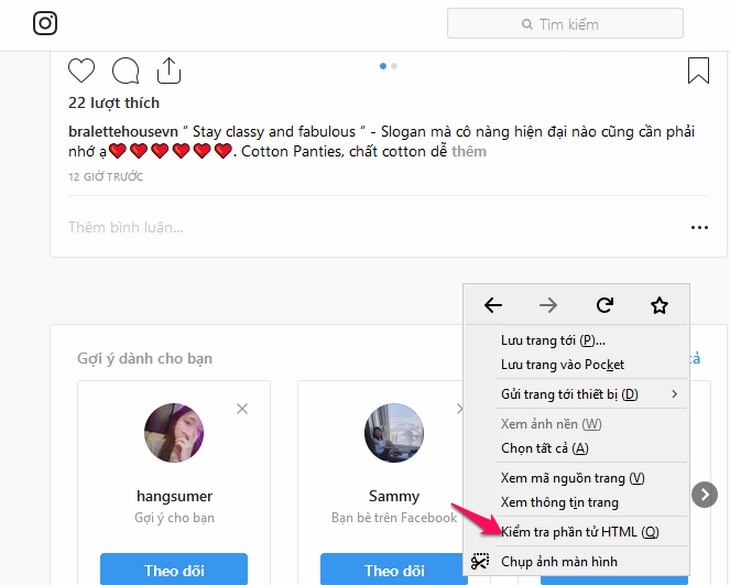
Bước 2: Chuyển đổi về chế độ hiển thị giao diện bằng điện thoại
Kích chuột phải vào khoảng trắng trên màn hình sau đó bạn chọn “ Kiểm tra phần tử HTML” Sau đó bạn kích vào phần biểu tượng 2 hình chữ nhật đè lên nhau ở góc phải màn hình chỗ hiển thị code website hoặc nhấn tổ hợp phím Ctrl + Shift + M”. Bạn chuyển đổi về chế độ hiển thị về giao diện điện thoại bất kỳ bằng cách click vào nút “ Responsive”. Bạn có thể chọn bất cứ điện thoại nào, không nhất thiết là điện thoại bạn đang dùng.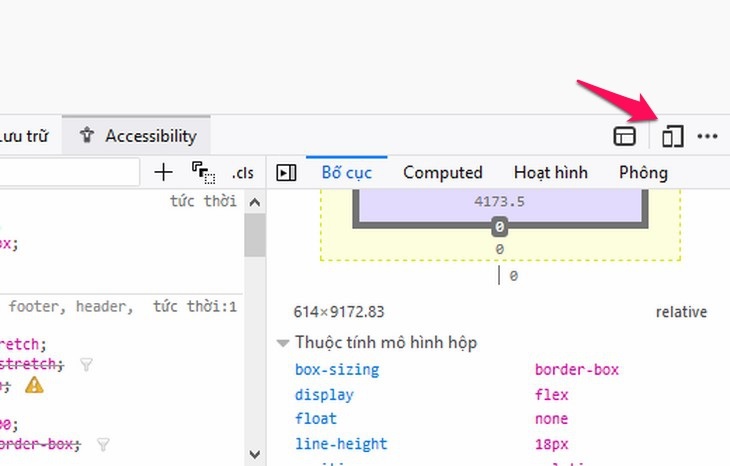
Bước 3: Cập nhật lại trang
Sau khi bạn hoàn thành bước 2 thì bạn cập nhật lại trang bằng cách nhấn “ F5”. Lúc này bạn có thể tiến hành đăng ảnh bằng cách chọn dấu + phía dưới ở giữa màn hình.
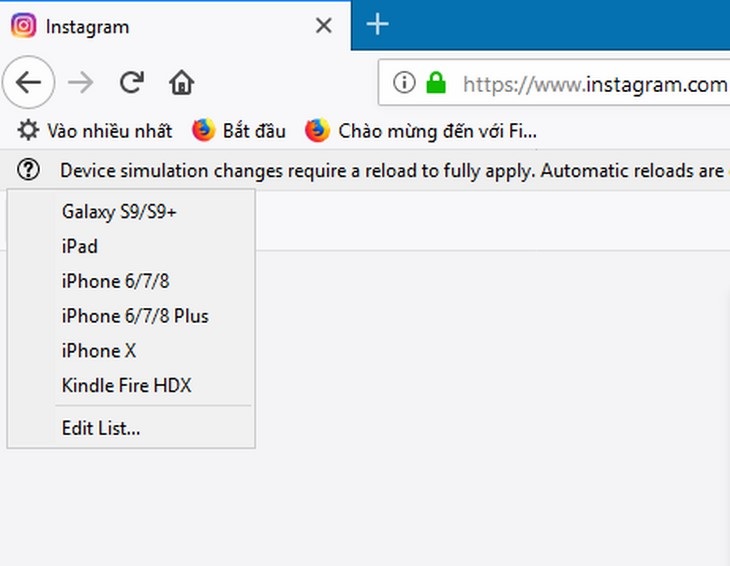
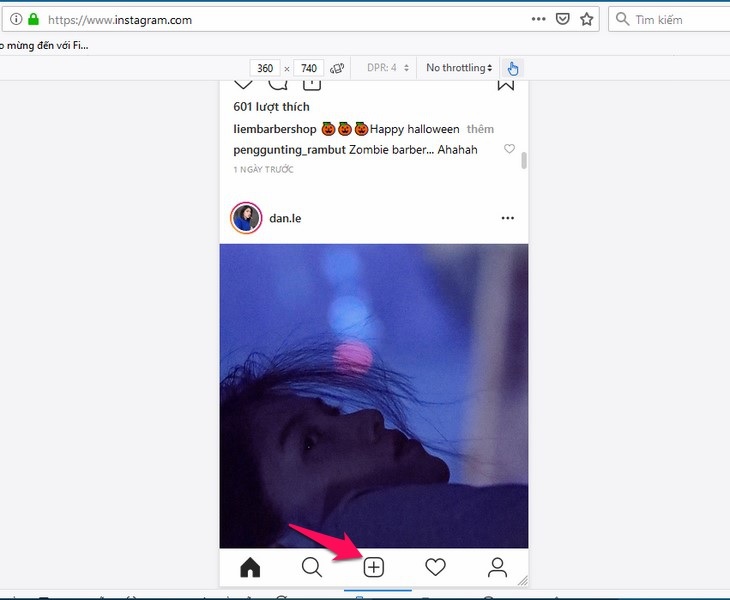
Cách đăng ảnh lên Instagram bằng máy tính trên Safari
Bước 1: Thay đổi giao diện
Trên trình duyệt Safari của máy tính, bạn mở cửa sổ Preferences -> chọn “ Preferences” hoặc phím tắt “ Cmd + Comma”. Tại giao diện mới chuyển sang tab Advanced và bạn chọn vào hộp thoại “ Show Develop menu in menu bar” ở dưới cùng.
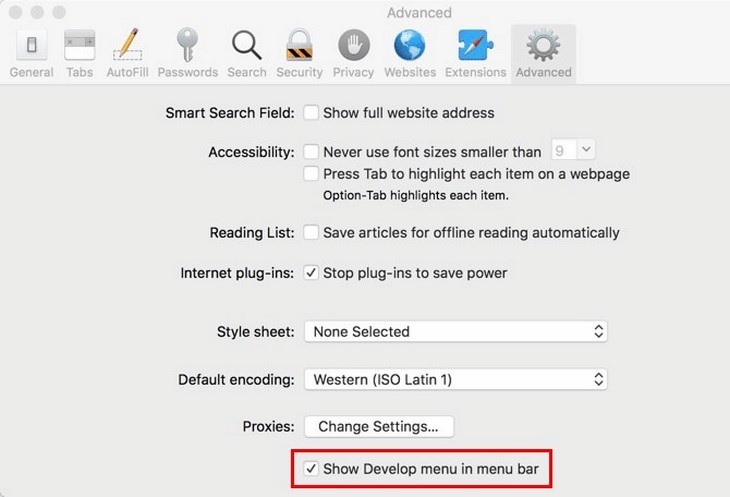
Bước 2: Đăng nhập tài khoản
Truy cập website Instagram và đăng nhập tài khoản trên máy tính. Tại thanh menu, mở tab Developer mới và chọn mục “ User Agent” => chọn “ Safari – iOS 11.0 – iPhone”.
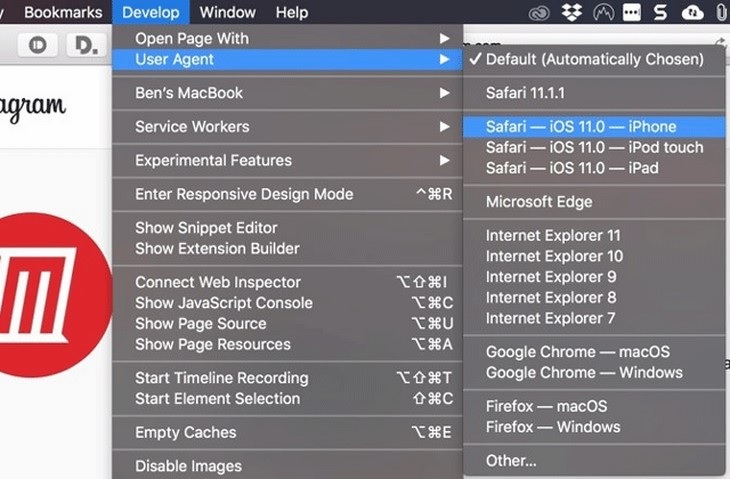
Bước 3: Đăng ảnh
Trang trình duyệt sẽ được làm mới, bạn nhấn chọn biểu tượng Plus, để nhận thông báo cho phép thực hiện việc tải ảnh và đăng tin lên Instagram từ máy tính. Bạn tiếp tục thực hiện các bước chỉnh sửa hình ảnh và bài viết với các bộ lọc như trên điện thoại, sau đó đăng bài là xong.
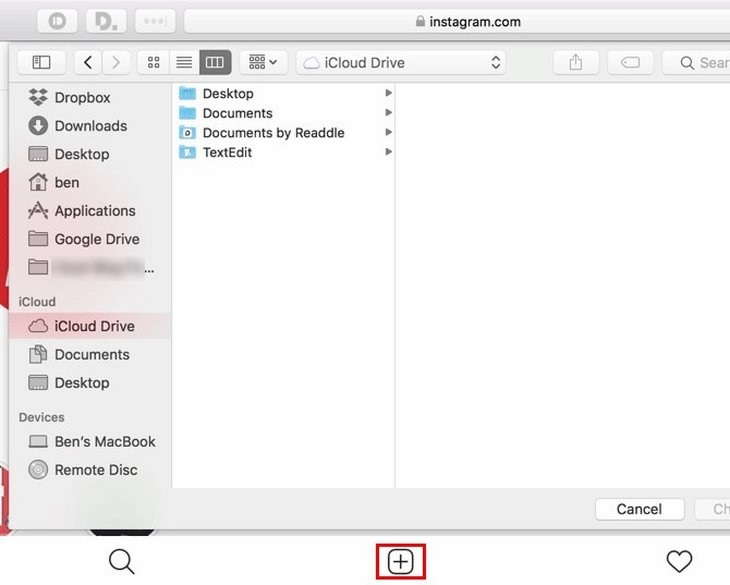
Cách đăng ảnh gif lên Instagram
Để đăng được ảnh gif lên Instagram bạn sẽ phải trải qua một bước trung gian chuyển đổi từ ảnh gif sang dạng video mới có thể đăng tải lên Instagram. Hãy cùng xem cách đăng ảnh gif lên Instagram cho hai ứng dụng phổ biến nhất hiện nay là Android và IOS.
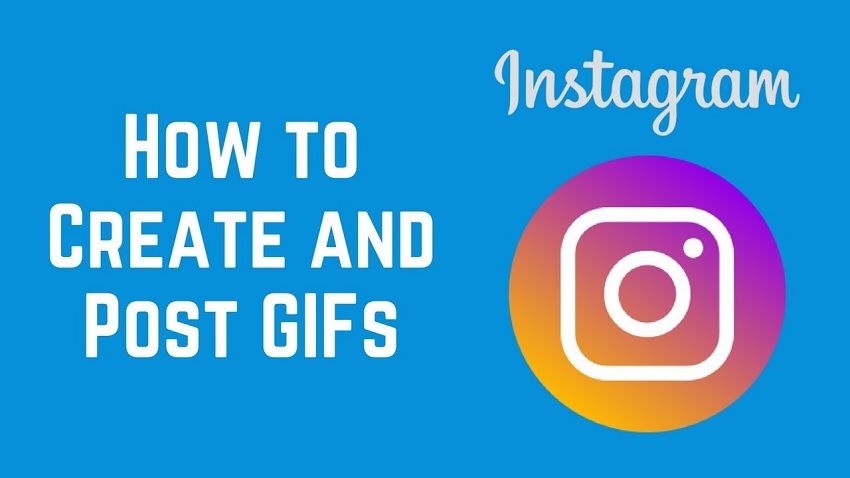
Cách đăng ảnh gif lên Instagram bằng IOS
Bước 1: Có rất nhiều ứng dụng chuyển đổi ảnh gif về dạng video, ở đây chúng tôi cài ứng dụng Gif Lab (miễn phí) để chuyển đổi ảnh GIF thành video. Bạn chọn ảnh GIF trong danh sách mà mình đã lưu. Ảnh được Google Photos tạo mà không được lưu trong 30 ngày thì sẽ bị xóa nên sau khi tạo bạn hãy nhớ lưu lại. Sau đó chọn biểu tượng 3 chấm bên góc phải màn hình và chọn Download để lưu ảnh GIF về. Bước 2: Mở GifLab và chọn GIF to Instagram. Bước 3: Chọn ảnh GIF cần chuyển đổi và chỉnh tốc độ phát. Bước 4: Chọn Save and share to Instagram.Cách đăng ảnh gif lên Instagram bằng Android
Android cũng có rất nhiều ứng dụng chuyển GIF sang video miễn phí, bạn có thể dùng GIPHY Cam. Ứng dụng này vừa miễn phí, vừa hiệu quả mà lại rất dễ thao tác. Cách dùng GIPHY Cam khá đơn giản. Bạn chỉ cần chọn ảnh GIF cần chuyển đổi; bấm nút “>” trên màn hình; đợi một chút và bấm chia sẻ lên Instagram. Trong quá trình chuyển đổi, bạn có thể lựa chọn để thêm bớt các hiệu ứng màu, sticker… để ảnh động trông thú vị hơn.
Ngoài ra bạn còn có thể chia sẻ ảnh GIF trực tiếp từ Google Photos sang Instagram, ứng dụng sẽ tự động chuyển ảnh GIF của bạn thành video. Bạn lựa chọn hình ảnh động (ảnh gif) trong danh sách trên Google Photos, sau đó chọn biểu tượng chia sẻ ở góc dưới bên trái => Chọn Instagram và chia sẻ. Khi ảnh GIF đã được chuyển đổi thành video, bạn có thể chọn bộ lọc hoặc thêm mô tả trước khi tải lên Instagram.
Cách đăng ảnh lên Instagram không bị cắt
Bình thường khi đăng ảnh lên Instagram bạn sẽ được khuyến khích đăng ảnh vuông với tỷ lệ 1:1 để có thể tối ưu ảnh hiển thị. Vậy có cách đăng ảnh lên Instagram không bị cắt các chi tiết khi ảnh của bạn không phải hình vuông không? Hãy cùng xem các bước dưới đây
Bước 1: Bạn cập nhật và tải về phiên bản mới nhất của Instagram. Bước 2: Khởi động ứng dụng và đăng nhập vào tài khoản Instagram của bạn. Tại giao diện của ứng dụng, bạn nhấn vào biểu tượng dấu “+” ở giữa bên dưới. Bước 3: Chọn một hoặc nhiều bức ảnh mà bạn muốn đăng ảnh lên Instagram theo cách thông thường sau đó bấm chọn biểu tượng hai mũi tên ở góc trái phía dưới bức ảnh để thay đổi tỉ lệ. Nếu bạn không thay đổi tỷ lệ, Instagram sẽ chuyển ảnh về chế độ mặc định là tỷ lệ 1:1, như vậy ảnh bạn vẫn sẽ bị cắt đi một số chi tiết. Bước 4: Sau khi căn chỉnh tỉ lệ ảnh xong, bạn chỉnh sửa lại các bộ lọc, công cụ và tải ảnh lên Instagram như bình thường.
Trên đây là các cách đăng ảnh lên Instagram bằng máy tính và một số mẹo khi đăng ảnh lên Instagram. Hy vọng bài viết này hữu ích và cung cấp cho bạn những thông tin cần thiết.









