Đánh dấu tích vào ô vuông trong word 2007
Khi làm bảng khảo sát để hỏi ý hỏi ý kiến của người dùng thì hầu hết những bảng khảo sát sẽ được thiết kế theo dạng đánh dấu tích vào ô vuông. Và bài viết dưới đây sẽ hướng dẫn các bạn cách tạo và chèn dấu tích trong Word đơn giản và dễ dàng nhất.
Bạn đang xem: Đánh dấu tích vào ô vuông trong word 2007
Ký tự dấu tích
Ký tự dấu tích là loại dấu mọi người sử dụng nhiều nhất trong các văn bản Word và hầu hết ai cũng muốn sử dụng ký tự ✓ này. Bởi dấu tích giúp cho bạn tạo điểm nhấn trong văn bản và hiện nay dấu tích được sử dụng nhiều nhất trong các bản khảo sát.
Ngoài ra trên mạng xã hội ký tự này cũng được nhiều người sử dụng, nhiều trang các nhân hay các trang fanpage hoặc người nổi tiếng sử dụng ký tự dấu tích ✓ để phân biệt tài khoản thật và tài khoản giả.
Được sử dụng với rất nhiều mục đích và ý nghĩa khác nhau. Do đó mà dấu tích được nhiều người biết đến và sử dụng một cách rộng rãi. Đặc biệt là trong những văn bản trong Word.
Hướng dẫn cách tạo ô vuông đánh dấu tích trong Word
Trong Word sẽ có 2 cách cho phép người dùng tạo ra ô tích này. Cách thứ nhất là bạn sẽ tạo ra ô vuông sau đó đem đi in ra giấy rồi người dùng sẽ lấy bút và tích vào những ô vuông này. Và cách thức 2 sẽ chuyên nghiệp và thuận tiện hơn bởi nó cho phép người dùng đánh dấu tích trực tiếp ngay trong văn bản.
Dưới đây sẽ là những bước hướng dẫn chi tiết 2 cách tạo ô vuông đánh dấu tích trong Word và bài viết này áp dụng cho phiên bản Word 2007, 2010, 2013 và 2016 trở về sau.
Cách tạo ô vuông đánh dấu tích trong Word thông thường
Với cách tạo này bên cạnh những câu hỏi để người dùng lựa chọn ý kiến bạn sẽ tạo ra những ô vuông hoặc là bạn có thể tạo ra những ô vuông đã được tích sẵn bên trong đó.
Và cách làm này vô cùng dễ dàng bạn chỉ cần sử dụng bảng Symbol trong Word là có thể làm ra được.
Bước 1: Đầu tiên bạn hãy truy cập vào Word sau đó bạn đến tab Inset tiếp theo ở góc bên phải bạn tùy chọn vào Symbol sau đó chọn tiếp vào mục More Symbols.
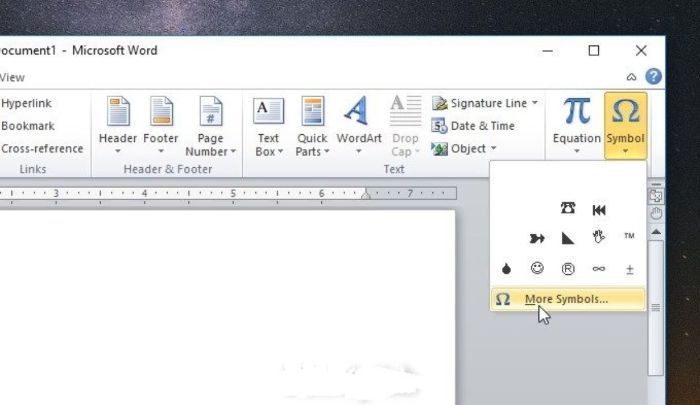
Bước 2: Lúc này bạn sẽ thấy trên màn hình sẽ xuất hiện hộp thoại Symbol. Bạn hãy chọn đến dòng Font sau đó chọn font Wingdings. Lúc này những ký tự sẽ được xuất hiện bạn hãy tìm đến ký tự ô vuông mình cần tại đây sau khi chọn xong bạn hãy bấm chọn vào Inset.
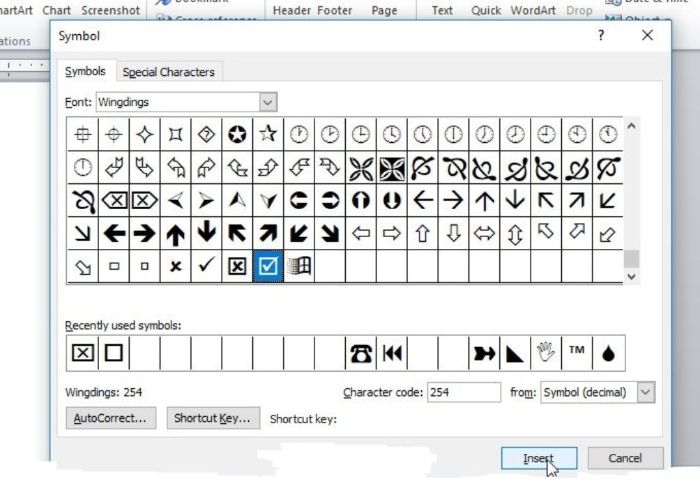
Sau khi thực hiện xong 2 bước trên thì bạn đã tạo thành công ô vuông đánh dấu tích thông thương trên word. Và nếu bạn muốn thực hiện nhanh chóng hơn thì chỉ cần copy ký tự đặc biệt trong bảng này sau đó dán vào chỗ bạn muốn kí tự này xuất hiện trong văn bản là được. Sau đó bạn khỉ cần đi in ra giấy và phát cho những người dùng để lấy ý kiến từ họ.
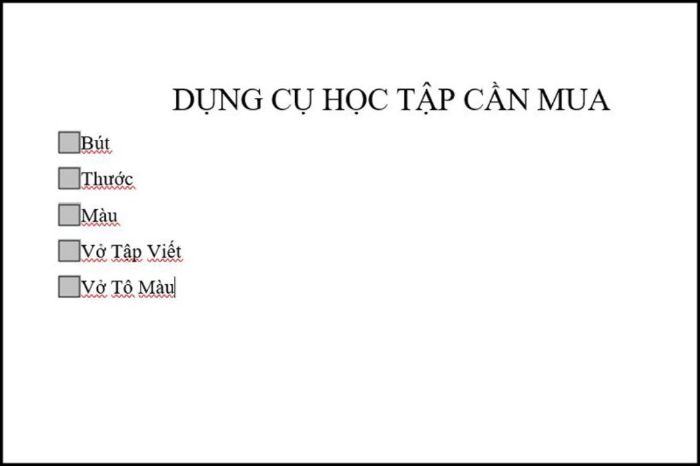
Cách tạo ô vuông có thể đánh dấu tích trực tiếp trên văn bản
Cách thực này rất tiện lợi cho những bạn làm việc online bởi vì bạn chỉ cần gửi file Word cho cho người bạn muốn thăm dò ý kiến thì họ có thể đánh trực tiếp dấu tích vào ô vuông trong word để lựa chọn.
Tuy nhiên thao tác để thực hiện những bước này lại phức tạp hơn cách tạo ô vuông thông thường. Do đó bạn hãy theo dõi những bước hướng dẫn chi tiếp dưới đây nhé.
Xem thêm: Ngày Con Nước Lên Là Ngày Gì Và Giờ Nước Lên Nước Xuống Trong Ngày ?
Bước 1: Tại Word bạn hãy chọn vào FIle sau đó bạn hãy nhìn ở phía bên dưới và chọn vào mục Option. Nếu bạn đang dùng Word 2017 thì biểu tượng cái nút hình tròn ở góc bên trái tương ứng với tùy chọn File.
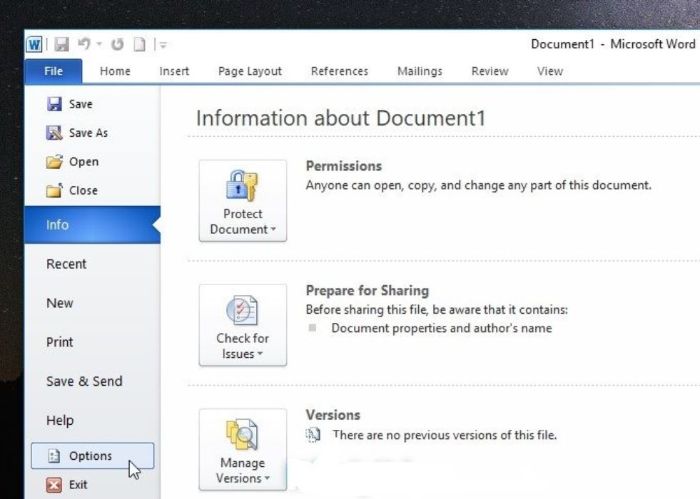
Bước 2: Tại đây bạn hãy chọn vào Customize Ribbon và sau đó hãy đánh dấu tích vào ô Developer ở phía bên phải. Cuối cùng bạn hãy bấm chọn vào nút OK.
Trong tương hợp bạn đang sử dụng Word 2017 thì bạn hãy bấm chọn vào Popular và hãy đánh dấu tích vào dòng Show the Developer tab in the Ribbon và sau đó bận chọn OK
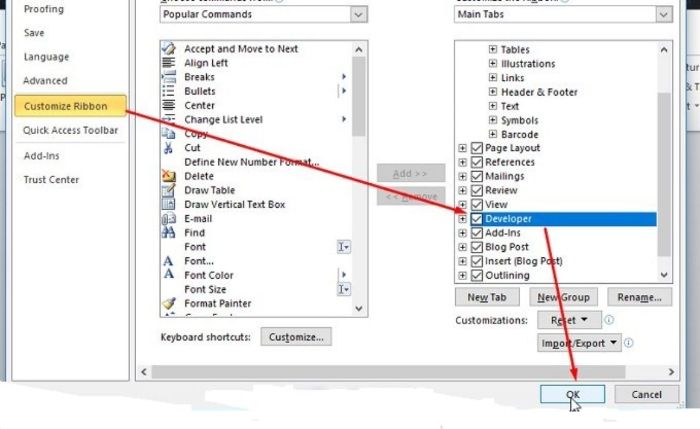
Bước 3: Sau khi thực hiện xong 2 bước trên. Tại đây bạn hãy chọn vào tab Developer mà bạn vừa kích hoạt sau đó click vào ô tích trong Controls. Khi đó bạn sẽ nhìn thấy 1 checkbox sẽ xuất hiện lập tức trong văn bản
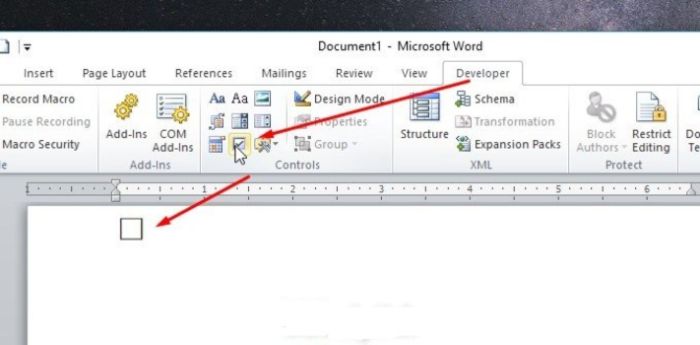
Bước 4: Lúc này bạn hãy thử đánh dấu tích vào ô vuông để xem kết quả và sau đó hãy thực hiện với toàn bộ bảng khảo sát của bạn. Sau đó bạn chỉ cần Save (lưu) và gửi file word này đến người bạn muốn thực hiện khảo sát là được.
Định dạng ô tích trong Word
Ô tích trong Word cho bạn bạn có thể định dạng các ô tích như text trong văn bản và ngoài ra bạn còn có thể thay đổi màu sắc hoặc tăng font size,... tương tự như text trong Word.
Tùy chỉnh dấu tích trong ô vuông Word
Khi bạn tạo xong những ô tích này và khi tích vào đó bạn sẽ nhìn thấy dấu chéo xuất hiện. Và nếu bạn muốn kí tự xuất hiện là dấu tích thường thấy (✓) hay một ký tự bất kỳ nào khác thì bạn có thể thay đổi nó thông qua các bước sau đây.
Bước 1: Đầu tiên bạn hãy chọn vào ô tích đó sau đó tại mục Controls bạn hãy click vào Properties
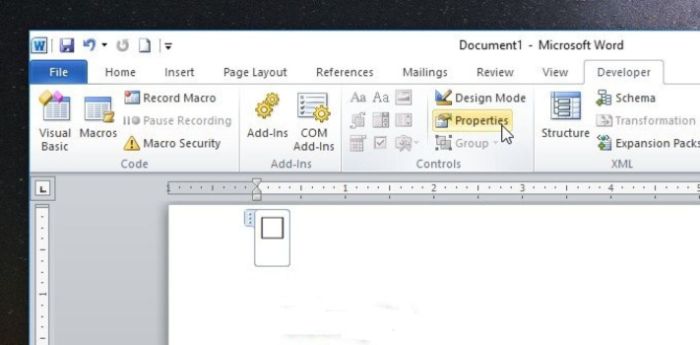
Bước 2: Tiếp theo bạn hãy chọn vào Change ngay tại dòng Check symbol trong hộp thoại Content Controls Properties và sau đó bạn hãy lựa chọn đến ký tự mà bạn muốn xuất hiện trong ô tích tại bảng Symbol. Sau khi chọn xong bạn chỉ cần bấm OK để lưu lại thay đó.
Sau đó bạn trở về văn bản và đánh tích vào ô để kiểm tra xem đã xuất hiện đúng ký tự mình đã chọn chưa. Và nếu đã đúng ký tự thì từ này mỗi khi bạn tích vào thì ký tự đặc biệt này sẽ xuất hiện.
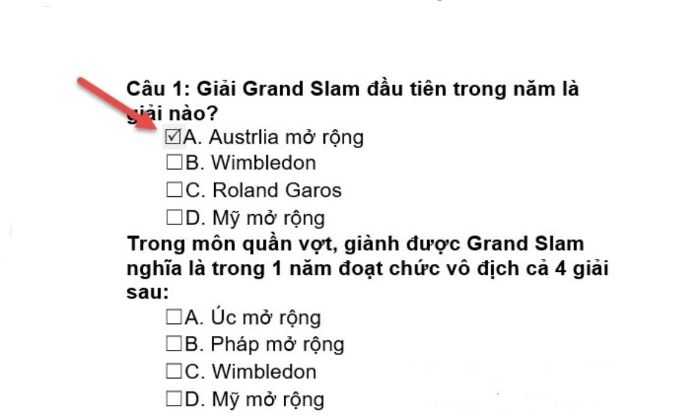
Hướng dẫn cách chèn dấu tích (✓) vào trong Word
Để có thể chèn dấu tích (✓) trong Word bạn có thể tham khảo các cách dưới đây
Tạo dấu tích (✓) cố định trong Word
Giống như tạo ô tích thì dấu tích cũng được thực hiện vào tạo trên công cụ symbol. Tại công cụ Symbol có sẵn nhiều loại ký tự bao gồm dấu tích cho phép người dùng chó thể lựa chọn
Bước 1: Đầu tiện bạn hãy click chuột tại vị trí mà bạn muốn chèn dấu tích. Sau đó trên thanh công cụ bạn hãy nhấn chọn vào Tab Insert rồi chọn tiếp vào Symbol. Tiếp theo hãy nhấn vào More Symbols để mở ra giao diện có chứa danh sách các biểu tượng
Bước 2: Bạn hãy tìm đến loại Font chữ Windings trong giao diện chính của hộp thoại Symbol. Lúc này bạn sẽ nhìn thấy danh các các biểu tượng hãy kéo xuống phía bên dưới bạn sẽ nhìn thấy dòng các biểu tượng dấu tích. Khi đó bạn chỉ cần lựa chọn vào ký tự dấu tích bạn muốn sử dụng trong văn bản. Sau khi chọn xong bạn hãy bấm chọn vào nút Insert ở bên dưới.
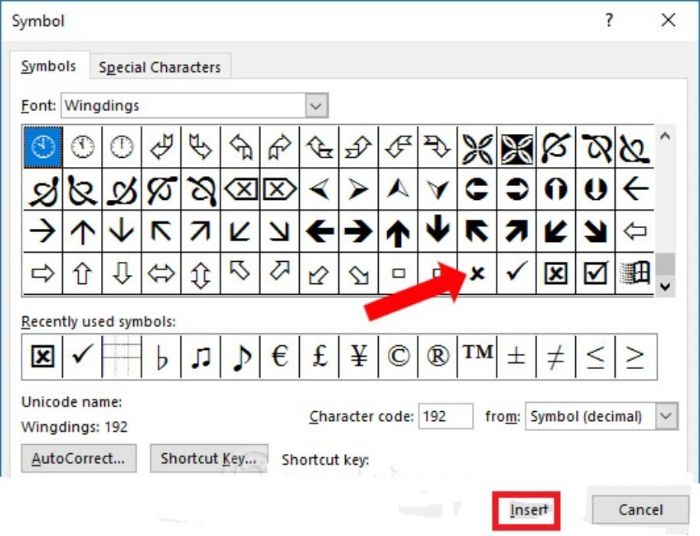
Sau khi thực hiện các bước trên bạn trở về văn bản ký tự dấu tích (✓) sẽ xuất hiện ngay tại nơi bạn muốn chèn trong văn bản. Và bạn chỉ cần copy lại ký tự này và dán vào những chỗ trong văn bản bạn muốn ký tự xuất hiện là được.
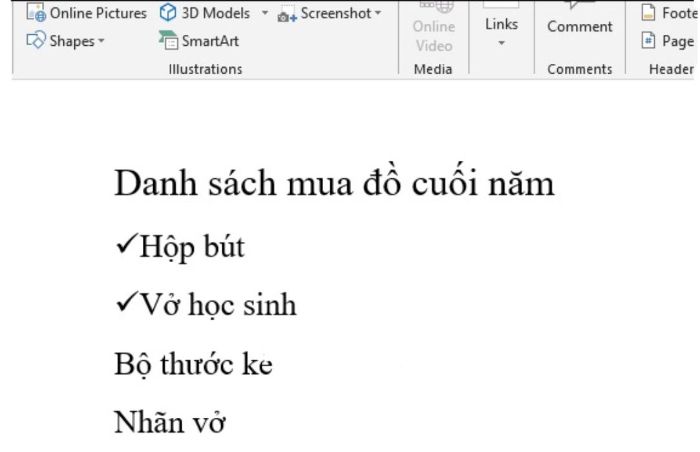
Chèn dấu tích trong Word đối với hệ điều hành Mac
Bước 1: Vào Word sau đó bạn trên thanh menu hãy nhấn vào Word và nhấn chọn Preferences (sở thích) trong bảng chọn.
Bước 2: Tiếp theo trong mục Authoring and Proofing Tools (Công cụ viết và kiểm tra) bạn hãy nhấn chọn vào Ribbon & Toolbar (Ruy-băng và thanh công cụ) và nhấn sau đó ở đầu hộp thoại bạn hãy chọn vào Tab Ribbon
Bước 3: Trong Man Tabs tích vào ô Developer (Nhà phát triển) sau đó nhấp chọn OK
Bước 4: Lúc này ở phía trên bên phải cửa sổ bạn hãy nhấn vào Tab Developer và hãy đặt con trỏ chuột ở nơi mà mà bạn muốn chèn dấu tích
Bước 5: Nhấn vào mục tùy chọn Checkbox trong thanh menu và thêm ô đánh dấu tích hoặc văn bản nếu cần
Bước 6: Sau khi thực hiện xong những bước trên bạn hãy nhấn chọn vào Protect Form
bảo vệ biểu mẫu) tại thanh công cụ Developer.
Bài viết trên đây là những cách giúp bạn có thể tạo và chèn dấu tích vào trong Word. Hy vọng với những thông tin chia sẻ trên sẽ giúp cho bạn có thể thực hiện thành công.









