Đánh số slide trong powerpoint 2013
Đánh số trang hay chèn header and footer, chèn ngày tháng… là những công việc khá thường gặp khi làm việc trên các phần mềm Office. Với Powerpoint, cách đánh số trang trong Powerpoint cũng tương tự như Word. Thao tác thực hiện không khó, bạn chỉ cần vài thao tác đơn giản là có thể chèn những thông tin theo ý muốn. Và ở nội dung bài viết này, Đỗ Bảo Nam Blog sẽ chia sẻ với bạn đầy đủ về cách đánh số trang trong Powerpoint và các công việc liên quan.
Bạn đang xem: Đánh số slide trong powerpoint 2013
Nội dung chi tiết của bài viết này, Đỗ Bảo Nam Blog sẽ chia sẻ với bạn về 3 vấn đề chính về cách sử dụng phần mềm Powerpoint. Nội dung bao gồm cách đánh số trang trong Powerpoint, cách chèn ngày tháng vào Powerpoint và chèn header and footer vào slide. Những công việc này thực hiện tương tự nhau. Bạn có thể tham khảo chi tiết trong video mà Đỗ Bảo Nam Blog đã chuẩn bị sẵn dưới đây. Hoặc tham khảo qua các hình ảnh minh họa dưới video để biết thêm chi tiết.
Cách đánh số trang trong Powerpoint 2019, 2016, 2013, 2010…Cách chèn ngày tháng vào Powerpoint và các thiết lập cho ngày tháng
Video chia sẻ cách đánh số trang trong Powerpoint, chèn ngày tháng, header and footer…
Ở nội dung video dưới đây, Đỗ Bảo Nam Blog đang sử dụng trên phiên bản Powerpoint 2019. Tuy nhiên về các bước đánh số trang hay chèn ngày tháng…, các phiên bản Powerpoint 2013, 2016… bạn thực hiện hoàn toàn tương tự.
Cách đánh số trang trong Powerpoint 2019, 2016, 2013, 2010…
Bạn thực hiện tương tự như cách đánh số trang trong Word. Các phiên bản Powerpoint như 2019, 2016, 2013, 2010…, thứ tự các bước thực hiện tương tự nhau. Bạn làm theo các bước dưới đây:
Bước 01: Click chuột trái vào tab Insert trên menu, sau đó chọn Header & FooterBước 02: Khi cửa sổ Header and Footer hiện ra, bạn tick chuột vào ô vuông trước Slide number. Nếu bạn muốn chèn thêm thông tin ở footer, bạn tick chuột vào ô vuông trước Footer phía dưới. Sau đó nhập nội dung hiển thị ở chân trang slide Powerpoint.Bước 03: Click chuột trái vào Apply to all để đánh số trang cho toàn bộ các slide. Nếu bạn muốn đánh số trang cho slide hiện tại, bạn nhấp chuột vào Apply.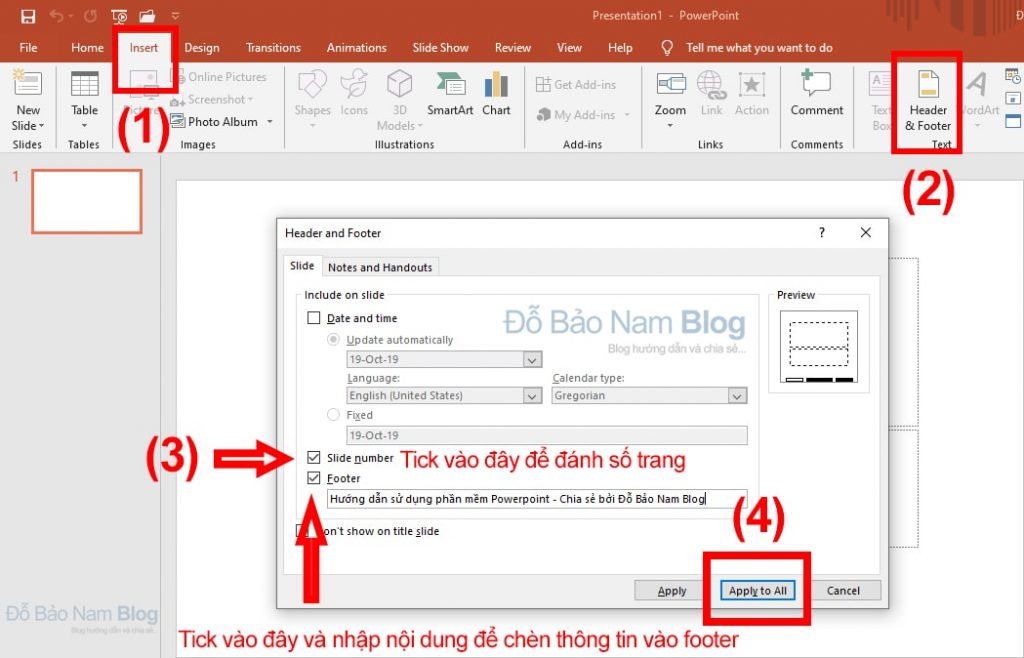
Sau khi bạn đã đánh số trang trong Powerpoint, chèn thông tin vào chân trang…, bạn có thể tùy chỉnh style cho đối tượng này. Bạn hoàn toàn có thể tăng giảm kích thước của text, thay đổi vị trí, tạo style hay các hiệu ứng khác tương tự khi bạn chèn văn bản vào Powerpoint. Ngoài ra, nếu khi bạn đã đánh số trang cho tất cả các slide trong Powerpoint, bạn muốn một slide nào đó không hiển thị số trang, thì bạn chỉ cần chọn đối tượng là số trang. Sau đó, bạn nhấn phím Delete trên bàn phím để xóa số trang đã chèn vào slide.
Xem thêm: Hệ Thống Rạp Lotte Cinema Hà Nội, Lotte Cinema
Cách đánh số trang trong Powerpoint theo ý muốn từ trang bất kỳ
Theo mặc định khi chèn số trang vào slide, các trang sẽ được đánh thứ tự từ 1. Tuy nhiên, giả sử bạn muốn chèn số trang từ 5 trở đi. Vậy làm thế nào để có thể chèn được số trang như vậy? Các bước bạn làm như sau:
Bước 01: Đánh số trang trong Powerpoint theo các bước ở trên.Bước 02: Click chuột vào Design, chọn Slide Size. Sau đó bạn chọn Custom Slide Size.Bước 03: Khi cửa sổ Slide Size hiện ra, bạn chọn số trang bắt đầu ở Number slides from, sau đó nhấp chuột vào OK.Cách chèn ngày tháng vào Powerpoint và các thiết lập cho ngày tháng
Các bước chèn ngày tháng vào Powerpoint
Bước 01: Click chuột trái vào tab Insert trên menu, sau đó chọn Header & Footer. (Giống như bạn vừa chèn số trang trong Powerpoint)Bước 02: Tick chuột vào ô vuông Date and time, chọn định dạng ngày tháng.Bước 03: Click chuột vào Apply to All để chèn ngày tháng vào tất cả các slide. Nếu bạn chỉ chèn ngày tháng vào slide hiện tại, bạn click vào Apply.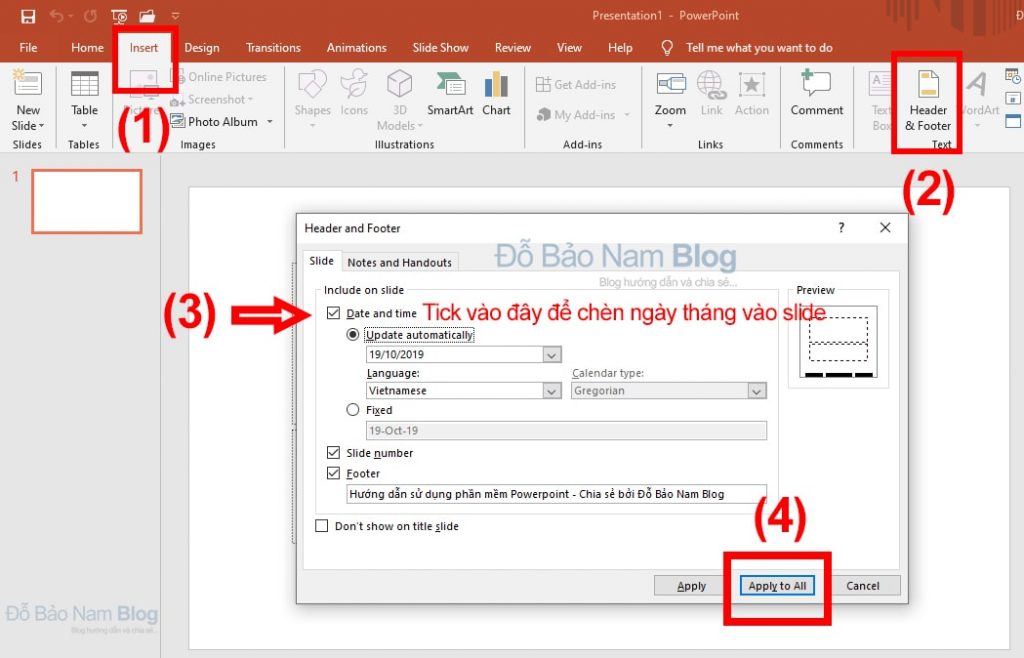
Sau khi bạn đã chèn ngày tháng vào Powerpoint, bạn cũng có thể định dạng, tạo style hay hiệu ứng cho đối tượng. Ngoài ra, bạn cũng có thể thay đổi vị trí hay các thao tác khác tương tự với việc đánh số trang.
Như vậy ở nội dung trên, Đỗ Bảo Nam Blog đã chia sẻ chi tiết về cách đánh số trang trong Powrpoint. Ngoài nội dung này, mình còn chia sẻ nhiều thông tin về cách chèn ngày tháng, chèn thông tin vào footer… Ở bài viết sau, Đỗ Bảo Nam Blog sẽ chia sẻ về cách trình chiếu Powerpoint. Mời bạn đón đọc bài viết!

Đỗ Bảo Nam Blog
Đỗ Bảo Nam Blog là một kênh chia sẻ kiến thức tổng hợp hữu ích chủ yếu ở lĩnh vực tin học, như tin học văn phòng, thủ thuật máy tính, style Proshow Producer... Những thông tin được chia sẻ trên kênh đều được chọn lọc giúp mang đến cho bạn những kiến thức hay và bổ ích.









