Hướng dẫn cách đặt mật khẩu cho máy tính windows chi tiết
Có tất cả 7 cách cài đặt mật khẩu máy tính Windows 10 và tuỳ từng loại máy tính mà bạn có thể lựa chọn loại phù hợp nhất với nhu cầu sử dụng.
Bạn đang xem: Hướng dẫn cách đặt mật khẩu cho máy tính windows chi tiết
1. Cài đặt mật khẩu máy tính Win 10 bằng tài khoản Microsoft
Cách này sẽ phù hợp cho những ai hơi "lười" nhằm được đồng bộ dữ liệu và bảo mật khi dùng bất kì máy tính Windows 10 nào. Cách thực hiện cụ thể như sau:
Bước 1: Nhấn vào nút Start và chọn Settings.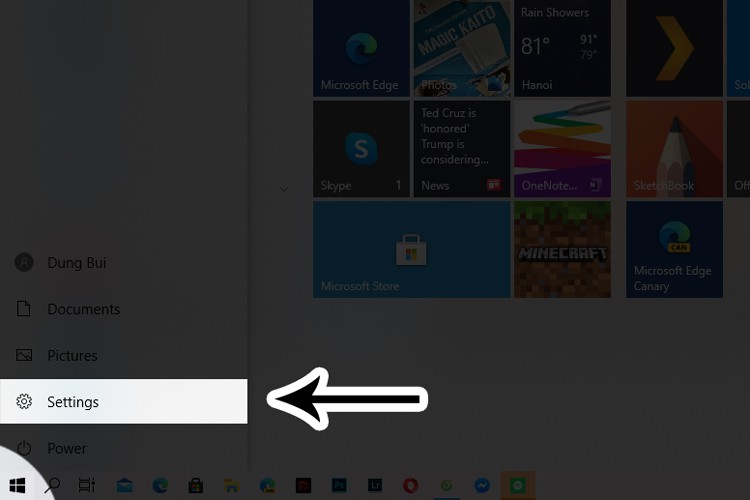
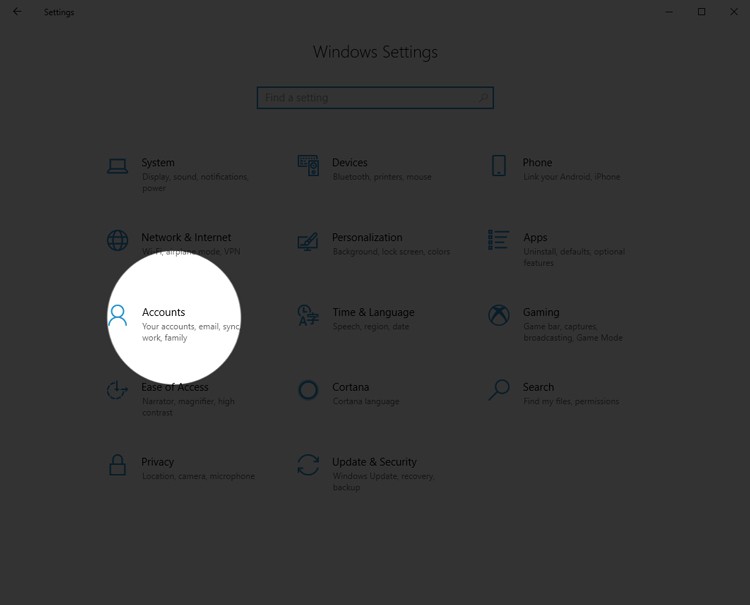
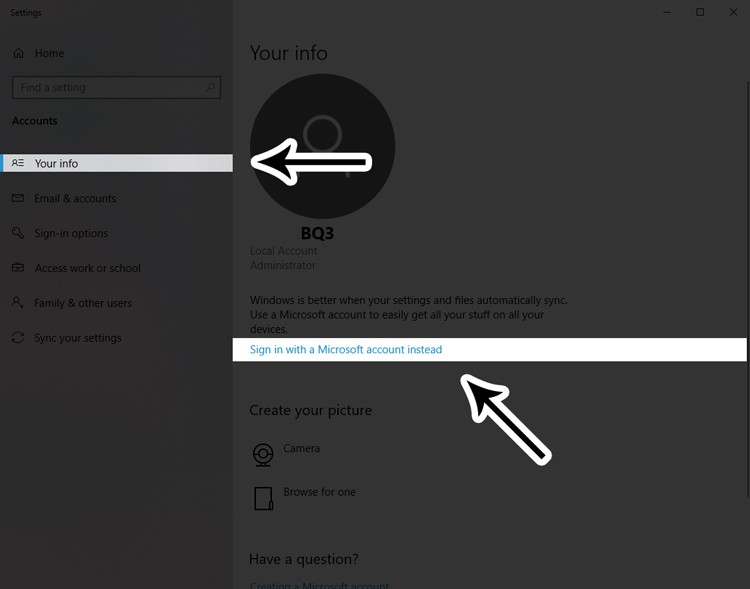
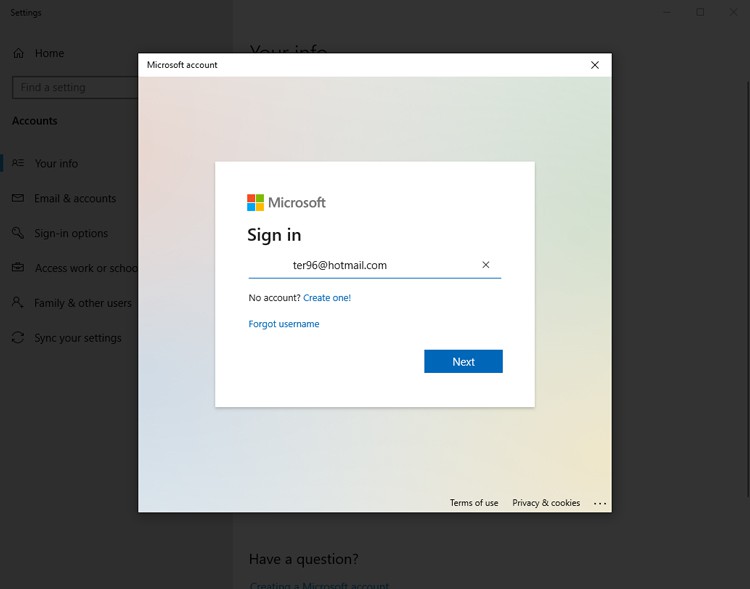
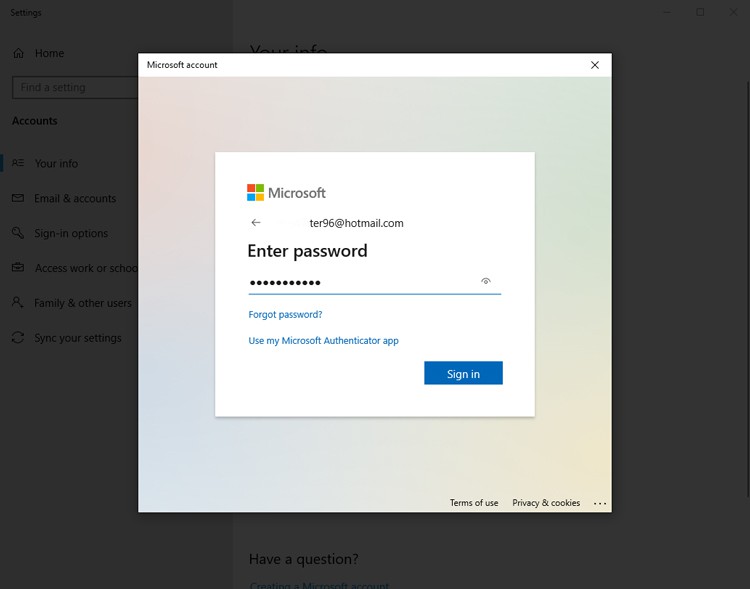
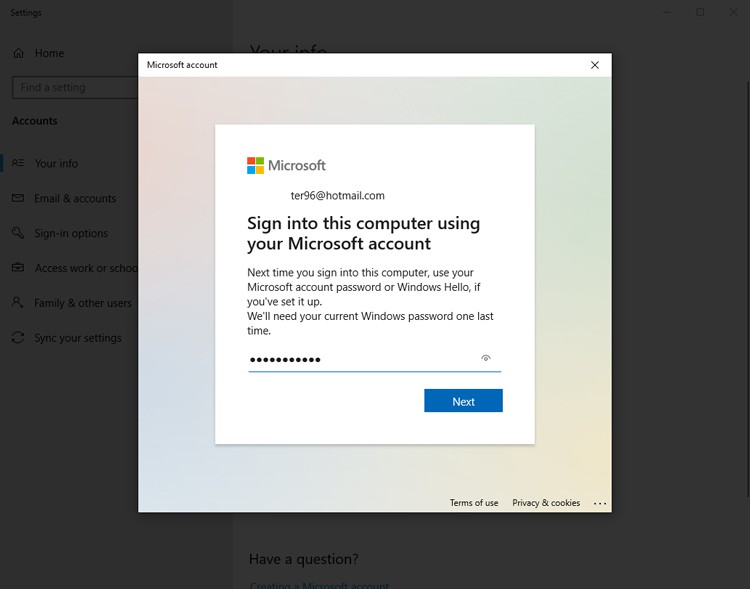
Xem thêm: Cách Chơi Audition Trên Điện Thoại, Di Động, Audition Mobile
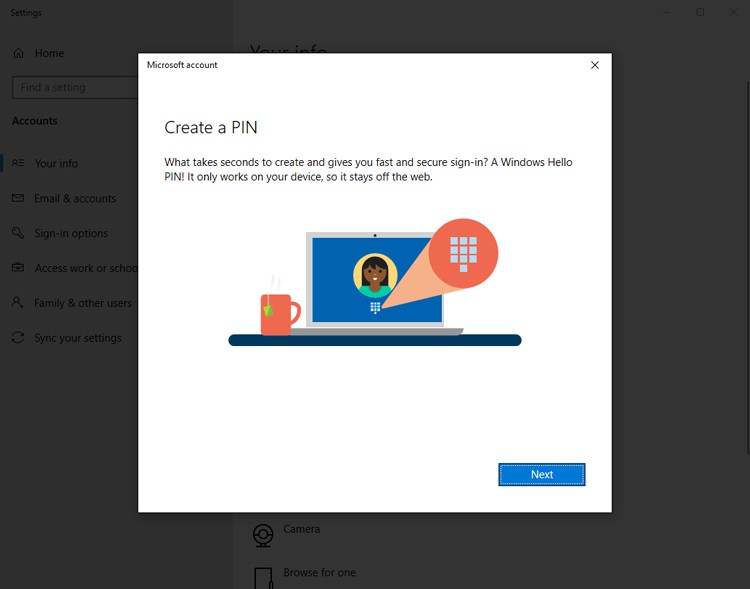
2. Cách cài đặt mật khẩu máy tính Windows 10 bằng Local Account (Tài khoản cục bộ)
Gần giống như cách 1 nhưng sẽ không cần tới tài khoản Microsoft, điều này nghĩa là mật khẩu sẽ không đồng bộ sang máy tính Windows 10 khác khi bạn đăng nhập. Cách thực hiện như sau:
Bước 1: Nhấn vàonút Startvà chọnSettings.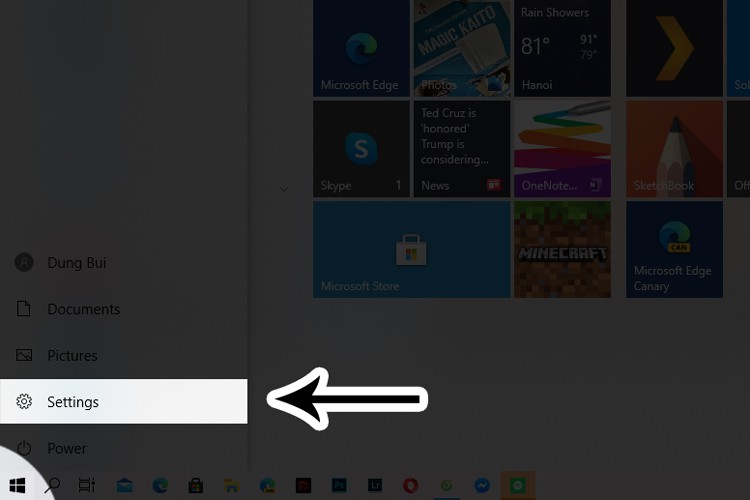
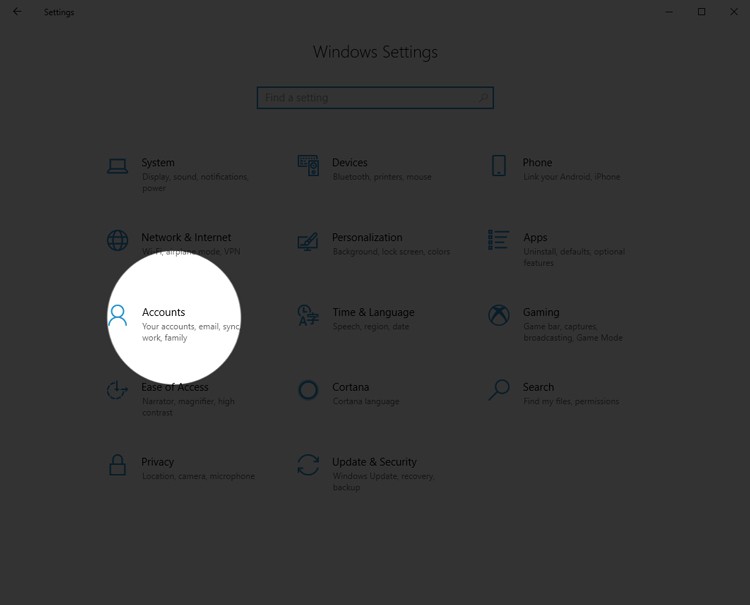
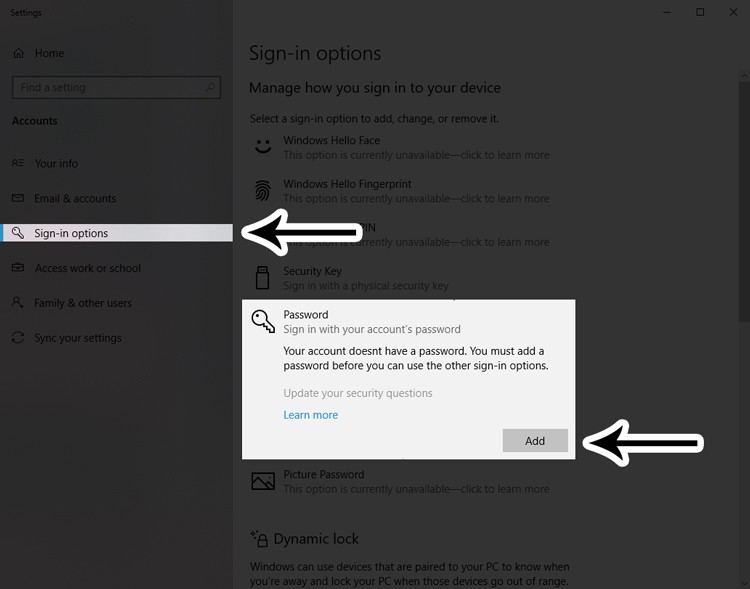
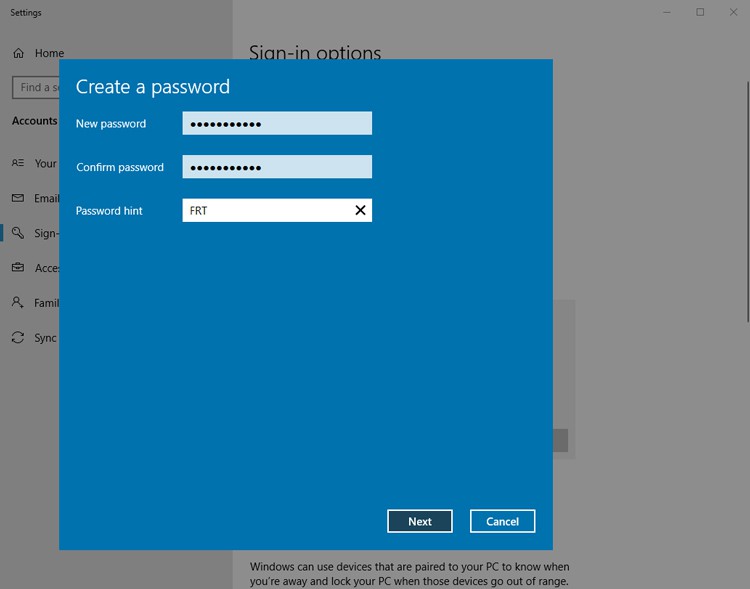
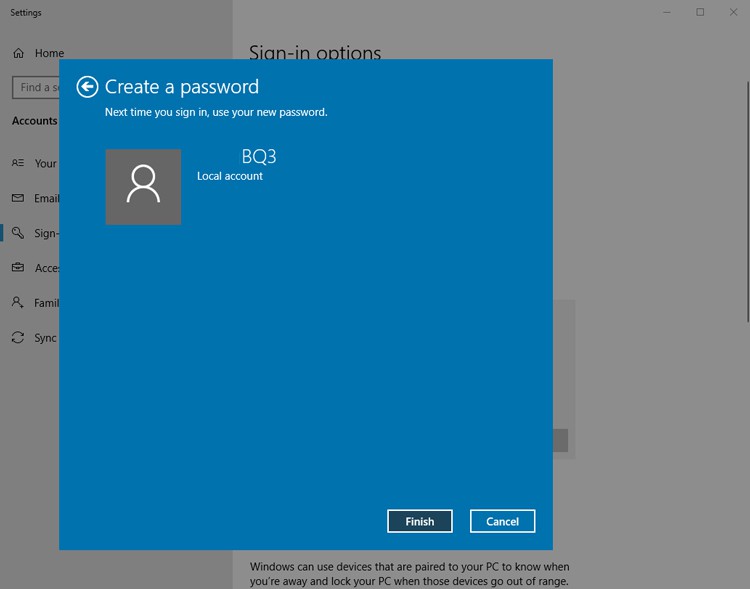
3. Những cách khác
Ngoài cài đặt mật khẩu bằng tài khoản Microsoft và tài khoản cục bộ, Microsoft còn cung cấp cho Windows 10 thêm 5 phương thức bảo mật khác nhau bao gồm:
Windows Hello Face (quét khuôn mặt) Windows Hello Fingerprint (quét vân tay) Windows Hello PIN (mã PIN) Security Key (mở khoá bằng USB chứa mã key) Picture Password (sử dụng hình ảnh yêu thích và mở khoá bằng cử chỉ chuột)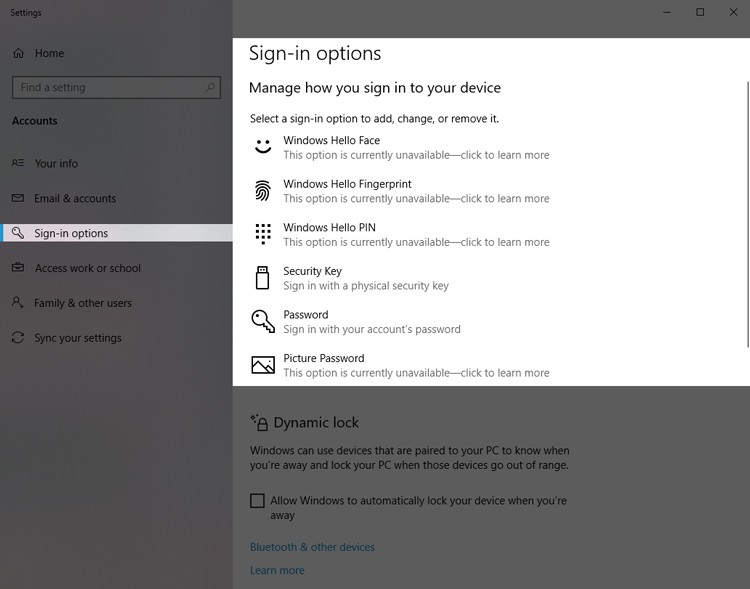
Cách cài đặt mỗi phương thức bảo mật này là gần giống nhau, riêng Windows Hello sẽ yêu cầu đặc biệt hơn là máy tính cần hỗ trợ camera và máy quét vân tay. Do vậy, máy tính của bạn cần hỗ trợ phần cứng thì mới sử dụng được, chúng chủ yếu là laptop đời mới.
Trên đây là những cách đơn giản nhất đểcài đặt mật khẩu máy tính Win 10. Nếu thấy hữu ích hãy chia sẻ cho bạn bè cùng biết nhé. Chúc bạn thao tác thành công!









