Excel hay bị lỗi not responding
Chắc hẳn bạn đã từng gặp phải trường hợp Excel bị treo, bị đơ khi đang làm việc, hoặc xuất hiện cửa sổ báo lỗi not responding. worldlinks.edu.vn này sẽ giới thiệu cho bạn cách khắc phục trường hợp này mà không phải tốn thời gian ngồi đợi. Bạn đang xem: Excel hay bị lỗi not responding
Mục lục
2 3 bước khắc phục nhanh khi Excel bị treo, gặp lỗi not responding3 Giải pháp cho lỗi not responding trong Excel, lỗi treo, đơ4 Lời kếtNguyên nhân lỗi not responding trong Excel, lỗi Excel bị treo
Excel bị treo, đơ trong quá trình làm việc, hay lỗi not responding là lỗi rất phổ biến mà hẳn ai cũng từng mắc phải. Lỗi này lại gây khó chịu, mất thời gian cho người dùng, thậm chí là làm mất dữ liệu hay tiến trình làm việc. Nếu là một file Excel cực kì quan trọng, bạn sẽ không đóng luôn file vì sợ mất dữ liệu, thay vào đó bạn đành phải bỏ thời gian ngồi đợi đúng không?
Để khắc phục lỗi này, trước hết bạn cần tìm hiểu nguyên nhân gây ra lỗi.
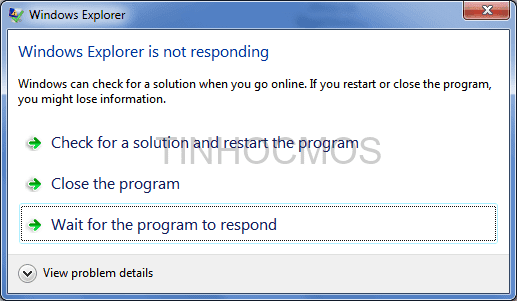
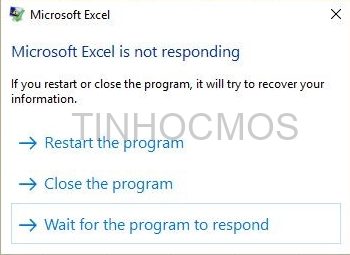
Một số nguyên nhân phổ biến khiến ứng dụng bị treo, không phản hồi khi thực hiện thao tác như copy – paste, lưu file, mở file để nhập dữ liệu trong Excel:
File Excel nặng, chứa quá nhiều dữ liệuRAM của máy không đủ đáp ứng cho Excel hoạt động một cách bình thường.Add-ins bổ trợ của Excel gặp lỗi không tương thíchXung đột với các phần mềm khác hoặc xung đột với chương trình diệt virus của máy.Sự cố kết nối mạngCác vấn đề liên quan tới định dạng và tạo style.File Excel được tạo bởi phần mềm của một bên thứ 3, file được copy từ nhiều nguồn khác nhau, hoặc file Excel có liên kết công thức với một file Excel khácFile Excel bị hỏng hoặc bị lỗi một phầnVấn đề với phiên bản MS Office được cài đặt: do gặp lỗi trong quá trình cài đặt Microsoft Office, hoặc do phiên bản MS Office chưa được update mới nhất. Chương trình Office đã lỗi thời sẽ gây ra nhiều lỗi trong đó có lỗi thường xuyên not responding.3 bước khắc phục nhanh khi Excel bị treo, gặp lỗi not responding
Trước khi đi đến các giải pháp, hãy làm theo các bước khắc phục sự cố sau để giải quyết vấn đề Excel bị treo:
Bước 1: Sao chép file vào ổ đĩa trên máy (local drive)
Nếu bạn đang cố gắng truy cập, chỉnh sửa hoặc xem file Excel online, hãy thử di chuyển tệp đó sang ổ đĩa trên máy. Điều này sẽ giúp bạn tìm xem có vấn đề gì xảy ra với file hoặc kết nối mạng hay không.
Bước 2: Đảm bảo máy tính bạn có đủ bộ nhớ bằng cách kiểm tra Task Manager
Các tệp Excel có thể tăng kích thước đáng kể khi bạn thêm nhiều dữ liệu, định dạng, hình ảnh… Hãy kiểm tra Task Manager để đảm bảo rằng hệ thống của bạn có đủ RAM để chạy ứng dụng, bằng cách nhấn tổ hợp phím Ctrl + Shift + Esc.
Cửa sổ Task Manager hiện ra, tại tab Performance kiểm tra mục Memories xem hiện tại máy bạn đang “ngốn” bao nhiêu RAM nhé:
Nếu bạn thường xuyên làm việc với các tệp Excel lớn với các công thức và dữ liệu phức tạp, hãy cài đặt phiên bản 64-bit của MS Office nếu có thể. Nó sẽ cung cấp cho bạn lợi thế về khả năng xử lý lớn hơn và ngăn Excel bị treo hoặc đóng băng.
Bước 3: Tắt bớt task không quan trọng và kiểm tra xem Excel có đang được mở và can thiệp bởi một task khác hay không
Trong cửa sổ Task Manager (Trình quản lý tác vụ), tại tab Progress và đóng tất cả các quy trình hoặc ứng dụng không cần thiết, hoặc có quyền truy cập vào tệp Excel mà bạn đang làm việc.Sau khi đóng các tác vụ, hãy thử truy cập tệp Excel và kiểm tra xem điều này có khắc phục được sự cố về hiệu suất và sự cố trong Excel hay không.
Sau khi thực hiện các bước trên, nếu Excel vẫn tiếp tục gặp tình trạng treo thì bạn hãy thử thực hiện giải pháp dưới đây.
Giải pháp cho lỗi not responding trong Excel, lỗi treo, đơ
Giải pháp 1: Chạy Excel ở chế độ Safe Mode (chế độ an toàn)
Để mở Excel ở chế độ Safe Mode (hạn chế bớt một số chức năng giúp Excel chạy mượt hơn), bạn hãy đóng ứng dụng Excel và làm theo một trong 2 cách sau:
Cách 1: Tạo Shortcut của MS Excel trên máy tính (nếu đã có sẵn shortcut thì bỏ qua bước này). Nhấn và giữ phím Ctrl trong khi khởi chạy Excel. Một cửa sổ thông báo hiện ra, nhấn chọn Yes
Cách 2: Nhấn Windows + R, nhập excel/safe và nhấn Enter. Sử dụng điều này để mở Excel ở chế độ Safe Mode trên Windows 10, 8.1, 8 hoặc 7.
Bây giờ hãy thử mở và truy cập tệp Excel và kiểm tra xem sự cố đã được giải quyết chưa. Nếu không, hãy chuyển sang giải pháp tiếp theo.
Giải pháp 2: Kiểm tra và loại bỏ các add-ins gây xung đột hoặc bị lỗi
Nếu sau khi mở Excel ở chế độ Safe Mode không gặp lỗi treo nữa, có thể lỗi nằm ở lý do khác ví dụ như các add-ins mà bạn cài vào gặp xung đột với các chức năng của Excel. Hướng giải quyết đơn giản là tìm ra và loại bỏ các add-ins bổ trợ đó. Bỏ qua giải pháp này nếu Excel của bạn không sử dụng add-ins.
Xem thêm: Tuyển Tập Phim Chiến Tranh Thái Lan Vietsub, Tổng Hợp Phim Chiến Tranh Thái Lan
Giải pháp 3: Kiểm tra xem quá trình cài đặt MS Office có gặp lỗi không và cài đặt các bản cập nhật mới nhất
Nếu tệp cài đặt MS Office gặp vấn đề, bạn nên gỡ phiên bản cũ và cài lại MS Office cho máy để khắc phục triệt để.Bên cạnh đó, việc cập nhật hệ điều hành Windows mới nhất đôi khi còn sửa lỗi cho các ứng dụng khác được cài đặt trên hệ thống, trong đó có MS Office. Bạn có thể cập nhật tự động bằng cách bật tự động cài đặt cập nhật Windows, hoặc có thể cập nhật MS Office thủ công.Sau khi cài đặt bản cập nhật MS Office mới nhất, hãy kiểm tra xem Excel có hoạt động tốt không. Nếu không, hãy chuyển sang giải pháp khác.
Giải pháp 4: Xóa bỏ các quy tắc định dạng có điều kiện (conditional formating)
Nếu một trang tính (sheet) khiến Excel bị treo, có thể sự cố đến từ trang tính cụ thể đó. Trong trường hợp như vậy, bạn có thể thử xóa các quy tắc định dạng có điều kiện:Trong thẻ Home chọn Conditional Formatting -> Clear Rules -> Clear Rules from Entire Sheet
Sau đó lưu phiên bản này thành một file mới ở vị trí khác để tránh ghi đè hoặc thực hiện các thay đổi đối với tệp Excel gốc.
Giải pháp 5: Loại bỏ nhiều kiểu định dạng, style của ô (cell formating và styles) và animation nếu có
Nếu bạn nhận được báo lỗi Too many different cell formats hoặc Excel encountered an error and had to remove some formatting to avoid corrupting the workbook. thì việc sử dụng quá nhiều định dạng khác nhau cho các trang tính Excel. Lỗi này thường xảy ra với Excel phiên bản cũ từ 2013 đổ về trước. Hãy loại bỏ bớt các kiểu định dạng và styles khác nhau, hoặc tắt animation nếu có để Excel hoạt động mượt mà hơn và tăng hiệu suất cho Excel nhé.
Để tắt tăng tốc đồ họa phần cứng, vào File > Options -> Advanced và chọn mục Disable hardware graphics acceleration -> OK
Giải pháp 6: Kiểm tra xem tệp Excel có được tạo bởi ứng dụng của bên thứ ba hay không
Có những ứng dụng của bên mà bạn có thể đã sử dụng để tạo tệp Excel để tìm nạp dữ liệu. Ví dụ: tải xuống dữ liệu từ Google Analytics ở định dạng Excel. Đôi khi, các tệp Excel này không được tạo chính xác bởi bên thứ ba. Do đó, một số tính năng trong Excel có thể không hoạt động đúng cách.
Bạn có thể tham khảo cách sửa file Excel bị lỗi bằng cách tạo bản sao của tệp Excel đó và cài đặt phần mềm Stellar Repair for Excel. Đây là phần mềm miễn phí hữu ích để sửa lỗi Excel, tuy nhiên nếu muốn lưu file đã sửa, bạn cần trả phí kích hoạt key.
Giải pháp 7: Kiểm tra xem phần mềm antivirus hoặc các ứng dụng khác có xung đột với MS Excel?
Đảm bảo phần mềm antivirus của bạn được cập nhật và không xung đột với MS Excel. Một công cụ chống vi-rút lỗi thời có thể xung đột với Excel, điều này có thể khiến ứng dụng bị treo, hoặc gặp lỗi not responding.Ngoài ra, bạn có thể tạm thời vô hiệu hóa công cụ diệt vi-rút và các ứng dụng mà bạn nghi ngờ xung đột với Excel để kiểm tra xem nó có phải là thủ phạm gây ra sự cố hay không.
Giải pháp 8: Kiểm tra liên kết ngoài
Tại tab File -> Options -> Trust Center -> Trust Center Setting -> External Content rồi thiết lập:
Ở mục Security settings for Data connections chọn Prompt user about Data connections.Ở mục Security settings for Workbooks links chọn Prompt user on automatic update for Workbooks links.Nhấn OK để lưu. Sau đó mở file bị treo và kiểm tra các liên kết ngoài bị lỗi, chọn Break link.
Bổ sung: Phòng tránh việc mất dữ liệu đột ngột bằng cách cài đặt thời gian lưu tự động (Auto Save)
Vì lỗi not responding có thể xảy ra bất cứ lúc nào nên bên cạnh cách khắc phục, bạn nên học thêm cách phòng tránh việc mất dữ liệu đột ngột, bằng cách rút ngắn thời gian tự động lưu xuống 5-10 phút/lần để có thể dễ dàng khôi phục tiến độ nếu Excel ngừng hoạt động đột ngột.
Chọn File -> Options -> Save -> Tick vào ô Save AutoRecover information in every… minutes và điền số phút bạn muốn Excel tự động lưu. Khuyến khích điền 10. Nhấn OK để lưu.
Lời kết
Qua bài viết này, hy vọng bạn sẽ không còn bối rối mỗi khi Excel bị treo, đơ hay gặp lỗi not responding nữa.
Tham khảo khóa học MOS Excel tại đây.
Thông tin liên hệ
Trung tâm tin học văn phòng MOS – Viện Đào tạo và Tư vấn doanh nghiệp – Đại học Ngoại Thương









