Hướng dẫn sử dụng microsoft office 2013
Ở bài trước, các bạn đã có cơ hội để nhìn tổng quan về Microsoft Office 2015. Bài này chúng tôi sẽ hướng dẫn các bạn về cách sử dụng Microsoft Office Word 2013. Bài này chia làm 2 phần nhỏ: Các tính năng cơ bản, và thanh công cụ trong Word 2013.
Bạn đang xem: Hướng dẫn sử dụng microsoft office 2013
1. Các tính năng cơ bản trong Word 2013
Trải nghiệm MS Word 2013 Preview
Hưởng ứng sự kiện Microsoft ra mắt bộ Office 2013, mặc dù mới chỉ là bản Preview nhưng cũng cho thấy sự khác biệt rõ ràng so với những phiên bản trước đó. Giao diện mang hơi hướng Windows 8, hiệu ứng đẹp và màu sắc hài hòa, đơn giản hơn…
Có người gọi là Office 15 cũng ko sai bởi đây là phiên bản thứ 15 của bộ ứng dụng văn phòng, các bạn đừng thắc mắc nhé.
Nào, bây giờ khởi động Word 2013 lên.
Khi người dùng tiến hành tạo mới từ thanh điều hướng bên trái thì sẽ được đưa qua trang giới thiệu các văn bản mẫu. Một số lượng lớn các mẫu hữu ích và phổ biến được tổ chức trong thẻ theo từng chủ đề rất thân thiện với người sử dụng. Hơn nữa, công cụ tìm kiếm cho phép bạn duyệt, xem và lựa chọn từ hàng trăm mẫu trực tuyến trong Office Library.

Và đây là trình soạn thảo Word
Theo thử nghiệm, cảm giác gõ chữ trong Word 2013 Consumer Preview mượt mà hơn trước nhiều vì không có độ trễ. Tuy nhiên, Word 2013 Consumer Preview chiếm dụng nhiều bộ nhớ hơn Word 2010.
Menu dạng ribbon vẫn còn nhưng nay được tự động ẩn đi khi bạn bắt đầu soạn thảo, nó chỉ hiện lại khi bạn nhấn vào dấu … bên góc trên bên phải
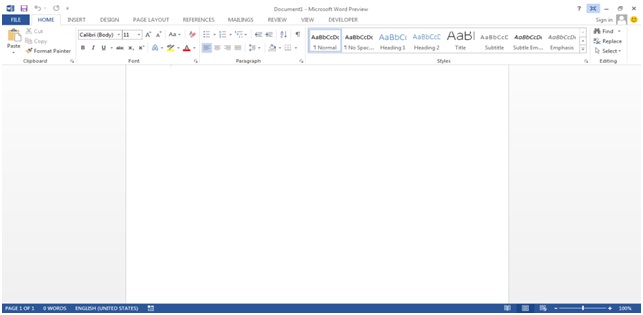
Nút Office của Word nay không còn, thay vào đó, bạn nhấn vào nút File trên thanh Ribbon, lúc này giao diện menu File hiện ra hoàn toàn mới mẻ, mang lại một cảm giác mới cho người dùng
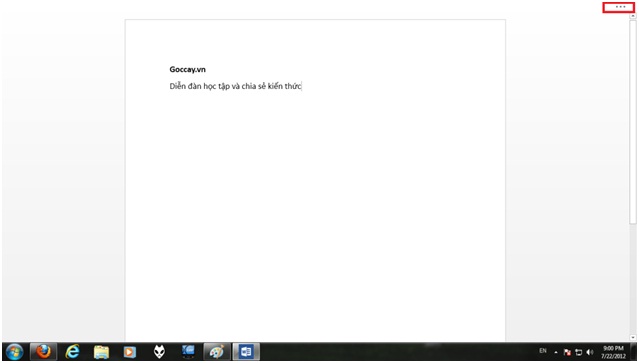
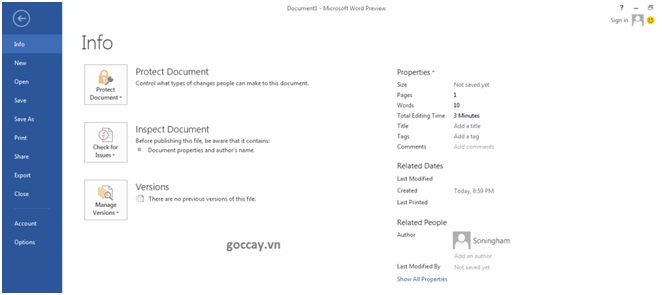
Đơn giản hóa việc làm việc theo nhóm
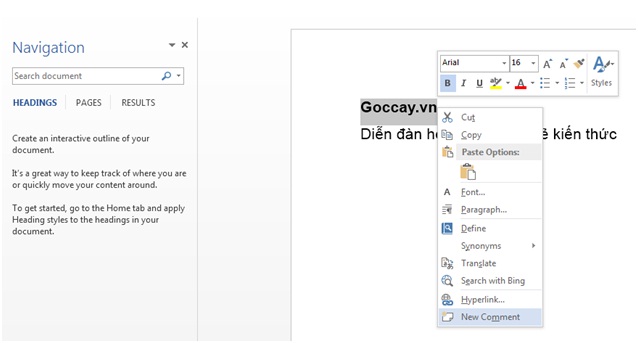
Một tập tin word không chỉ đơn thuần là một tập tin chứa văn bản hoặc hình ảnh mà thay vào đó những người dùng khác nhau có thể thêm vào các ghi chú cùng các điểm đánh dấu trước khi chuyển đến người dùng cuối cùng. Khi đánh dấu một vị trí nào đó trong văn bản, người dùng sẽ thấy xuất hiện 2 thành phần là bên trái sẽ có một điểm đánh dấu vị trí còn bên phải sẽ chứa biểu tượng bong bóng thoại chứ các bình luận (comment) xoay quanh vị trí đánh dấu đó.
Hỗ trợ đọc và chỉnh sửa tập tin PDF
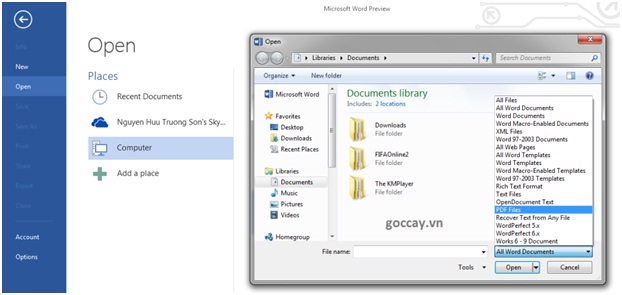
Từ trước tới nay để đọc vào chỉnh sửa các tập tin PDF thì chúng ta thường sử dụng một công cụ của bên thứ 3 nhưng kể từ phiên bản Word 2013 này thì bạn hoàn toàn có thể làm được điều đó như đối với các tập tin *.doc hay *.docx thông thường tức là bạn chẳng những có thể xem mà còn có thể chỉnh sửa ngay trên môi trường làm việc của Word 2013 như chỉnh sửa văn bản, thêm bảng….
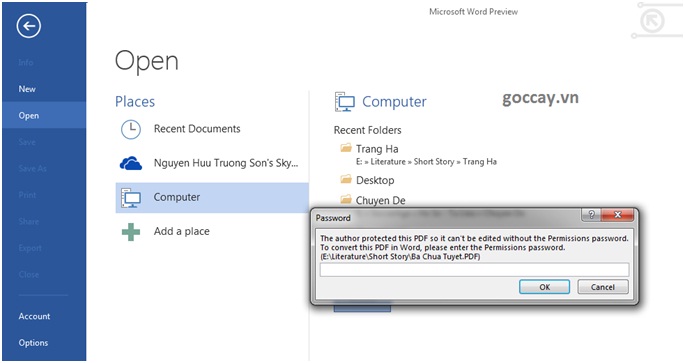
File PDF đã được đặt mật khẩu nhằm hạn chế quyền chỉnh sửa
Mặc định thì khi mở một tập tin PDF trong Word 2013 thì sẻ ở chế độ “chỉ xem” nhằm đảm bảo những rủi ro cho tập tin PDF hay hệ thống. Nếu muốn chỉnh sửa tập tin PDF đó thì bạn có thể nhấn chuột vào nút lệnh Enable Editing để bắt đầu chỉnh sửa.
Cách đặt mật khẩu cho tài liệu trong Word 2013
Nếu như tính năng đặt mật khẩu và mã hóa tài liệu trong Microsoft Office 2003 hoặc 2010 mình đã giới thiệu trước đây là một phương pháp an toàn khi sử dụng và bảo vệ tài liệu mật thì bây giờ Microsoft Office 2013 cũng cần thiết như vậy. Tính năng này rất hiệu quả trong việc bảo vệ dữ liệu và thực hiện đơn giản trên cả Word, Excel, PowerPoint của Office 2013. Các bước thực hiện trên Word, Excel và PowerPoint 2013 này hoàn toàn giống nhau nên bạn có thể dễ dàng làm theo hướng dẫn sau.
Đầu tiên bạn mở tài liệu cần đặt mật khẩu và click vào File như hình minh họa bên dưới. Ở đây mình sử dụng word để hướng dẫn, các bạn có thể thực hiện trên Excel và PowerPoint tương tự như thế này.
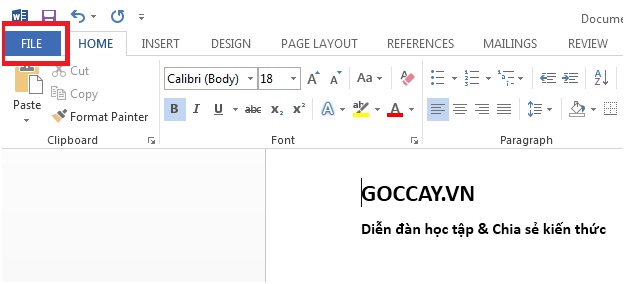
Trên menu tùy chọn bạn nhấp chuột vào thẻ Info và chọn Protect Document.
Một danh sách các chức năng được thả xuống bạn nhấp chọn Encrypt with Password.

Nhập một mật khẩu bạn mong muốn vào cửa sổ hiện lên rồi nhấn OK.
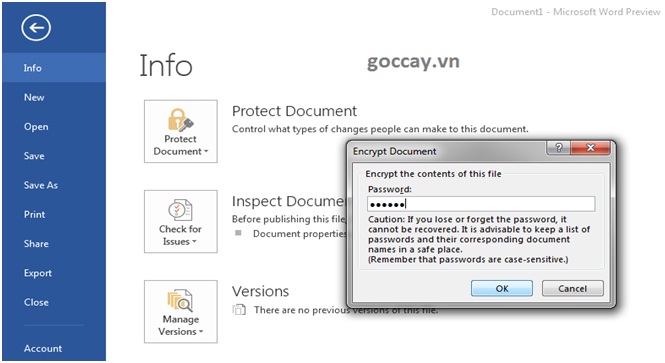
Cũng như bản 2003 và 2010, Office 2013 sẽ yêu cầu bạn xác nhận lại mật khẩu và ngay sau khi hoàn tất trên thẻ Info sẽ thông báo cho bạn biết tài liệu đã được bảo vệ an toàn bằng mật khẩu. Trong lần xem sau bạn cần nhập mật khẩu vừa thiết lập lúc nãy để xem.
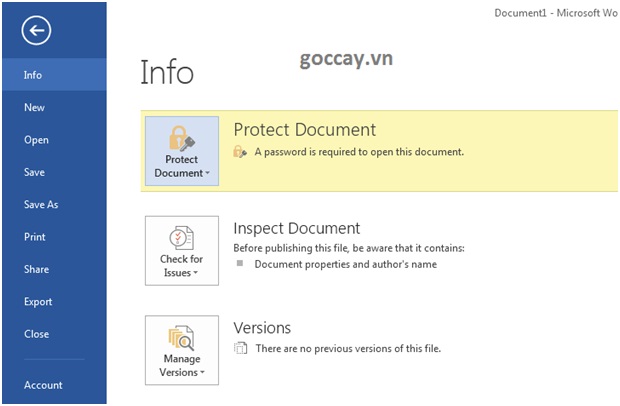
Để gỡ bỏ mật khẩu và giải mã tài liệu các bạn thực hiện lại các bước như trên sau đó gỡ bỏ mật khẩu khi được yêu cầu.
Bật chế độ cảm ứng trong Microsoft Office 2013
Microsoft Office 2013 phiên bản xem trước đã được phát hành để người dùng trải nghiệm. Ngoài giao diện người dùng theo phong cách Metro, Office 2013 kết hợp rất nhiều tính năng mới và cải tiến và cho phép bạn truy cập tài liệu của bạn từ bất cứ nơi nào bằng cách lưu trữ chúng trong các “đám mây”.
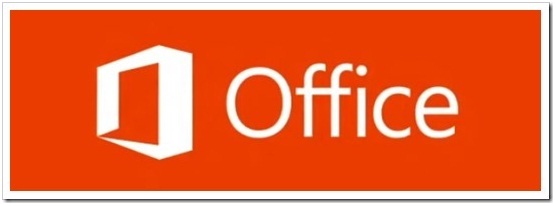
Cũng giống như Windows 8, Office 2013 cũng hoạt động tốt trên cả hai thiết bị màn hình cảm ứng và máy tính truyền thống. Nó cũng bao gồm một số cử chỉ liên lạc được thiết kế để nâng cao khả năng cảm ứng và nhanh chóng thực hiện các nhiệm vụ khác nhau khi làm việc trên một màn hình cảm ứng. Bên cạnh đó, Microsoft cũng đã phát hành hai phiên bản riêng biệt của ứng dụng văn phòng theo phong cách Metro là : Lync client và OneNote client. Cả hai ứng dụng này làm việc trên máy tính thông thường (Microsoft không phát hành phiên bản dành cho màn hình cảm ứng của hai ứng dụng này).
Bạn có biết rằng có một chế độ cảm ứng bí mật trong Office 2013? Chế độ cảm ứng bí mật trong Office 2013 sẽ cho phép bạn dễ dàng truy cập vào tất cả các tùy chọn và tính năng của Office trên các thiết bị màn hình cảm ứng. Chế độ cảm ứng sẽ bổ sung thêm một chút không gian xung quanh các nút và các biểu tượng để bạn có thể chạm vào chủ đề dễ dàng hơn trên một màn hình cảm ứng (nếu nó cho phép).
Theo Microsoft, các ứng dụng Office 2013 sẽ tự động sử dụng chế độ cảm ứng khi cài đặt trên một phần cứng có hỗ trợ nhưng trong một số trường hợp, bạn cần phải tự kích hoạt chế độ này. Và tốt nhất là bạn cũng nên kích hoạt chế độ cảm ứng ngay cả trên máy tính truyền thống. Ca1hc thực hiện như sau :
– Bước 1 : khởi động Word, Excel, PowerPoint hoặc các ứng dụng khác trong bộ Office 2013.
– Bước 2 : bấm chuột phải vào mũi tên trỏ xuống bên cạnh thanh công cụ quick access, mở rộng menu, và sau đó chọn Touch Mode để thêm các chế độ cảm ứng vào Quick Access.
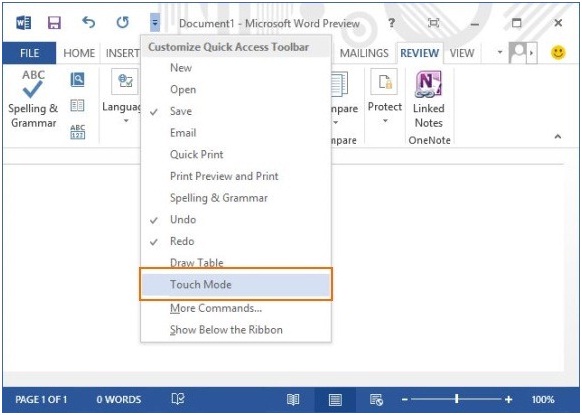
– Bước 3 : Từ nay bạn có thể dễ dàng bật hoặc tắt chế độ cảm ứng bằng cách chạm hoặc nhấn chuột vào biểu tượng Touch Mode trên thanh Quick Access.
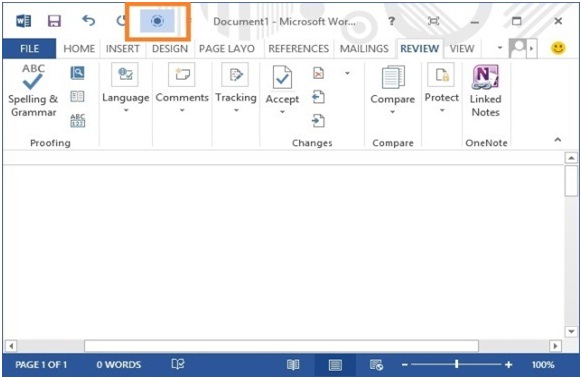
Sử dụng tính năng so sánh tài liệu trong Word 2013
Word ở các phiên bản trước đã có chức năng so sánh các tài liệu. Hôm nay tôi sử dụng thử chức năng này trong Word 2013. Các bạn cùng với tôi xem có gì mới không nhé
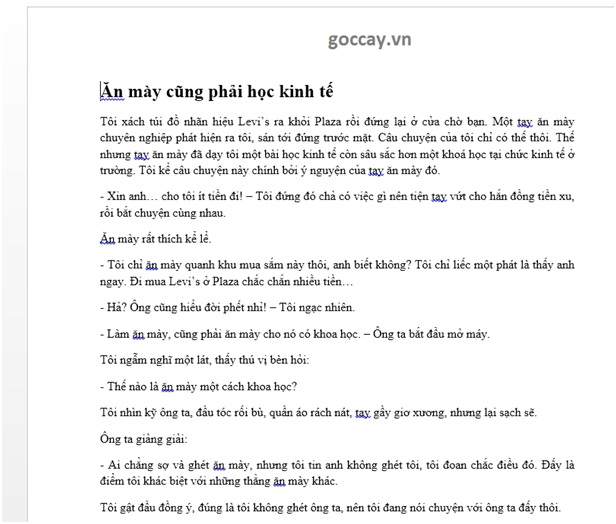
Chọn thẻ Review, Compare, Compare…
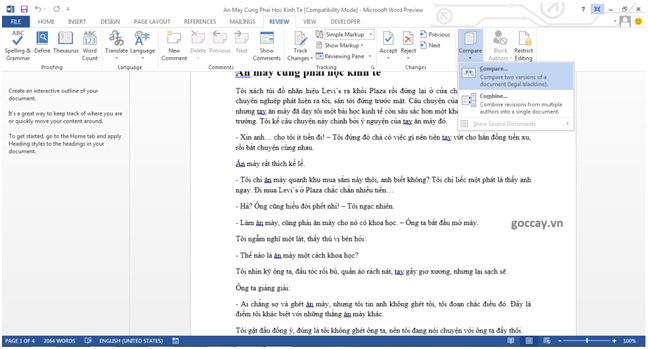
Chọn Original document là tài liệu gốc của bạn, revised document là tài liệu dùng để so sánh
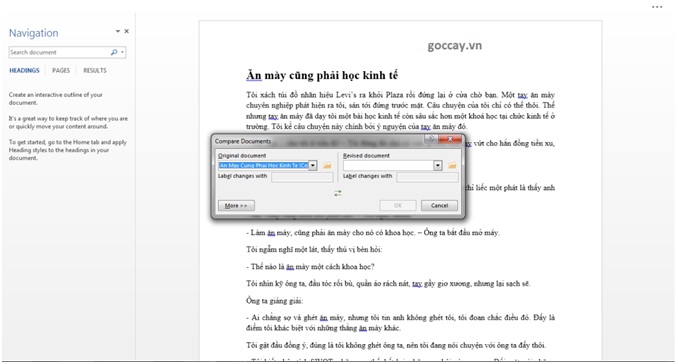
Các bạn cũng có thể chọn thêm các mục nâng cao bằng cách nhấn vào nút More
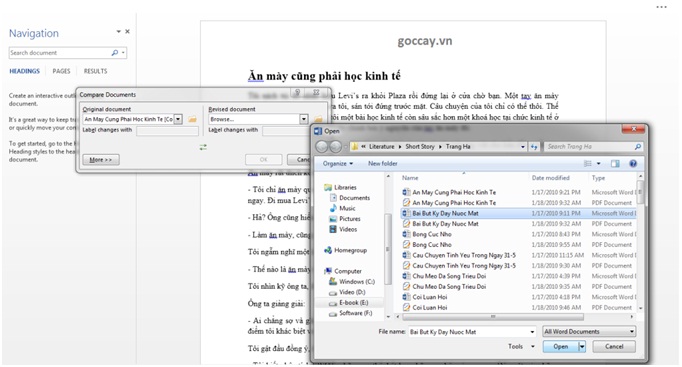
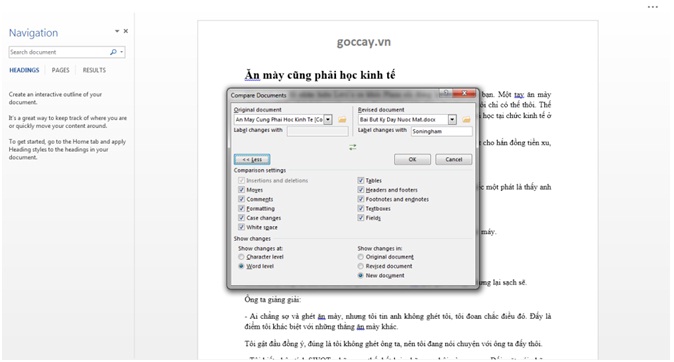
Kết quả so sánh như sau:
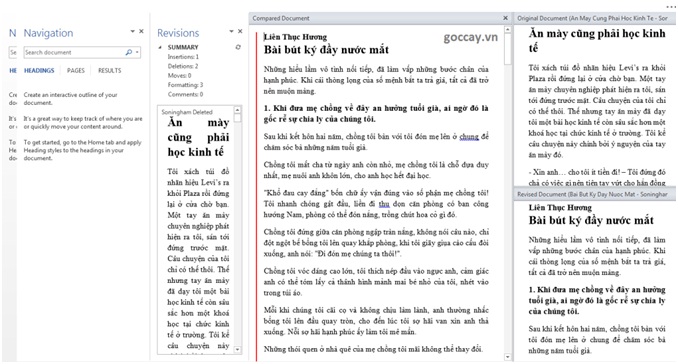
Mở, chỉnh sửa tập tin PDF trong Microsoft Word 2013
Như mọi người điều biết, việc chỉnh sửa một tài liệu PDF là không hề dễ dàng, nó đòi hỏi bạn phải cài đăt các phần mềm cồng kềnh như Adobe Acrobat hoặc chuyển đổi các tập tin PDF đó thành một tài liệu có thể chỉnh sửa như MS Word, sau đó xuất chúng trở lại định dạng PDF bằng cách sử dụng bất kỳ công cụ tạo PDF chuyên nghiệp. Tuy nhiên, bây giờ với Microsoft Office 2013 trở ngại đó đã được khắc phục, bạn có thể dễ dàng mở và chỉnh sửa tài liệu PDF hoặc thậm chí bảo vệ nó bằng mật khẩu từ Word 2013.
Để làm được những việc trên, bạn cần thực hiện những thao tác như hướng dẫn dưới đây, đầu tiên, nhấp chuột phải vào bất kỳ tập tin PDF và chọn Open with Microsoft Word. Nó sẽ chuyển đổi tập tin PDF của bạn thành tài liệu Word. Tùy thuộc vào kích thước tập tin, bạn sẽ mất một thời gian cho quá trình mở tập tin (một số tập tin PDF được đặt trong chế độ bảo vệ, vì vậy có thể bạn cần phải thực hiện việc cho phép nó mở trong chế độ chỉnh sửa).
Bây giờ, bạn có thể chỉnh sửa tài liệu này hoặc thêm nội dung mong muốn giống như khi chúng ta thực hiện điều đó với Word. Sau khi hoàn tất chỉnh sửa, nhấp chuột vào menu File và từ khung bên trái, bạn chọn tùy chọn Save As hoặc Export. Nếu bạn chọn Save As bạn cần chọn một vị trí (chẳng hạn như desktop) để lưu các tập tin PDF. Tiếp đó chọn PDF từ danh sách xổ xuống Save as type rồi bấm vào nút Save bên dưới
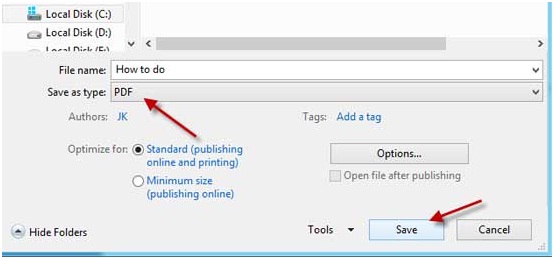
Nếu bạn chọn tùy chọn Export, thì bạn chỉ cần bấm tiếp vào tùy chọn Create PDF/XPS Document chọn PDF từ danh sách thả xuống ở mục Save as type rồi nhấn nút Publish ở dưới.
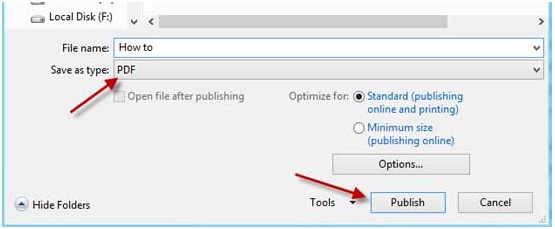
Để thiết lập mật khẩu bảo vệ (mã hóa) các tài liệu PDF , trước khi nhấn nút Save hoặc Publish, bạn tìm và nhấn vào nút Options, khi cửa sổ popup hiện ra, bạn đánh dấu chọn tùy chọn Encrypt the document with a password rồi nhấn OK. Bây giờ, nhập mật khẩu vào các khung tương ứng và nhấn OK để lưu nó, cuối cùng nhấn nút Save hoặc Publish để lưu các tài liệu PDF .
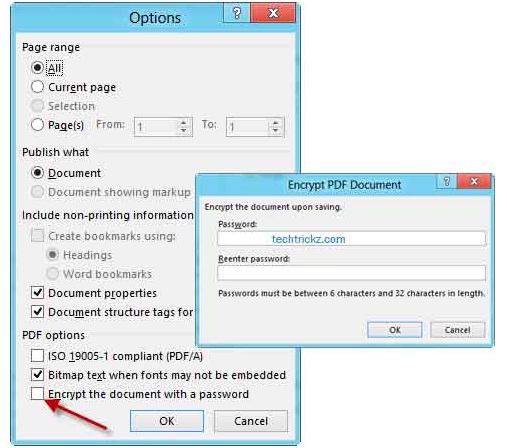
Sau khi hoàn tất, bạn chỉ cần kiểm tra các tài liệu PDF bằng cách mở nó với bất kỳ trình đọc PDF như Adobe Reader là xong.
Sửa chữa lỗi bị treo và méo font chữ trong Office 2013
Trong số hàng chục tính năng và các cập nhật mới thì chức năng hỗ trợ tăng tốc phần cứng đồ họa là một tính năng đáng chú ý mới của Microsoft Office 2013. Chức năng tăng tốc phần cứng giúp cải thiện hiệu suất của chương trình bằng cách sử dụng card đồ họa (GPU) của máy tính thay vì dựa vào quá trình dựng sẵn của Office 2013.
Tăng tốc phần cứng đồ họa không phải là một tính năng mới. Hầu như tất cả các trình duyệt hiện đại đều có khả năng này. Nếu kích hoạt tính năng này, trình duyệt sẽ chuyển qua cho CPU xử lý các nhiệm vụ chuyên sâu như video, trò chơi… nhằm làm cho tất cả mọi thứ diễn ra trơn tru.
Tuy nhiên, đôi khi chức năng này sẽ gây ra treo và bóp méo phông chữ trong Office 2013, đặc biệt là trên các máy tính đời cũ. Dưới đây là làm thế nào để vô hiệu hóa chức năng tăng tốc phần cứng đồ họa trong Office 2013 để khắc phục vấn đề này. Trong Office 2013, chức năng tăng tốc phần cứng được kích hoạt theo mặc định. Vì vậy, ở đây là làm thế nào để vô hiệu hóa chức năng tăng tốc phần cứng trong Office 2013 để sửa lỗi phông chữ bị mờ và vấn đề treo chương trình:
– Khởi động một ứng dụng bất kỳ của Office 2013, ví dụ, Word 2013. Từ màn hình Start, bạn nhấn vào tùy chọn Blank document.
– Tiếp theo, nhấn vào menu File và chọn Options từ thanh bên trái của cửa sổ chương trình.
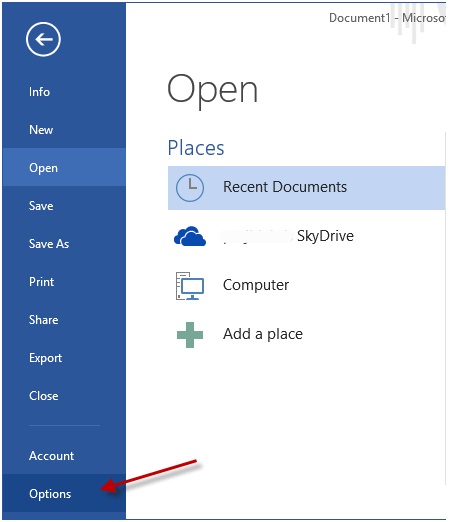
– Tiếp theo, chọn tùy chọn Advanced rồi di chuyển xuống phía dưới, phần Display, bạn sẽ có 2 lựa chọn là Disable hardware graphics acceleration và Use subpixel positioning to smooth fonts on screen. Trong bài này, bạn sẽ chọn Disable hardware graphics acceleration để tắt chức năng tăng tốc phần cứng đồ họa của Office 2013. Sau cùng, nhấn OK để xác nhận. Khởi động lại các ứng dụng của Office 2013 và bạn sẽ không còn thấy các trục trặc nêu trên xuất hiện nữa.
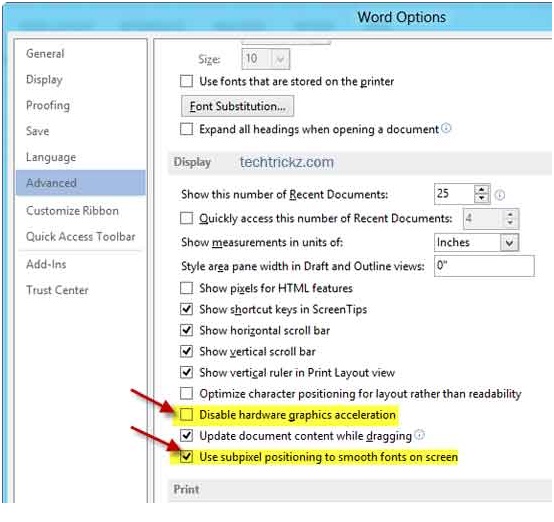
Lưu ý, nếu lỗi trên vẫn còn xuất hiện, bạn hãy thử chọn thêm tùy chọn Use subpixel positioning to smooth fonts on screen để khắc phục.
Xem tài liệu với chế độ ngược trong Word 2013
Màn hình máy tính xách tay càng sáng thì pin càng tiêu hao nhanh. Và đọc 1 tài liệu trong Word 2013 với nền màu tráng sáng cũng ảnh hưởng đến tuổi thọ của pin máy tính xách tay của bạn, cũng có thể ảnh hưởng đến tầm nhìn và nền sáng trắng và có thể làm bạn mờ mắt khi tập trung vào tài liệu. Nếu bạn muốn xem tài liệu mà cảm thấy thoải mái, không mỏi mắt thì trong Word 2013 có cho phép người dùng xem tài liệu ở chế độ Inverse – chế độ ngược.
Nhiều người cứ nghĩa rằng việc đọc văn bản với nền đen chữ trắng là có hại với đôi mắt và có thể làm giảm thị lực của người đọc. Nhưng với cách hiển thị như thế này, bạn sẽ giảm được ánh sáng từ màn hình, pin tiêu hao ít hơn. Ngoài ra, có 1 số người có vấn đề về thị lực có thể đọc tốt hơn khi văn bản được hiển thị trên nền tối.
Nhưng tóm lại, đây cũng là 1 sở thích cá nhân của mỗi người dùng khi xem 1 tài liệu nào đó. Từ Word 2013, chế độ đọc đã tập trung vào hiển thị nội dung tài liệu. Với các bước dưới đây bạn có thể đảo ngược chế độ hiển thị đối với 1 tài liệu.
Xem thêm: Chi Nhánh Hồ Chí Minh - Ngân Hàng Mirae Asset Commercial Bank
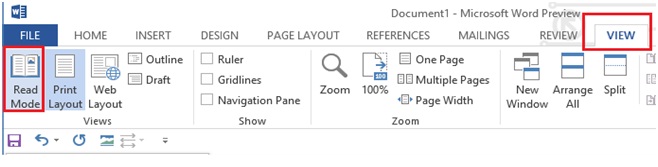
Từ giao diện hiển thị của tài liệu Word 2013, bạn mở rộng giao diện Ribbon và chuyển sang thẻ VIEW và chuyển sang chế độ Read Mode để kích hoạt tính năng đảo ngược màu sắc trong tài liệu.
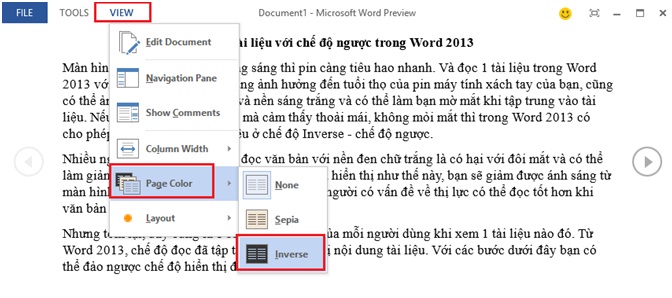
Khi bạn đang xem tài liệu ở chế độ Read Mode này, tất cả các nút của giao diện Ribbon được thu gọn tối đa để giúp bạn tập trung vào nội dung tài liệu. Theo mặc định, tài liệu sẽ được hiển thị với nền trắng. Để thay đổi màu sắc và chuyển sang đảo ngược để xem ở chế độ Inverse, bạn hãy bấm vào thẻ View/ Page Color và chọn Inverse.
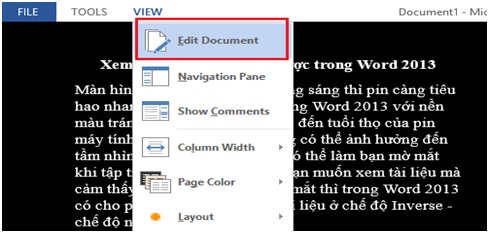
Tất cả sẽ được đảo ngược và chuyển sang màu đen và nội dung văn bản được chuyển sang màu trắng. Và để trở lại chế độ chỉnh sửa văn bản, bạn bấm vào View/Edit Document hoặc bấm nút ESC trên bàn phím để thoát khỏi và trở về chỉnh sửa.
Chia sẻ tài liệu từ Office 2013 trực tiếp lên Facebook
Microsoft đã phát hành phiên bản xem trước của Office 2013 với một giao diện người dùng thương hiệu mới và với rất nhiều tính năng. Một trong những tính năng rất hữu ích trong Office 2013 là sự tích hợp các ứng dụng của nó với mạng xã hội. Office 2013 có thể dễ dàng tích hợp với Facebook và LinkedIn để bạn có thể chia sẻ các tập tin trực tuyến (Word hay Excel…) trực tiếp từ giao diện Office.
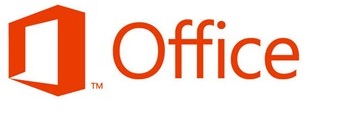
Office 2013 có một tùy chọn để chia sẻ tài liệu và bài thuyết trình, trình chiếu và tùy chọn này hiện diện trong các tùy chọn ở phía bên trái của Office 2013. Để chia sẻ bất kỳ tài liệu hay tập tin trên Facebook, mở tài liệu trong Word rồi bấm vào tab File và mở trình đơn.
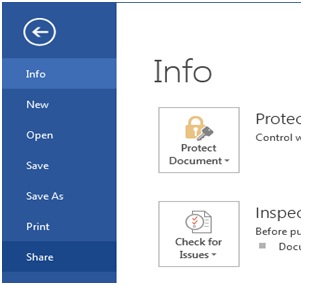
Từ các tùy chọn ở phía bên trái, hãy nhấp vào nút Share.
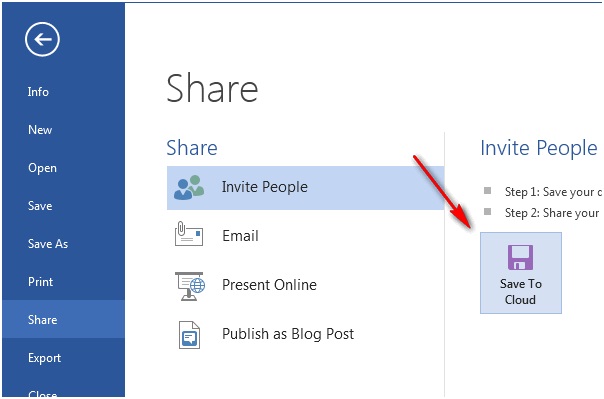
Một khi bạn đang trong tùy chọn Share, bạn có thể thấy các tùy chọn có sẵn để chia sẻ tài liệu của bạn. Bây giờ để gửi tài liệu lên Facebook hoặc Linked bạn cần phải có một phiên bản trực tuyến của tài liệu, hãy nhấp chuột vào nút Save để lưu nó lên mây.
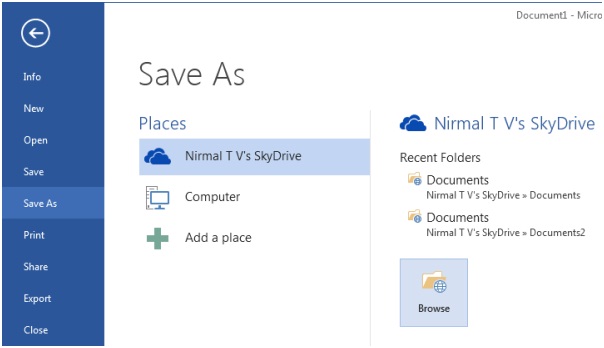
Lúc này, tập tin của bạn sẽ được lưu trên SkyDrive bằng cách chọn thư mục, điều này có thể sẽ mất một vài giây. Một khi tài liệu được lưu, chia sẻ tùy chọn tải lại để chia sẻ trên các mạng xã hội. Khi bạn chọn tùy chọn Post to Social Networks, bạn có thể cập nhật tài liệu của bạn với Facebook và LinkedIn.
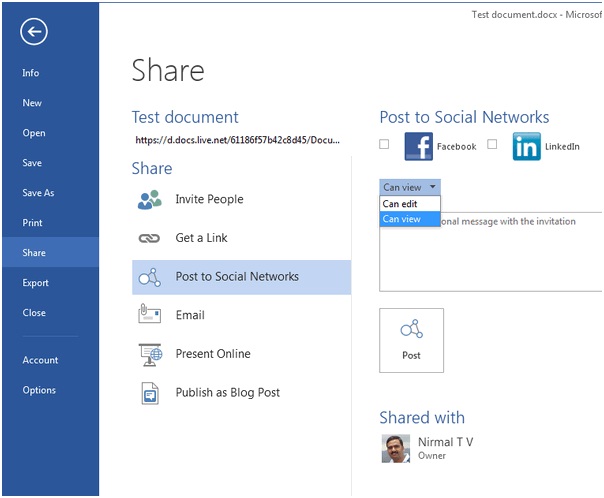
Bạn cũng có thể thiết lập các yếu tố cho tài liệu , chẳng hạn như đây là tài liệu là có thể chỉnh sửa hoặc không thể chỉnh sửa hoặc cũng có thể thiết lập một thông báo tùy chọn với các liên kết được nhìn thấy.
Hướng dẫn chỉnh sửa file PDF bằng Word 2013
Chúng ta đã thấy rất nhiều thủ thuật giúp chuyển đổi các file định dạng PDF thành tài liệu Word, sau đó chỉnh sửa và lưu trở lại thành file PDF. Cũng có rất nhiều công cụ cho phép người dùng trực tiếp chỉnh sửa trên file PDF thậm chí thực hiện nhiều thao tác phức tạp khác mà không cần chuyển đổi file. Tuy nhiên với Microsoft Office 2013, bạn có thể dễ dàng chỉnh sửa và mã hóa bảo mật tài liệu PDF mà không cần cài đặt thêm một ứng dụng chuyên biệt. Bài viết sẽ hướng dẫn người dùng thực hiện điều này.
Bước 1: Kích chuột phải vào file PDF muốn biên tập và chọn Open with. Nếu Microsoft Word được sử dụng làm tùy chọn mặc định, hãy nhấn vào nó. Tuy nhiên, nếu không thấy tùy chọn nào, hãy chọn Microsoft Word thủ công trong thư mục cài đặt.
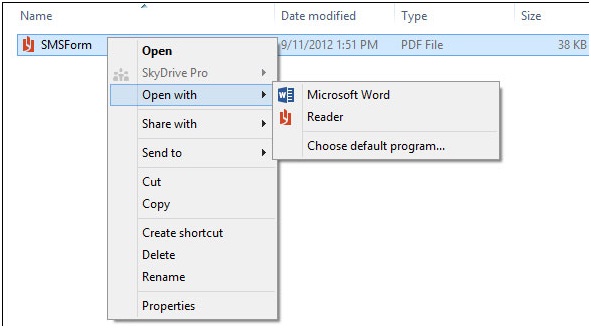
Bước 2: Sau khi file PDF được mở bằng Word 2013 thì người dùng có thể bắt đầu chỉnh sửa ngay. Nếu đã tải file PDF về từ Internet, có thể ta cần phải kích hoạt tùy chọn chỉnh sửa file thủ công do những nguyên nhân liên quan đến bảo mật. Chương trình cho phép thay đổi ảnh, biên tập chữ, thay các liên kết siêu văn bản (hyper link) và màu chữ. Về cơ bản ta có thể chỉnh sửa mọi thứ trong phạm vi của Word 2013.
Bước 3: Sau khi chỉnh sửa tài liệu, nhấn tổ hợp phím Ctrl + S để lưu file. Có thể dùng chuột và truy cập thiết lập trong thực đơn Word File.
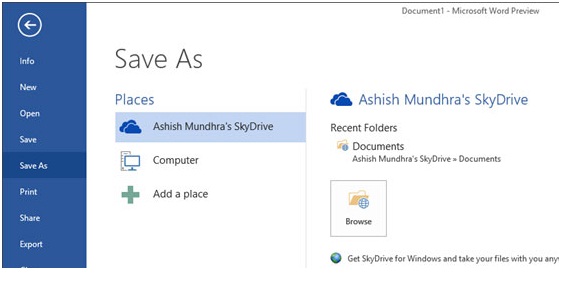
Bước 4: Khi lưu lại ứng dụng, hãy chắc chắn bạn đã thay đổi kiểu file lưu thành dạng PDF. Nếu không thay đổi các thiết lập, Word sẽ lưu file mặc định là định dạng docx.
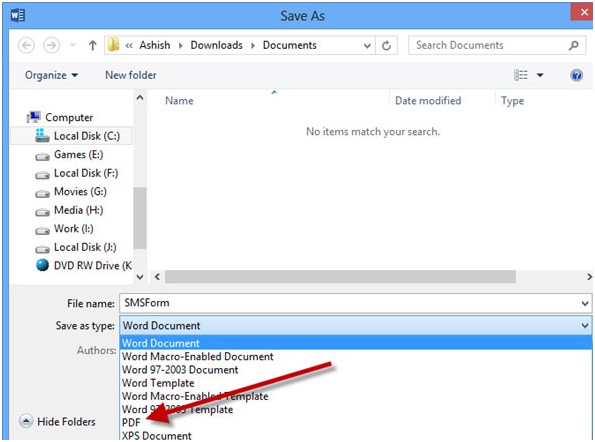
File PDF đã chỉnh sửa sẽ được lưu lại trên ổ đĩa cứng.
Mã hóa và chia nhỏ file PDF
Trong khi lưu tài liệu PDF sau khi chỉnh sửa, kích vào Options sau khi thay đổi định dạng từ DOCX sang PDF. Ta sẽ thấy tùy chọn mã hóa bảo mật tài liệu bằng mật khẩu. Sau khi chọn tùy chọn này, chương trình Word sẽ yêu cầu người dùng nhập mật khẩu muốn sử dụng để mã hóa.
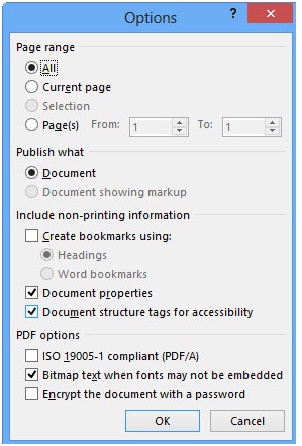
Để chia thành các file PDF nhỏ, vào tùy chọn Page range trong Options và nhập khoảng trang muốn lưu. Lặp lại bước này cho đến khi bạn có các phần file PDF theo ý muốn.
Cho phép chỉnh sửa file PDF thực sự là một tính năng tiện lợi mà Word mang lại cho người dùng. Từ bây giờ, người dùng sẽ không phải cài đặt thêm bất kỳ công cụ chỉnh sửa PDF chuyên dụng nào khác.
Cách chèn video online vào Word 2013
Microsoft Word 2013 cho phép người dùng dễ dàng nhúng video trực tuyến, chẳng hạn như video YouTube vào tài liệu. Dưới đây là các bước thực hiện.
1. Nhấn vào tab (thẻ) “Insert” ở trên đầu màn hình.
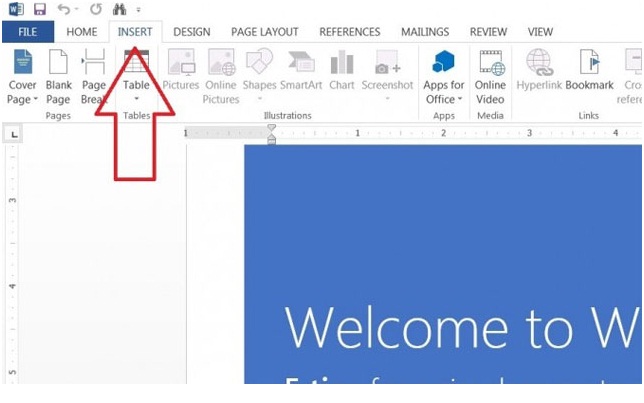
2. Nhấn vào “Online Video” trên thanh Ribbon.
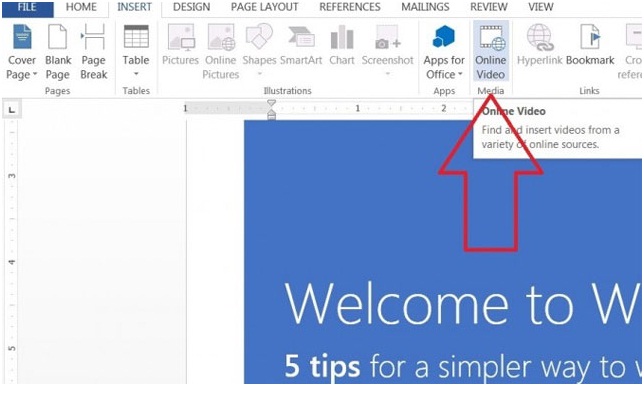
3. Nhấn vào biểu tượng YouTube ở phía dưới cửa sổ xuất hiện để chèn video từ YouTube.
Ngoài ra, bạn cũng có thể chèn thêm video từ các nguồn khác như video từ kết quả tìm kiếm Bing, hoặc chèn video từ một website bằng cách dán mã nhúng.
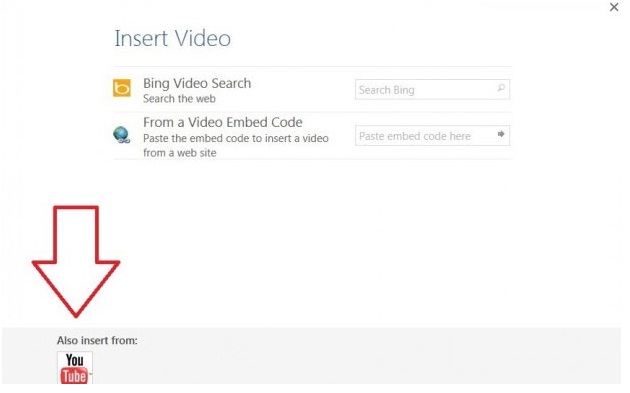
4. Dùng thanh tìm kiếm của Bing hoặc YouTube để tìm kiếm video bạn muốn nhúng vào tài liệu.
Nếu muốn chèn video từ một website bằng cách dán mã nhúng, bạn chỉ cần copy mã nhúng của video đó và dán vào ô “Paste embed code here”.
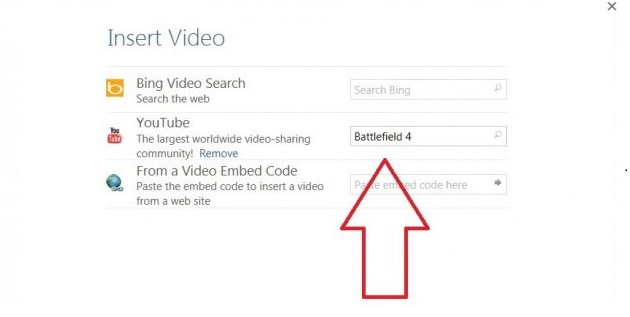
5. Sau khi nhấn tìm kiếm, bạn sẽ nhận được hình thu nhỏ của các kết quả tìm kiếm video.
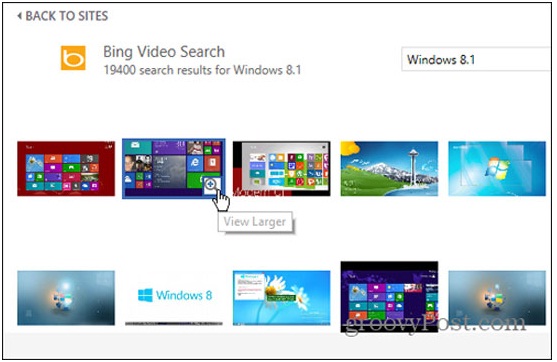
6. Bạn có thể nhấn vào hình thu nhỏ để xem trước video.
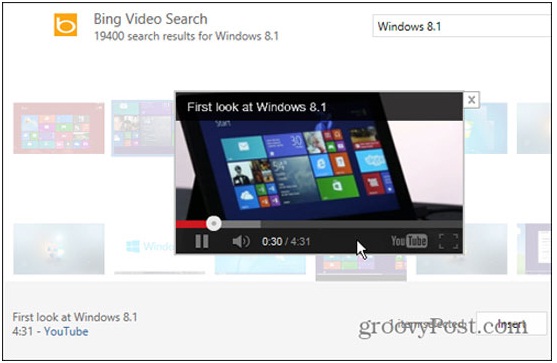
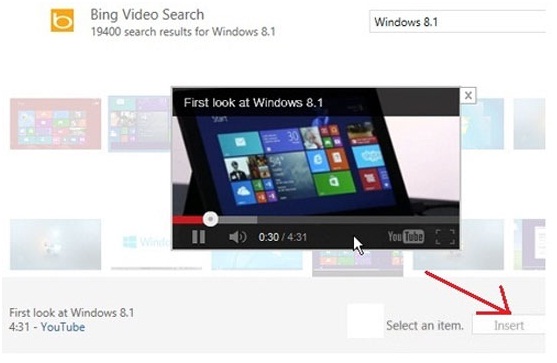
8. Nhấn nút “Layout Options” ở góc trên cùng bên phải của video đã nhúng để thay đổi vị trí video trong văn bản.









