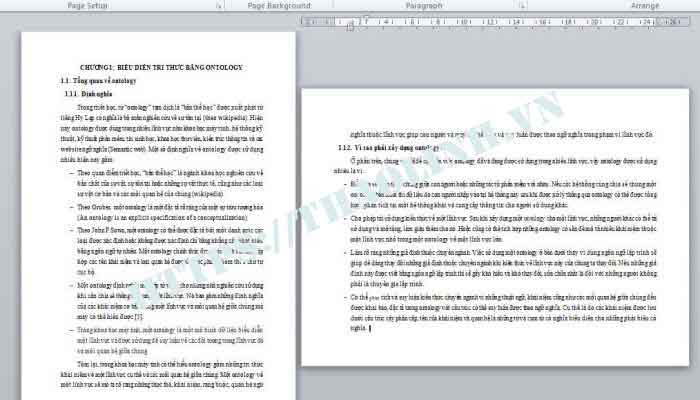Cách in ngang giấy a4 trong word 2003
Khi soạn thảo 1 văn bản có rất nhiều trường hợp người dùng phải xoay ngang 1 hoặc 1 số trang theo chiều ngang để có thể biểu diễn nội dung đầy đủ và dễ nhìn nhất, nhất là lúc in ra. Thông thường thì cần quay ngang khi có 1 bảng có nhiều cột, 1 biểu đồ, 1 hình ảnh ngang… Người dùng cần quay 1 trang đó, hoặc 1 số trang liên tiếp hoặc cách nhau ra. Word dều hỗ trợ bạn làm việc này.
Bạn đang xem: Cách in ngang giấy a4 trong word 2003
Hướng dẫn cách xoay ngang một trang giấy trong word❓ 1. Ngắt section riêng cho trang giấy cần xoay❓ 2. Bắt đầu xoay ngang trang giấyKết Quả
Hướng dẫn cách xoay ngang một trang giấy trong word?
Xoay ngang toàn bộ văn bản Word thì chắc hẳn các bạn đều biết, nhưng thường thì trong văn bản Word các bạn chỉ muốn xoay ngang một trang Word bất kỳ để nhập nội dung phù hợp còn các trang khác trong tài liệu vẫn giữ nguyên.
Để làm được điều này các bạn cùng thực hiện lần lượt các thao tác dưới đây:
1. Ngắt section riêng cho trang giấy cần xoay:
Mặc định nếu bạn click vào trang bất kỳ nào đó muốn xoay ngang và chọn chế độ ngang Landscape thì tất cả các trang đều ngang không đúng với yêu cầu của công viêc mà chỉ được xoay ngang 1 trang bạn. Để làm điều đó các bạn cần tạo Section riêng cho trang đó, hoặc các trang đó riêng, để áp dụng cho tức section(vùng lựa chọn).
Để xoay ngang một trang giấy bất kỳ trong văn bản Word thì các bạn cần tách trang đó thành 1 section riêng với các trang khác trong văn bản. Nếu không khi các bạn xoay ngang thì tất cả các trang trong văn bản sẽ đều xoay ngang theo.
Bước 1: Các bạn đặt con trỏ chuột tại vị trí đầu trang văn bản các bạn muốn ngắt section và chọn Page Layout -> Break -> Contiounus.
Ví dụ: Các bạn muốn xoay ngang trang thứ 2 trong Word, thì các bạn đặt con trỏ chuột vào đầu trang 2.
Bước 2: Kiểm tra xem đã ngắt thành công section các bạn chọn Insert -> Header -> Edit Header.
Xem thêm: Nguyên Nhân Smart Tivi Samsung Bị Mất Tiếng Và Cách Khách Phục Ngay Tại Nhà
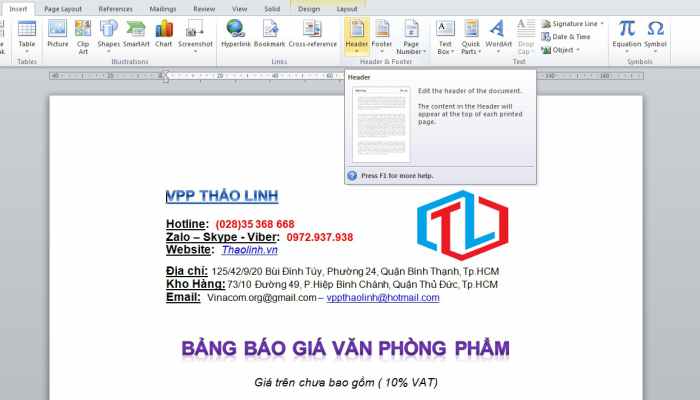
Nếu trang văn bản được chia thành hai section khác nhau là đã ngắt thành công.
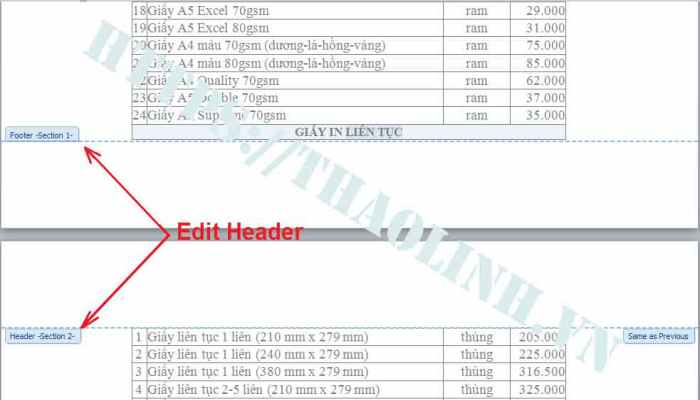
Bước 3: Ngắt section tại vị trí đầu tiên của trang văn bản ngay sau trang các bạn cần xoay ngang. Để trang cần xoay ngang nằm trong một section.
Ví dụ: Các bạn muốn xoay ngang trang thứ 2 trong Word thì các bạn đặt con trỏ chuột vào đầu trang 3. Sau đó chọn Page Layout -> Break -> Contiounus để ngắt section.
Như vậy các bạn đã tách riêng trang giấy cần xoay thành 1 section.
2. Bắt đầu xoay ngang trang giấy:
Các bạn đặt con trỏ chuột vào vị trí bất kỳ trên trang giấy cần xoay đã được tách riêng section và chọn Page Layout -> Orientation -> Landscape để xoay ngang trang giấy.

Kết Quả:
Sau khi xoay ngang trang giấy kết quả sẽ được trang văn bản như ý muốn của bạn.