Làm phụ lục trong word 2007
Mục lục là một phần không thể thiếu trong các bài tập lớn, bài báo cáo… hoặc trong các cuấn sách các bạn hay đọc. Mục lục giúp người dùng có thể nắm bắt được toàn bộ khung và nội dung mà tài liệu đó cung cấp cho người đọc.
Bạn đang xem: Làm phụ lục trong word 2007
Chính vì thế mà trong bài viết này worldlinks.edu.vn sẽ hướng dẫn chi tiết cho các bạn cách tạo mục lục trong Word. Mình sẽ hướng dẫn ngắn gọn và dễ hiểu nhất, các bạn cố gắng đọc và làm theo từng bước 1 nhé.
I. Hướng dẫn các bước để tạo MỤC LỤC trong Word
Note: Bạn có thể áp dụng cho cả các phiên bản Word 2010, 2013, 2013 hay 2019 đều được nhé.
Ngoài cách trong bài viết này ra, nếu bạn muốn tạo một mục lục chuyên nghiệp hơn thì có thể tham khảo thêm bài viết Cách tạo mục lục trong Word chuyên nghiệp với Multilevel List nhé !
#1. Xác định cấp độ level trong tài liệu bạn muốn tạo mục lục.Xem thêm: Xem Vtv1 Online Chất Lượng Cao, Xem Tivi, Xem Vtv1 Trực Tuyến Nhanh Nhất
Ví dụ bài viết có các mục lớn như: Tiêu đề chính, Phần I, Phần II, 1, 1.1, 1.2, 1.3……..Thì cách xác định Level rất đơn giản như sau:
Tiêu đề chính — Level 1Phần I, Phần II — Level 21 — Level 31.1, 1.2, 1.3 — Level 4=>> Như ví dụ ở trên thì chúng ta sẽ có 4 cấp độ Level nhé.
#2. Gán cấp Level cho các tiêu đề,nội dung chính trong tài liệu
Ví dụ mình có một tài liệu như thế này:
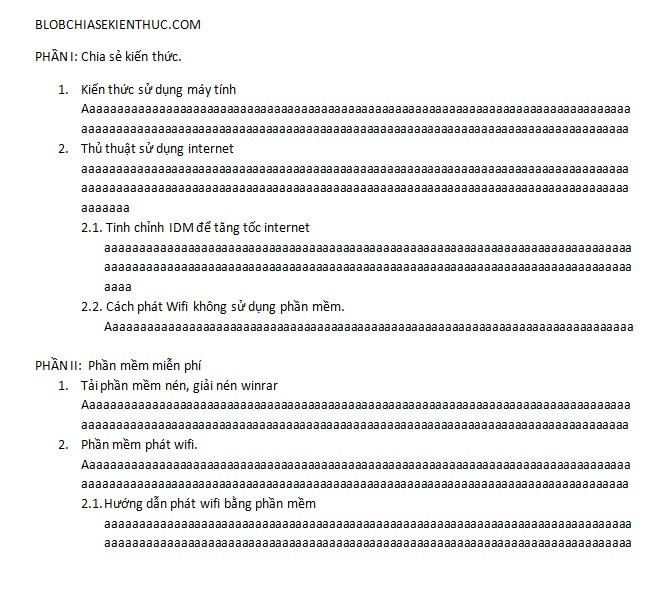
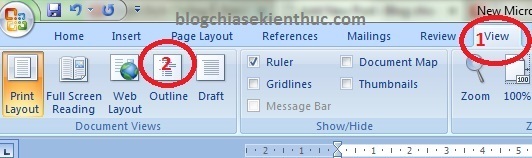
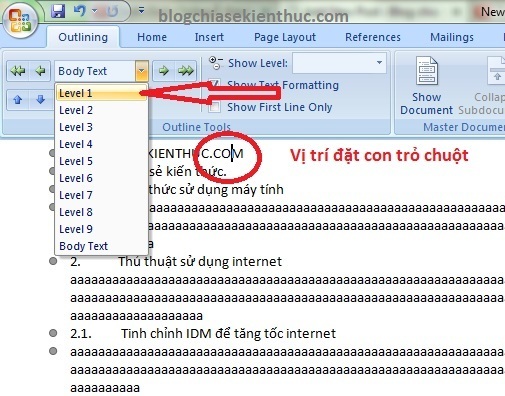
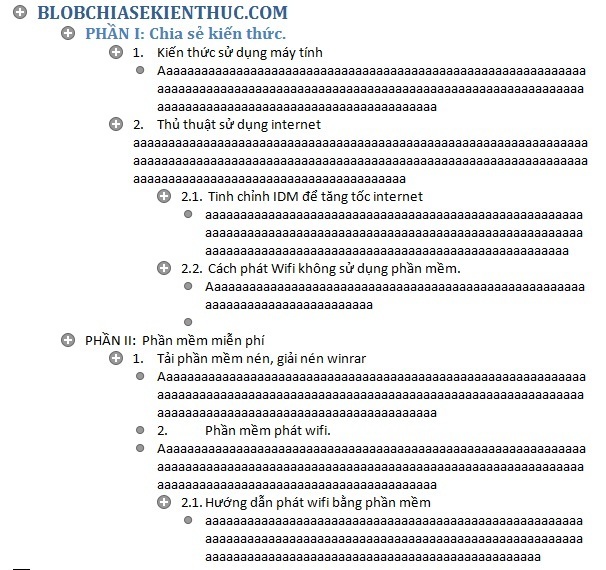
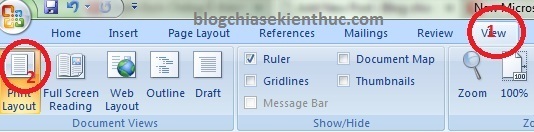
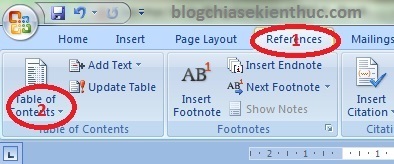
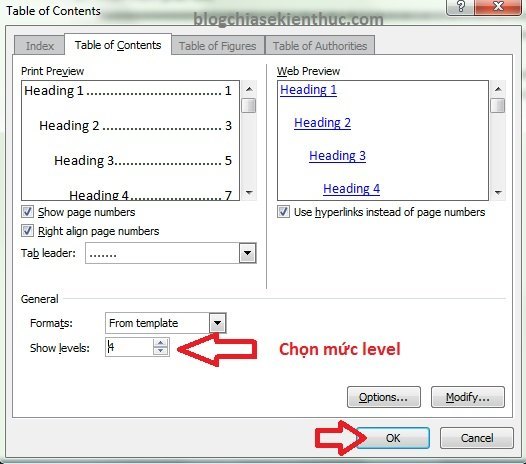
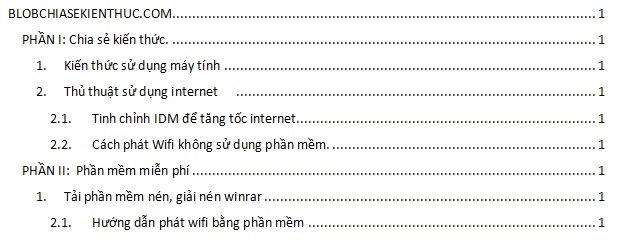
III. Lời Kết
Tùy theo nhu cầu của bạn mà lựa chọn, như vậy là mình đã hướng dẫn rất chi tiết cho các bạn cách tạo mục lục trong Word rồi nhé. Có vấn đề gì thắc mắc thì bạn hãy để lại comment mình sẽ trả lời sớm nhất để hỗ trợ cho các bạn.
Hi vọng với hướng dẫn này, các bạn có thể tự tạo một mục lục tự động trong Word đẹp mắt, chuyên nghiệp cho tài liệu của mình.









