Lập bảng thống kê số lượng trong excel
Nếu như bạn đang gặp một số những vấn đề trong việc lập bảng thống kê tại phần mềm Excel. Thì đừng có lo lắng, chúng tôi sẽ mang đến cho bạn các cách làm bảng thống kê trong Excel 2010 một cách nhanh chóng, tiện lợi và dễ dàng hơn. Từ đó cũng hỗ trợ bạn phần nào trong công việc và học tập, giúp bạn không cần phải mất quá nhiều thời gian vào lập bảng thủ công. Nhờ vậy mà tiến độ công việc sẽ được rút ngắn và đẩy nhanh tiến trình hơn rất là nhiều.
Bạn đang xem: Lập bảng thống kê số lượng trong excel
1. Vì sao cần lập bảng thống kê trong Excel?
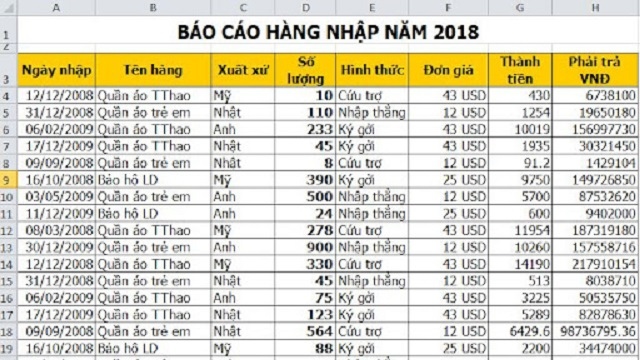
Mẫu bảng báo cáo thống kê
Sử dụng bảng thống kê, nó sẽ giúp cho người dùng cũng như người xem có thể dễ dàng theo dõi được tất cả thông số có trong bảng. Từ đó có những cái nhìn và đánh giá tổng quan, chi tiết nhất. Đồng thời giúp việc so sánh, phân tích, báo cáo trở nên dễ dàng hơn.
Đối với việc tạo bảng thống kê số lượng trong Excel, giúp cho người xem cũng như người lập biết được số lượng chi tiết theo từng danh mục hàng hóa/vật tư.
2. Hướng dẫn 2 cách làm bảng thống kê trong Excel 2010
Để lập được các bảng thống kê trong Excel, mà chúng tôi muốn chia sẻ đến các bạn ngày hôm nay chính là sử dụng công cụ Analysis Toolpak – một công cụ có tính năng tạo bảng. Có thể trong Excel chưa có sẵn công cụ này, nên để thực hiện được được việc tạo lập bảng thống kê, thì các bạn cần phải cài đặt công cụ này. Hãy thao tác lần lượt theo các bước cài đặt công cụ Analysis Toolpak trong Excel dưới đây của chúng tôi:
2.1. Cách 1: Cách làm bảng thống kê trong Excel 2010 bằng Analysis Toolpak
Cài đặt công cụ Analysis Toolpak trong Excel
Bước 1: Đầu tiên là các bạn cần Click vào mục Office Button tại phần mềm Excel như hình mẫu dưới đây.
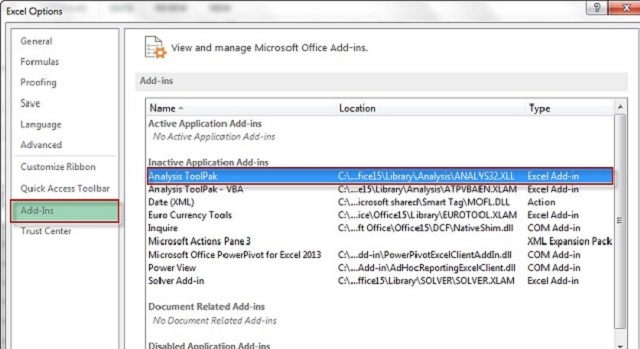
Vào mục Office Button tại phần mềm Excel
Bước 2: Tiếp theo sao đây màn hình sẽ hiện ra cửa sổ Excel Options, tức là các lựa chọn cho Excel. Lúc này bạn cần click và chọn vào mục “Add-In” rồi ấn “Go”.
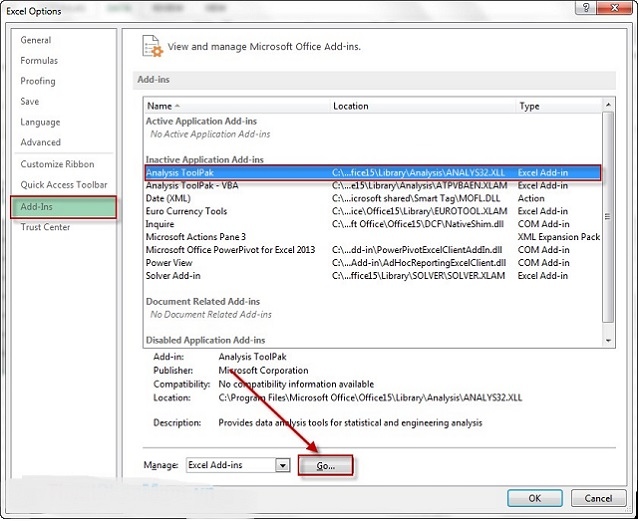
Nhấn chọn mục như hình ảnh rồi nhấn “Go”
Bước 3: Lúc này tại giao diện màn hình tại cửa sổ Add-In sẽ hiển thị ra như công cụ Analysis Toolpak. Bạn chỉ việc nhấn chọn vào đó rồi click OK là mở thành công.
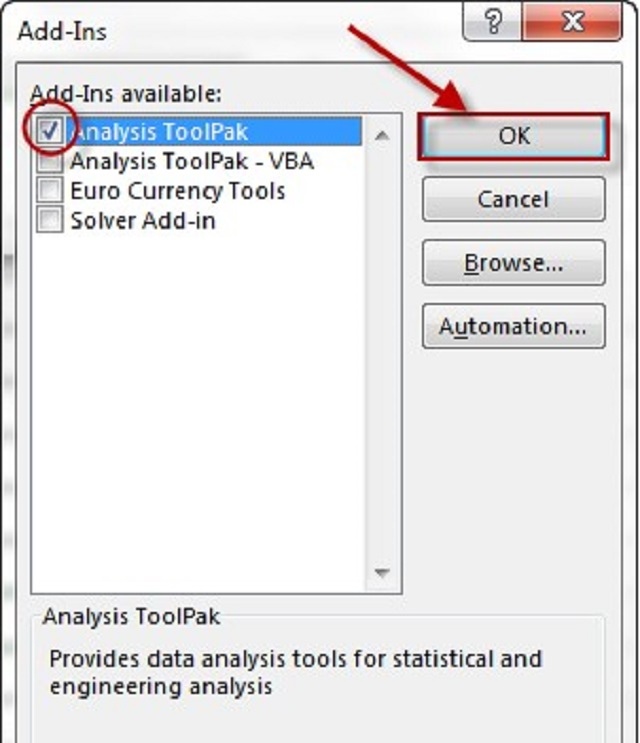
Công cụ Analysis Toolpak hiển thị bạn nhấn OK
Bước 4: Tiếp theo đây khi cửa sổ Configuration Process hiện ra, bạn chỉ cần chờ một chút để load rồi vào thư mục data kiểm tra là sẽ thấy công cụ Analysis Toolpak hiển thị.
Xem thêm: Tải Ngay Âm Dương Sư Bản Quốc Tế : Trung, Âm Dương Sư
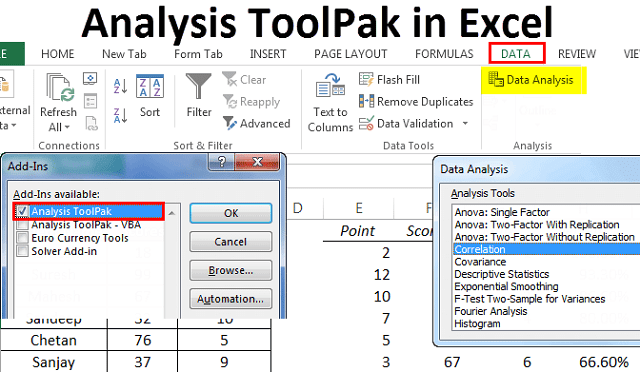
Hoàn tất việc cài đặt công cụ Analysis Toolpak
Chỉ sau 4 bước đơn giản bạn đã có thể tạo thành công cụ Analysis Toolpak trong Excel về máy, để thực hiện việc tạo bảng.
2.2. Cách 2: Cách làm bảng thống kê trong Excel 2010 nhanh nhất
Sau khi chúng ta đã tải được công cụ Analysis Toolpak về Excel, thì bây giờ đã có đủ tư liệu để thực hiện việc tạo lập bảng thống kê tại Excel. Để thực hiện việc tạo lập bảng thống kê thì bạn cần thao tác học theo 4 bước dưới đây:
Cách lập bảng thống kê trong Excel nhanh nhất
Bước 1: Trước hết các bạn cần phải mở một bảng số liệu hoặc tạo dựng một bảng số liệu cần thống kê mô tả ra.
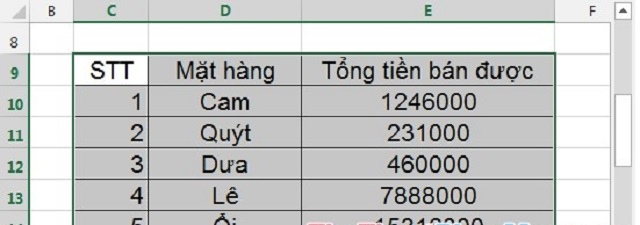
Mở bảng dữ liệu cần thống kê
Bước 2: Bước tiếp theo, tại mục data các bạn hãy click chuột vào đó rồi chọn Data Analysis. Sau đó nhấn chọn Descriptive Statistics rồi nhấn chuột trái vào nút lệnh “OK”.
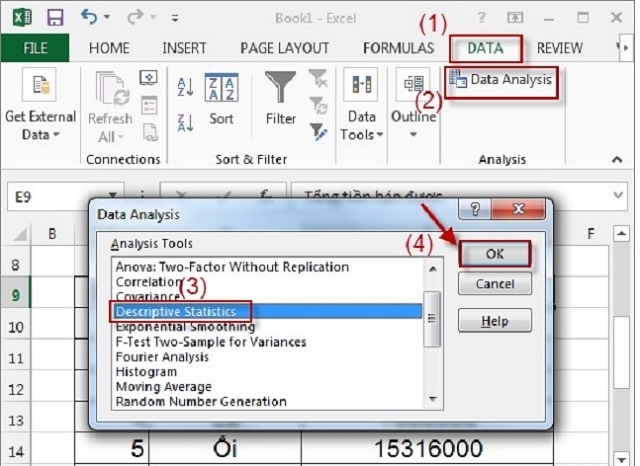
Chọn Data Analysis rồi nhấn Descriptive Statistics
Bước 3: Lúc này đây tại bảng Descriptive Statistics hiện ra, thì bạn hãy nhập dữ liệu theo các mục: Input Range (là vùng dữ liệu Excel cần được thống kê); Group By.
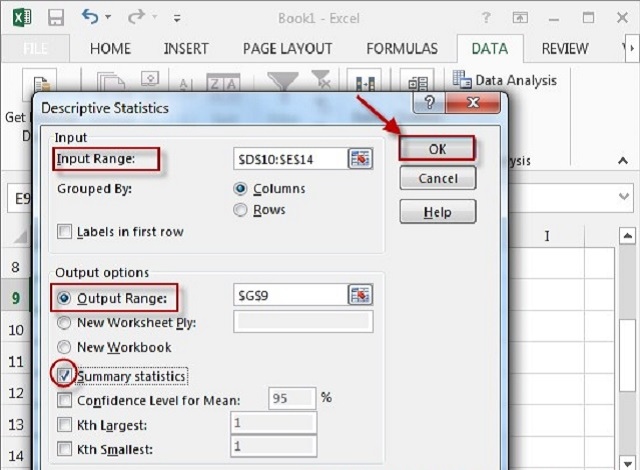
Nhập dữ liệu theo các mục nêu trên
Bước 4: Sau khi đã hoàn tất việc nhập dữ liệu theo mục ở trên. thì bạn chỉ việc nhấn Ok. Vậy là đã hoàn thành xong cách lập bảng thống kê Excel 2010, mà bạn cần tạo.
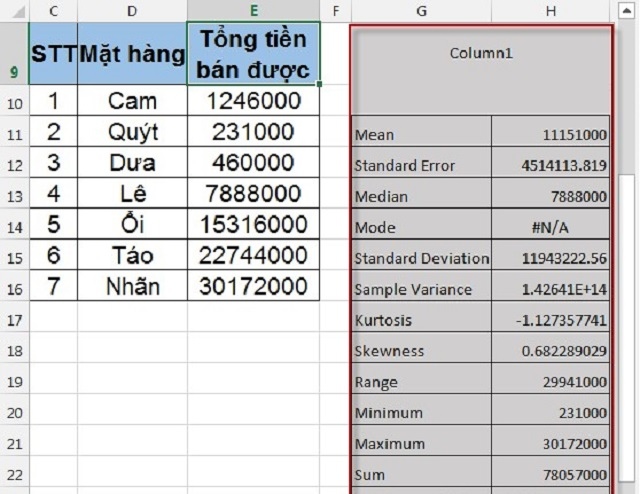
Hoàn tất việc lập bảng thống kê tại Excel
Lưu ý rằng, tại mục Group By có rất nhiều mục: Output Range (địa chỉ của ô phía trên cùng bên trái của bảng dữ liệu muốn hiển thị); New worksheet Ply (mục báo cáo được thể hiện ở bảng tính mới); Labels in First Row (vùng dữ liệu được khai báo); Summary statistics (thông số thống kê tổng hợp); Rows (là dữ liệu nguồn theo hàng) và Confidence Level for Mean (độ tin cậy giá trị trung bình).
Như vậy thì chúng tôi đã hỗ trợ cho bạn, cũng như chia sẻ đến các bạn về phương pháp và cách làm bảng thống kê trong Excel 2010. Nhưng đó là những phương thức cơ bản mà nhiều người có thể dễ dàng thực hiện, kể cả người mới sử dụng Excel. Để soạn thảo được các bảng cao hơn, thì việc sử dụng các hàm tính giúp người xem file excel đó dễ hơn, cũng như người tạo bảng cũng nhàn nhã hơn rất nhiều.









