Máy tính chạy chậm win 7
Máy tính sử dụng sau một thời gian không thể tránh khỏi tình trạng bị chậm dần mỗi khi mở máy, hoạt động không ổn định. Vậy khắc phục máy tính chạy chậm trên Win 7 thế nào để tăng tốc máy hoạt động nhanh hơn, bạn hãy theo dõi bài viết này nhé!
Nguyên nhân dẫn đến máy tính chạy chậm có thể do lỗi phần mềm hoặc phần cứng, với mỗi lỗi máy tính chậm trên Win 7 sẽ có những cách khắc phục khác nhau, và dưới đây là 8 giải pháp tốt nhất, hiệu quả nhất mà chúng tôi dành cho bạn.
Bạn đang xem: Máy tính chạy chậm win 7
Gỡ bỏ các chương trình Startup không cần thiết để khắc phục máy tính chạy chậm trên Win
Chương trình Startup là các chương trình hệ điều hành tự động chạy khi máy tính khởi động. Các chương trình là nguyên nhân khiến máy tính Windows khởi động chậm, chúng có thể chạy liên tục cho đến khi bạn đóng lại. Quá trình chạy liên tục như thế sẽ làm tốn nguồn tài nguyên hệ thống (CPU và RAM) trên máy tính của bạn. Do đó nếu muốn máy tính khởi động nhanh hơn, mượt hơn, cũng như đỡ “ngốn” nguồn tài nguyên hệ thống, tốt nhất bạn nên vô hiệu hóa các chương trình startup không cần thiết đi. Bạn hãy thực hiện theo các bước sau, gỡ bỏ các chương trình Startup không cần thiết để khắc phục máy tính chạy chậm trên win 7:
Nhấn tổ hợp phím Window + R gõ lệnh msconfig vào khung Open -> OK ( Với windows 8 và 8.1 thì bạn chỉ cần nhấn Ctrl+Alt+Del).
Một cửa sổ hiện lên các bạn chọn tab Startup, chọn những phần mềm bạn không muốn khởi động cùng máy tính chọn Disable.
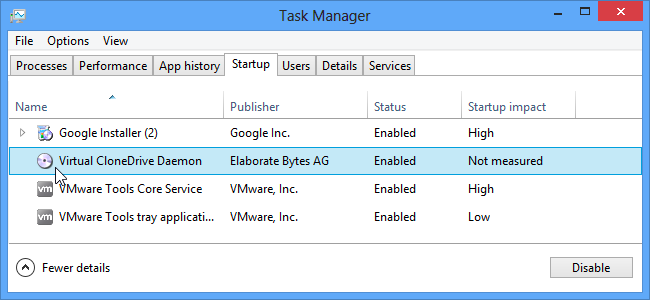
1. Sử dụng các chương trình, ứng dụng thay thế để khắc phục máy tính chạy chậm trên Win
Nếu bạn đang sử dụng các chương trình, ứng dụng đòi hỏi nhiều "sức tính" (computing power) để hoạt động, cách tốt nhất là bạn nên thay thế chúng bằng các ứng dụng, chương trình khác "nhẹ hơn", sử dụng nhanh và mượt hơn. Chẳng hạn:
Microsoft Office có thể thay thế bằng OpenOffice, WPS OfficeAdobe reader có thể thay thế bằng Foxit Reader miễn phí2. Kiểm tra lỗi trên ổ đĩa cứng để khắc phục máy tính chạy chậm trên Win
Máy tính sử dụng sau một thời gian thì ổ cứng rất dễ bị lỗi khiến máy tính Win 7 chạy chậm hơn. Bạn hãy sử dụng tiện ích Disk Check được tích hợp sẵn trên các Win 7 để khắc phục lỗi
Bước 1: Mở Command Prompt dưới quyền Admin, sau đó nhập lệnh chkdsk /r vào đó.
Bước 2: Bạn sẽ nhận được thông báo yêu cầu khởi động lại máy tính. Nhấn chọn Y để khởi động lại máy tính của bạn.
Sau đó lệnh chkdsk/ r sẽ quét ổ đĩa cứng trên máy tính của bạn để phát hiện lỗi và khôi phục dữ liệu mà tiện ích đọc được.
3. Vô hiệu hóa các Visual Effects không cần thiết
Visual effects giúp máy tính của bạn nhìn đẹp mắt hơn nhưng đây cũng chính là nguyên nhân khiến máy tính của bạn ngày một chậm dần. Do đó để khắc phục máy tính chạy chậm trên Win, hiệu suất nhanh hơn các tốt nhất là vô hiệu hóa tất cả Visual Effect đi.
Xem thêm: Hợp Âm Quăng Tao Cái Boong, Chord/Tab Song: Quăng Tao Cái Boong
Để vô hiệu hóa Visual effects bạn thực hiện theo các bước dưới đây:
Nhấn tổ hợp phím Windows + R để mở cửa sổ lệnh Run. Nhập lệnh sysdm.cpl vào cửa sổ Run. Lúc này trên màn hình xuất hiện một cửa sổ mới. Tại đây bạn click chọn thẻ Advanced, sau đó click chọn Settings tại mục Performance. Tại mục Adjust for best performance, đánh tích chọn các style visual và theme mà bạn muốn sử dụng. Click chọn Apply để áp dụng thay đổi.Việc vô hiệu hóa Visual effects có thể cải thiện hiệu suất hệ thống của bạn một cách đáng kể, đặc biệt nếu bạn đang sử dụng Windows 7 hoặc Windows Vista và đang sử dụng giao diện Aero không có card đồ họa.
4. Cài chương trình diệt virus để khắc phục máy tính chạy chậm trên Win:
Virus vẫn có thể được sinh ra cho dù máy tính của bạn không kết nối internet, không cho phép cắm USB hay bất cứ thiết bị nào kết nối với máy tính. Vì vậy việc cần thiết là bạn phải cài đặt một phần mềm diệt virus cho máy tính của bạn để tiêu diệt lũ virus đang làm chậm hệ thống máy tính hàng ngày.

5. Nâng cấp RAM hoặc thay ổ cứng SSD
RAM là nơi chứa tất cả các tập tin của các chương trình đang chạy trên máy tính. Việc truy cập các tập tin từ RAM nhanh hơn rất nhiều so với việc truy cập từ ổ đĩa cứng.
Điều này đồng nghĩa với việc nếu dung lượng RAM càng nhiều thì dù có nhiều chương trình chạy trên hệ thống cũng không ảnh hưởng đến tốc độ hoạt động của hệ thống. Nâng cấp RAM là một trong những cách tốt nhất để khắc phục máy tính chạy chậm trên win 7
Trong một số trường hợp, dung lượng RAM của máy khác cao nhưng máy chỉ trang bị ổ cứng HDD thì tốc độ khởi động các ứng dụng cũng sẽ chậm vì sở dĩ ổ HDD không mang đến sự nhanh chóng khi bạn lưu, mở file hay load bất cứ ứng dụng nào. Trong trường hợp này bạn hãy thay ổ cứng HDD sang ổ SSD, ổ cứng SSD sẽ mang đến tốc độ khởi động các ứng dụng nhanh hơn ổ HDD 20 lần
6. Dọn sạch thùng rác
Thao tác “Empty Recycle Bin” tuy rất đơn giản nhưng lại tỏ ra khá hiệu quả để để khắc phục máy tính chạy chậm trên Win. Việc để thùng rác chứa một lượng lớn dữ liệu cũng góp phần làm chậm hiệu suất hoạt động của máy tính do đây là một file hệ thống của Windows, nên khi hoạt động nó sẽ được “ngó” qua, “rác” càng nhiều thì hệ thống sẽ càng bị nặng nề hơn.
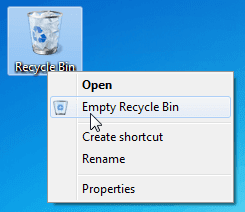
7. Chống phân mảnh ổ cứng
Sự phân mảnh của các tập tin trên máy tính có thể làm cho máy tính của bạn chậm xuống vì phải mất thời gian lâu hơn để "tìm thấy" tất cả các tập tin cần thiết. Để tránh điều này, bạn có thể tự chống phân mảnh cho máy tính. Nếu sử dụng Windows XP/Vista/7, bạn có thể làm theo hướng dẫn sau (chú ý là phải đóng tất cả các chương trình đang mở trước khi thực hiện việc này):
Vào My Computer > kích chuột phải vào ổ cài đặt hệ điều hành (thường là ổ C) và chọn Properties. Trên cửa sổ hiện ra chọn thẻ Tools > kích vào Defragment Now. Sau đó kích Defragment. Trong khi chương trình đang chạy, bạn không nên sử dụng máy tính. Thời gian chạy quá trình chống phân mảnh phụ thuộc vào kích thước của ổ đĩa cứng và số lượng phân mảnh.
Khắc phục máy tính chạy chậm trên win 7 sẽ giúp máy tính không còn chậm chạp mỗi khi làm việc. Hy vọng bài viết này sẽ hữu ích với bạn.









