Tắt chế độ tương phản cao win 10
Bài viết này giải thích cách bật chế độ tương phản cao và cách tạo chủ đề có độ tương phản cao của riêng bạn.
Bạn đang xem: Tắt chế độ tương phản cao win 10
Văn bản có độ tương phản thấp có thể khó đọc đối với những người có thị lực kém. Có các website có sự kết hợp màu sắc kém như liên kết màu lam trên nền đen chẳng hạn. Kiểu kết hợp màu sắc này gây khó đọc ngay cả đối với những người có thị lực tốt và hầu như không thể đọc được đối với những người bị khuyết tật về thị lực. Các màu tương phản mạnh có thể giúp bạn đọc dễ hơn và nhanh hơn nội dung trên PC.
Windows 11Windows 10
Bật hoặc tắt chủ đề độ tương phản
Chọn nút Bắt đầu, rồi chọn chủ đề Cài đặt > chủ đề > tương phản.
Để bật chủ đề tương phản, hãy chọn chủ đề bạn muốn từ menu thả xuống Chủ đề tương phản, rồi chọn nút Áp dụng. Windows hiển thị màn hình "Vui lòng chờ" trong vài giây, sau đó màu trên màn hình thay đổi.
Để tắt chủ đề tương phản, chọn tùy chọn Không có từ menu thả xuống Chủ đề tương phản, rồi chọn nút Áp dụng. Windows màn hình có thể hiển thị lại màn hình "Vui lòng chờ" sau vài giây, sau đó màu trên màn hình đổi trở về mặc định.
Mẹo: Nhấn phím Alt trái + Shift trái + Print screen (Print Scrn trên một số bàn phím) để bật hoặc tắt nhanh chế độ tương phản cao.
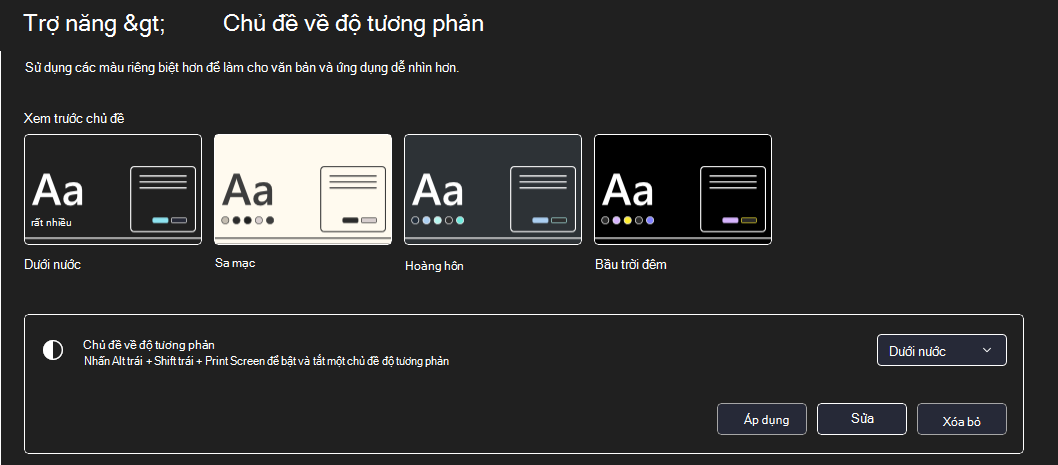
Tạo chủ đề có độ tương phản cao của riêng bạn
Nếu không có chủ đề mặc định nào hoạt động hoàn hảo cho bạn, bạn có thể tùy chỉnh thêm màu sắc của các thành phần màn hình khác nhau. Ví dụ: nếu mắc chứng mù màu, bạn có thể hoán đổi các màu sắc mà bạn không nhìn thấy được.
Sau khi chọn một chủ đề, chọn nút Chỉnh sửa bên dưới menu thả xuống Chủ đề tương phản. Bạn có thể thay đổi màu sắc của các yếu tố màn hình sau:
Văn bản: gần như tất cả văn bản mà bạn nhìn thấy trong Windows hoặc trên một trang web chẳng hạn.
Siêu liên kết: tất cả siêu liên kết mà bạn nhìn thấy trong Windows hoặc trên một trang web chẳng hạn.
Văn bản bị Tắt: văn bản thường có màu xám, như khi bạn không thể chọn một nút hoặc tùy chọn cụ thể chẳng hạn.
Văn bản được Chọn: bất kỳ mục menu hoặc tùy chọn nào được chọn. Ví dụ: căn chỉnh của đoạn văn bản đang được chọn trong Word được chỉ định bằng màu này trên dải băng công cụ.
Văn bản Nút: văn bản trên bất kỳ nút nào chứa văn bản.
Nền: nền của gần như tất cả các văn bản mà bạn nhìn thấy trong Windows hoặc trên một trang web chẳng hạn.
Chọn màu mới bằng cách bấm vào bảng chọn màu, điều chỉnh độ sáng của màu được chọn bằng cách sử dụng thanh trượt trong bảng màu rồi chọn Xong.
Để lưu bất kỳ thay đổi về màu sắc nào bạn đã thực hiện đối với chủ đề, hãy chọn Áp dụng.
Xem thêm: Diễn Đàn Cải Lương Số - Lời Bài Hát Phạm Lãi Biệt Tây Thi
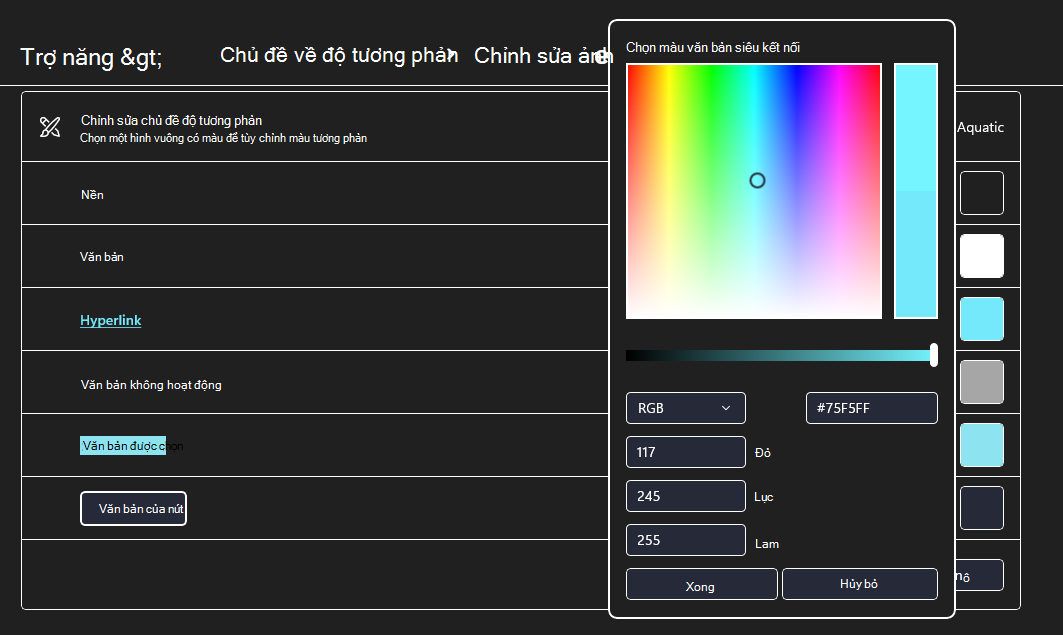
Bật hoặc tắt chế độ tương phản cao
Chọn nút Bắt đầu, rồi chọn tùy Cài đặt > Truy nhập bằng > độ tương phản cao.
Để bật chế độ tương phản cao, hãy chọn nút bật/tắt bên dưới Bật độ tương phản cao. Windows hiển thị màn hình "Vui lòng chờ" trong vài giây, sau đó màu trên màn hình thay đổi.
Chọn chủ đề phù hợp nhất với bạn từ menu thả xuống Chọn chủ đề.
Để tắt chế độ tương phản cao, hãy chọn nút bật/tắt Bật độ tương phản cao một lần nữa. Windows màn hình có thể hiển thị lại màn hình "Vui lòng chờ" sau vài giây, sau đó màu trên màn hình đổi trở về mặc định.
Mẹo: Nhấn phím Alt trái + Shift trái + Print screen (Print Scrn trên một số bàn phím) để bật hoặc tắt nhanh chế độ tương phản cao.
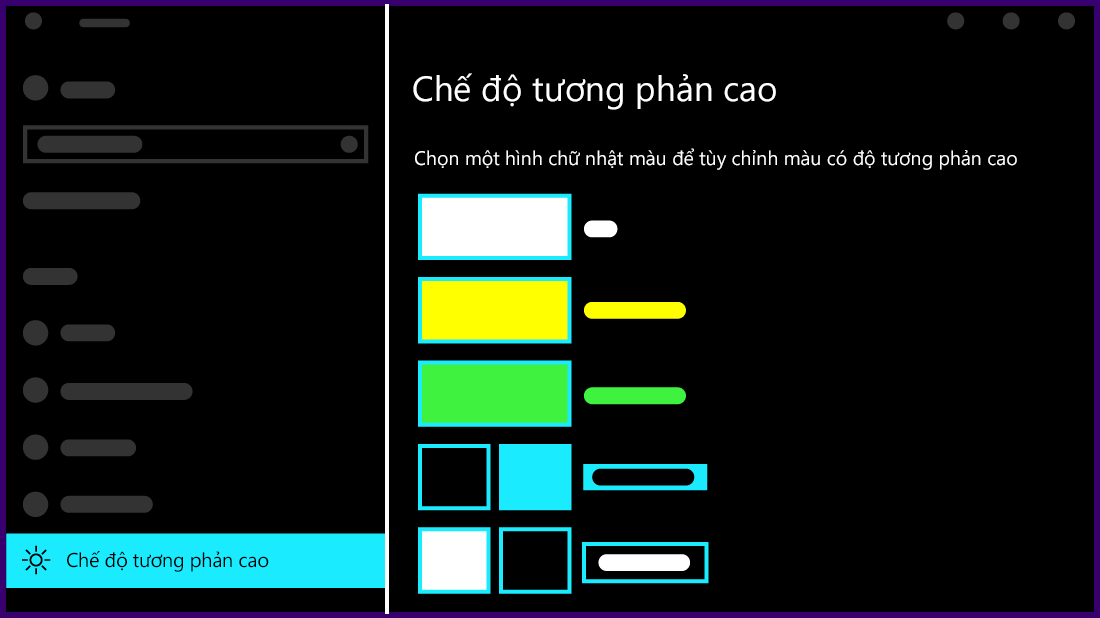
Tạo chủ đề có độ tương phản cao của riêng bạn
Nếu không có chủ đề mặc định nào hoạt động hoàn hảo cho bạn, bạn có thể tùy chỉnh thêm màu sắc của các thành phần màn hình khác nhau. Ví dụ: nếu mắc chứng mù màu, bạn có thể hoán đổi các màu sắc mà bạn không nhìn thấy được.
Sau khi chọn một chủ đề, hãy chọn một trong các hình chữ nhật màu bên dưới menu thả xuống Chọn chủ đề. Bạn có thể thay đổi màu sắc của các yếu tố màn hình sau:
Văn bản: gần như tất cả văn bản mà bạn nhìn thấy trong Windows hoặc trên một trang web chẳng hạn.
Siêu liên kết: tất cả siêu liên kết mà bạn nhìn thấy trong Windows hoặc trên một trang web chẳng hạn.
Văn bản bị Tắt: văn bản thường có màu xám, như khi bạn không thể chọn một nút hoặc tùy chọn cụ thể chẳng hạn.
Văn bản được Chọn: bất kỳ mục menu hoặc tùy chọn nào được chọn. Ví dụ: căn chỉnh của đoạn văn bản đang được chọn trong Word được chỉ định bằng màu này trên dải băng công cụ.
Văn bản Nút: văn bản trên bất kỳ nút nào chứa văn bản.
Nền: nền của gần như tất cả các văn bản mà bạn nhìn thấy trong Windows hoặc trên một trang web chẳng hạn.
Chọn màu mới bằng cách bấm vào bảng chọn màu, điều chỉnh độ sáng của màu được chọn bằng cách sử dụng thanh trượt trong bảng màu rồi chọn Xong.
Để lưu bất kỳ thay đổi về màu sắc nào bạn đã thực hiện đối với chủ đề, hãy chọn Áp dụng.









