Hướng dẫn tải zoom cho mac và cách sử dụng chi tiết
Zoom Cloud Meeting được biết đến là phần mềm hội nghị, học tập trực tuyến đa nền tảng, có thể được cài đặt và sử dụng trên nhiều hệ điều hành, nhiều thiết bị khác nhau. Trong bài viết dưới đây, chúng tôi sẽ hướng dẫn bạn cách tải và cài đặt Zoom Meeting miễn phí cho Macbook chỉ với vài thao tác đơn giản. Trước hết, để cài đặt phần mềm Zoom trên Macbook, bạn cần thay đổi cài đặt bảo mật và quyền riêng tư để cho phép tải ứng dụng xuống từ các nhà phát triển đã xác định.
Bạn đang xem: Hướng dẫn tải zoom cho mac và cách sử dụng chi tiết
Hướng dẫn tải và cài đặt Zoom Meeting miễn phí cho Macbook
Thay đổi quyền cài đặt trên Macbook
Bước 1: Chọn biểu tượng hình quả táo ở góc phải màn hình >> Chọn System Preferences.
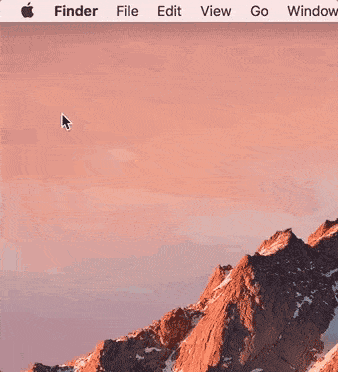
Bước 2: Nhấn chọn Security & Privacy.

Bước 3: Nhấp vào biểu tượng ổ khóa ở dưới cùng bên trái để có quyền truy cập thực hiện các thay đổi.
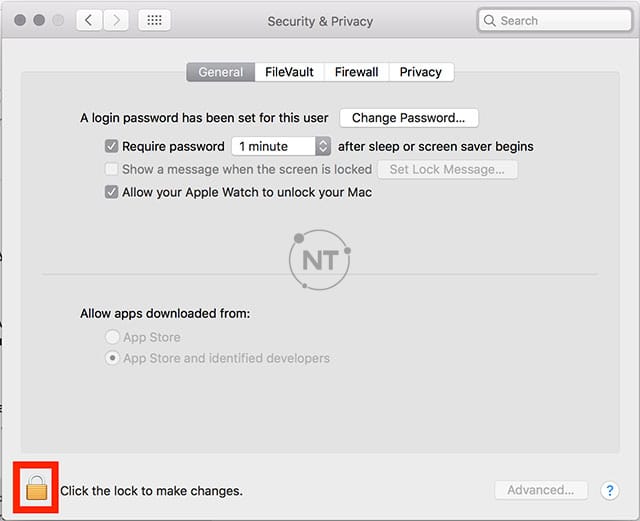
Bước 4: Nhập tên người dùng và mật khẩu trên máy tính của bạn.
Bước 5: Tại mục Allow apps downloaded from, Nhấn chọn App Store and identified developers.

Bước 6: Lưu ý: Đối với phiên bản Mac High Sierra (10.13.x), bạn cần phải Click chọn Allow.

Bước 7: Click vào biểu tượng khóa lần nữa để lưu thay đổi.
Tiến hành tải và cài đặt Zoom Meeting cho Macbook
Bước 1: Tải Zoom Meeting cho Macbook (nhấp vào link dưới đây)
Tải Zoom Meeting miễn phí cho Macbook
Bước 2: Tại mục Zoom Cloud Meetings, Click chọn “Tải Xuống“.
Bước 3: Nhấn đúp chuột vào file Zoom.pkg vừa tải xuống. Nó thường được lưu vào thư mục Downloads của bạn.

Bước 4: Sau khi trình cài đặt mở ra, nhấp chọn Continue.

Bước 5: Lựa chọn 1 trong các cài đặt sau
Install for all users of this computer ( Cài đặt cho tất cả người dùng trên thiết bị này). Lưu ý: Tùy chọn này yêu cầu thông tin đăng nhập của quản trị viên để cài đặt cho tất cả người dùng trên thiết bị.

Bước 6: Nhấp chọn Continue.
Bước 7: (Tùy chọn) Nếu bạn muốn thay đổi vị trí cài đặt, hãy chọn Change Install Location.
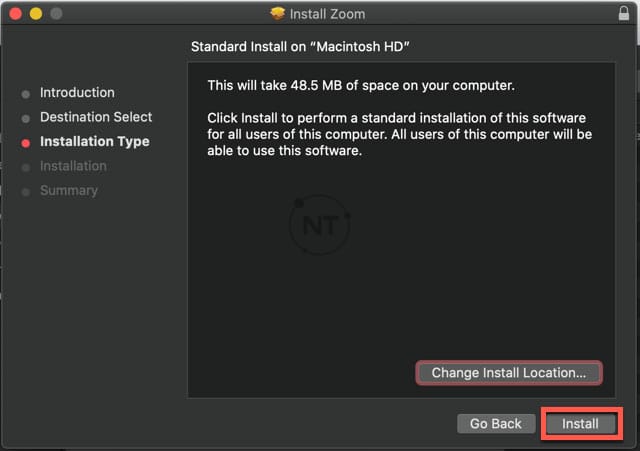
Bước 8: Nhấp chọn Install.
Bước 9 (Tùy chọn): Nếu bạn đã chọn Install for all users of this computer trong các thao tác cài đặt ở trên, hãy nhập thông tin đăng nhập quản trị viên cho thiết bị.

Bước 10: Nhấp chọn Install Software.
Bước 11: Khi quá trình cài đặt đã hoàn tất, Nhấp chọn Close.

Cấp quyền cho Zoom Cloud Meetings
Do sự tăng cường về bảo mật và quyền sử dụng với Mac OS 10.14 Mojave và 10.15 Catalina, bạn sẽ được nhắc cấp phép cho ứng dụng Zoom có quyền sử dụng micrô, camera và trên Mac OS 10.15 Catalina.
Nếu bạn chưa đăng ký bản quyền phần mềm Zoom, hãy đăng ký ngay gói Zoom Pro 1 tháng với mức giá siêu rẻ tại Ngọc Thiên. Liên hệ ngay Hotline: 028 777 98 999 để được hướng dẫn chi tiết.









