Cách đánh số trang trong word 2007
Bạn đang làm đồ án, báo cáo hay làm luận văn tốt nghiệp và bạn cần tìm hiểu về cách đánh số trang trong Word? Với những tài liệu như các luận văn, đồ án.. những phần mục lục, trang bìa, phần mở đầu hay kết thúc thường sẽ không đánh số trang các trang đó mà sẽ chỉ đánh số trang trong phần nội dung.
Bạn đang xem: Cách đánh số trang trong word 2007
Nếu như đánh số trang toàn bộ từ trang trang đầu đến trang cuối cùng thì đơn giản rồi đúng không. Nhưng để đánh số trang từ một trang bất kỳ trong Word thì có lẽ bạn sẽ gặp chút khó khăn. Vậy nên bài viết này Nguyễn Hùng sẽ hướng dẫn chi tiết cho các bạn cách đánh số trang trong Word từ 1 trang bất kỳ trên Word 2007, 2010 và cả Word 2013, 2016.

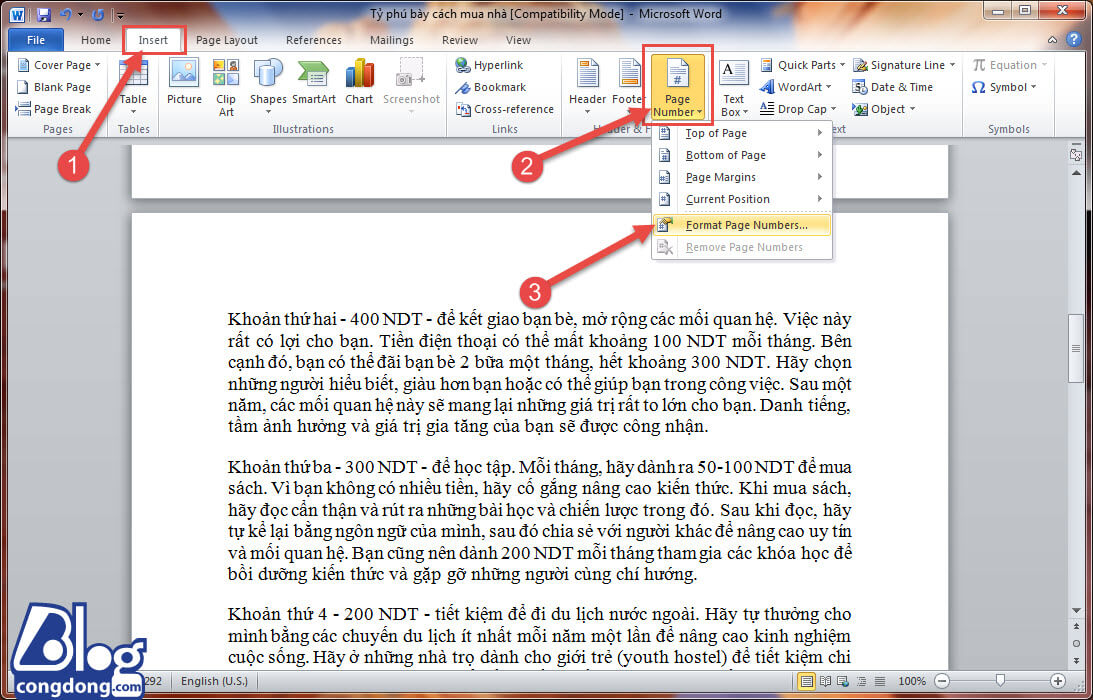
Bước 4: Cửa sổ thiết lập Page Number Format hiện lên tại ô Number format bạn có thể tùy chọn định dạng đánh số trang như 1, 2, 3…a,b,c, …-1-, -2-, -3-…..
Dưới mục Page Numbering bạn tick chọn Start at để đặt số trang bắt từ trang thứ mấy. Ví dụ bạn muốn trang đó có số trang bắt đầu là 3 thì nhập giá trị là 3. Thông thường số trang sẽ bắt đầu sẽ là 1 nên ở đây mình để là 1.
Bước 5: Sau khi thiết lập như trên xong. Bây giờ ta bắt đầu đánh số trang như sau:
Bạn vào tab Insert -> chọn Page Number -> chọn kiểu đánh số trang mà bạn muốn hiển thị giống như cách đánh số trang từ trang đầu đến trang cuối mình đã hướng dẫn ở trên.
Bước 6: Sau khi chọn kiểu đánh số trang bạn cần xóa liên kết giữ section 1 và section 2 bằng cách nhấn vào Link to Previous trong Header & Footer Tools.
Xem thêm: Cô Gái Đồ Lông 2000 Tập 1 - Phim Ỷ Thiên Đồ Long Ký 2000 Thuyết Minh
Bước 7: Sau đó bạn kéo lên trên vị trí đánh số trang của section 1. Bạn bôi đen và xóa số trang đó đi rồi ấn vào Close Header and Footer để hoàn tất.
Vậy là bạn đã đánh số trang từ trang bất kỳ xong rồi đó. Việc đánh số trang quá đơn giản đúng không nào.
Lời kết
Bài viết hướng dẫn cách đánh số trang trong Word từ trang bất kỳ và đánh số trang từ trang đầu đến trang cuối được thực hiệntrên Word 2010 các bạn có thể làm tương tự như vậy để đánh số trang trong Word 2007v 2013 và Word 2016. Nếu có vấn đề gì cần hỗ trợ bạn cứ để lại comment ở dưới mình sẽ giúp. Và nhớ theo dõi chuyên mục thủ thuật Word để cập nhật thêm nhiều thủ thuật mới nhé.
Chúc các bạn thành công!
Internet là nơi mình học được những gì về Wordpress, SEO, SEM, MMO, và kiến thức máy tính. Những chia sẻ của mình là những thứ mình học được và đã làm thành công, có thể nó chưa được hoàn hảo nhưng nó sẽ hữu ích với bạn.Nếu thông tin này hữu ích với bạn, hãy mời Nguyễn Hùng ly cafe ở đây nhé!
Trả lời Hủy
Email của bạn sẽ không được hiển thị công khai. Các trường bắt buộc được đánh dấu *
Bình luận
Tên *
Email *
Trang web
Lưu tên của tôi, email, và trang web trong trình duyệt này cho lần bình luận kế tiếp của tôi.
Δ
Gửi thông báo khi có nhận xét mới.









