Cách dùng tab trong word
Biết cách đặt Tab trong word sẽ giúp bạn rút ngắn thời gian soạn thảo văn bản, đây là bước cơ bản nhưng sẽ giúp báo cáo, đơn từ, hồ sơ, hợp đồng,... của bạn trở nên chuyên nghiệp hơn. Bài viết hôm nay worldlinks.edu.vn hướng dẫn cách cài đặt Tab trong word 2010,13,16 rất đơn giản.
Bạn đang xem: Cách dùng tab trong word

Cách cài đặt tab trong Word
I. Tìm hiểu về các loại Tab
Thế nào là Tab trong word? Tab (hay còn gọi là các dòng chấm) là tính năng được sử dụng để tạo mục lục, khoảng trống để điền trong các hồ sơ, hợp đồng, văn bản điền thông tin,... Giúp người dùng thực hiện công việc một cách nhanh chóng mà không cần phải tốn công ngồi ấn giữ từng dòng chấm(...). Bên cạnh đó, Tab cũng được dùng để canh chỉnh đều nội dung hoặc cho nội dung bất kỳ nằm ở đâu mà bạn muốn.

Chức năng Tab sẽ nằm giao nhau giữa 2 thanh thước dọc và ngang. Nếu bạn không thấy 2 thanh thước đó trong Word thì hãy vào Tab View -> kick chọn Ruler.
Có bao nhiêu kiểu dấu Tab trong word? Có 5 loại Tab thông dụng đó là Left Tab; Right Tab; Center Tab; Decimal Tab; Bar
Tab.
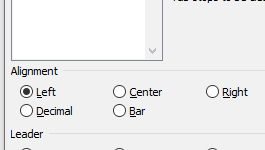
Kiểu dấu Tab
Left Tab ( Tab trái): Tab này thường sử dụng để sắp xếp nội dung, tùy chỉnh văn bản và canh lề từ vị trí bên trái sang phải.
Right Tab: ( Tab phải): Dùng để sắp xếp nội dung, tùy chỉnh văn bản , canh lề từ vị trí đặt dấu Tab bên phải sang trái.
Center Tab (Tab giữa): được sử dụng để sắp xếp nội dung bắt đầu từ giữa vị trí đặt dấu Tab hoặc canh đều 2 bên trái phải của dấu Tab.
Decimal Tab: ( Tab thập phân): Dùng để chỉnh các số thập phân nằm thẳng hàng với nhau.
Bar Tab ( hay còn được gọi là Tab Thanh): Tab này không đẻ căn chỉnh như các Tab trên mà dùng để đặt một đường kẻ dọc tại vị trí của Tab đi qua các dòng trong văn bản.
Lưu ý: Bạn chỉ cần nhấn chuột trái vào 1 Tab chức năng bất kỳ thì sẽ tự động chuyển đổi sang các loại Tab khác.
II. Tổng hợp các cách đặt tab trong Word 2010,13,16
1. Đặt Tab thông qua hộp Tabs
Bước 1: đưa con trỏ chuột tới đầu dòng bạn muốn đặt Tab-> sau đó nhấn nút Tab trên bàn phím.
Xem thêm: Lịch Chiếu Phim Hoa Hồng Trên Trái " Trên Vtv3, Lịch Chiếu Phim Vtv Hôm Nay 5/8
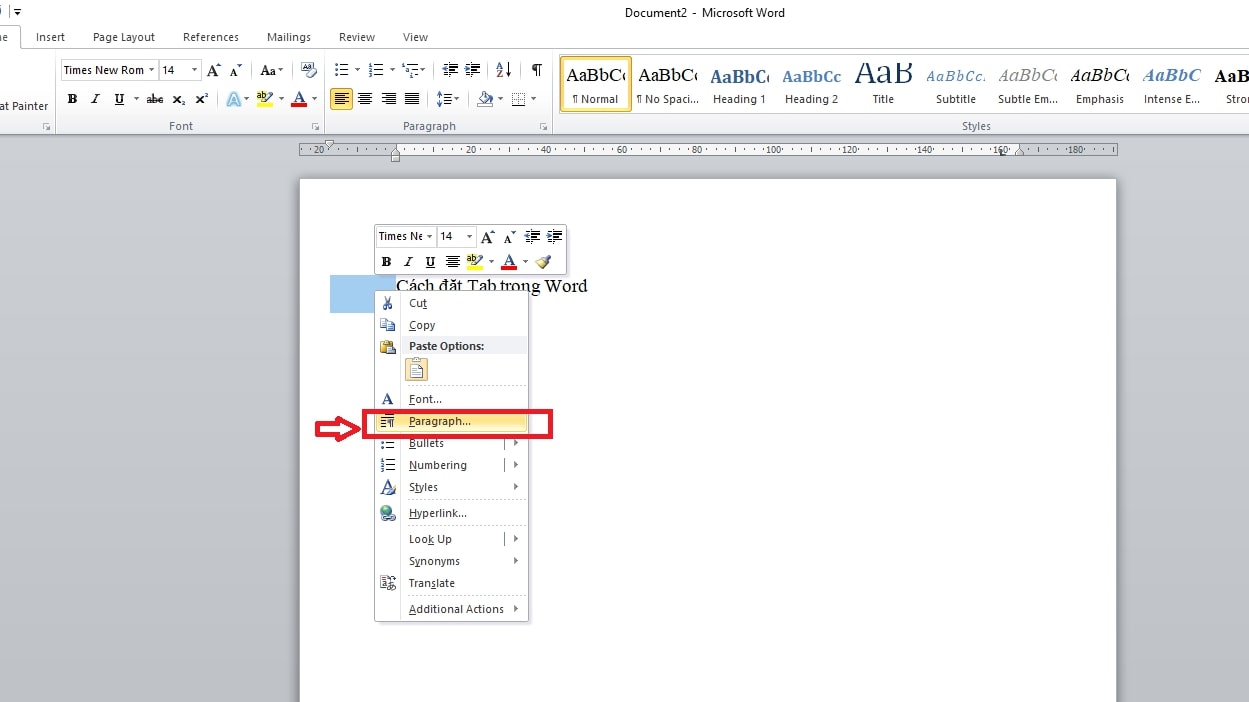
Đặt Tab thông qua hộp Tabs
Bước 2: Bôi đen đoạn Tab đó ( khoảng trắng) -> Kick chuột phải chọn Paragraph...
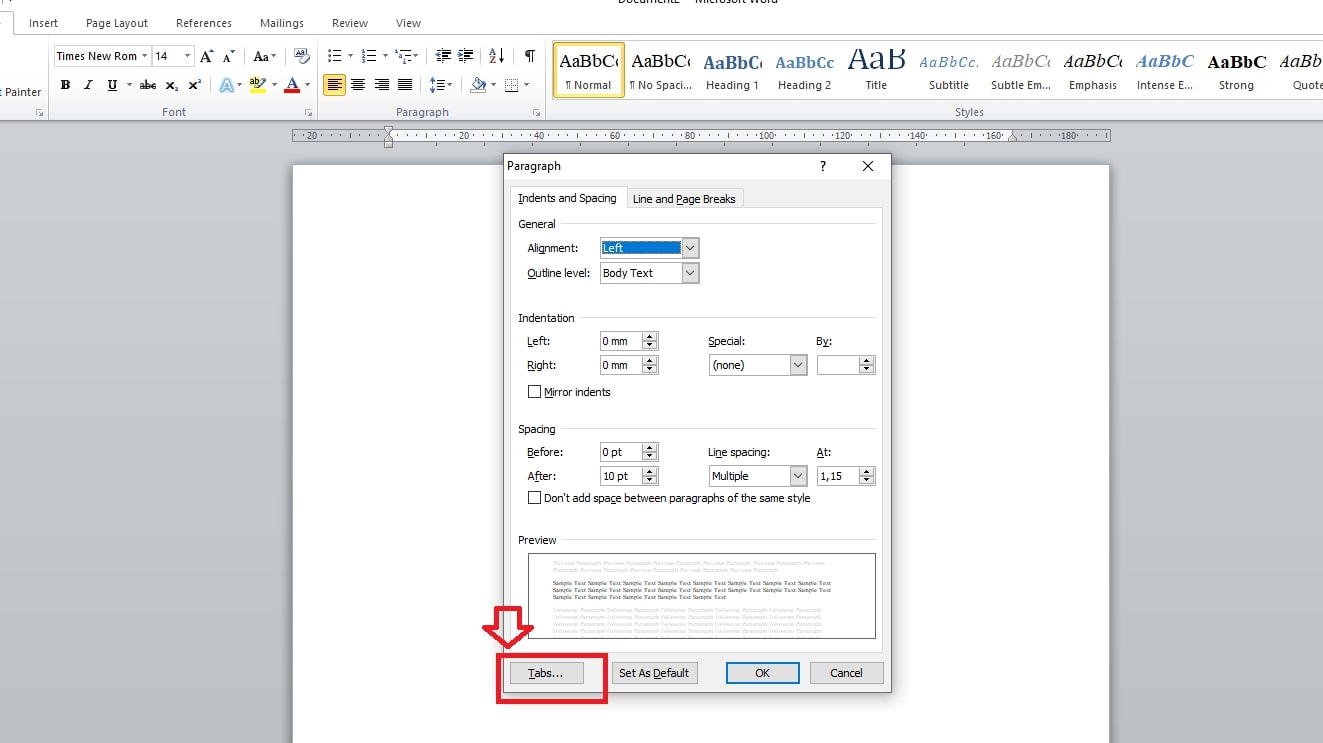
Đặt Tab thông qua hộp Tabs
Bước 3: Giao diện mới sẽ hiện ra hộp thoại Paragraph-> nhấn chọn Tabs. Trong hộp thoại Tabs sẽ có:
Tab Stop Position: chỉnh độ dại đoạn Tabs
Leader: Chỉnh kiểu dấu Tab, cài đặt các ký tự xuất hiện theo nhu cầu: 1 (Không có ); 2( dấu chấm); 3 ( gạch nối) ; 4( gạch dưới).
Alignment: chỉnh căn lề đoạn văn bản tiếp theo sau dòng Tab như canh trái ( left); phải ( right); center ( giữa).
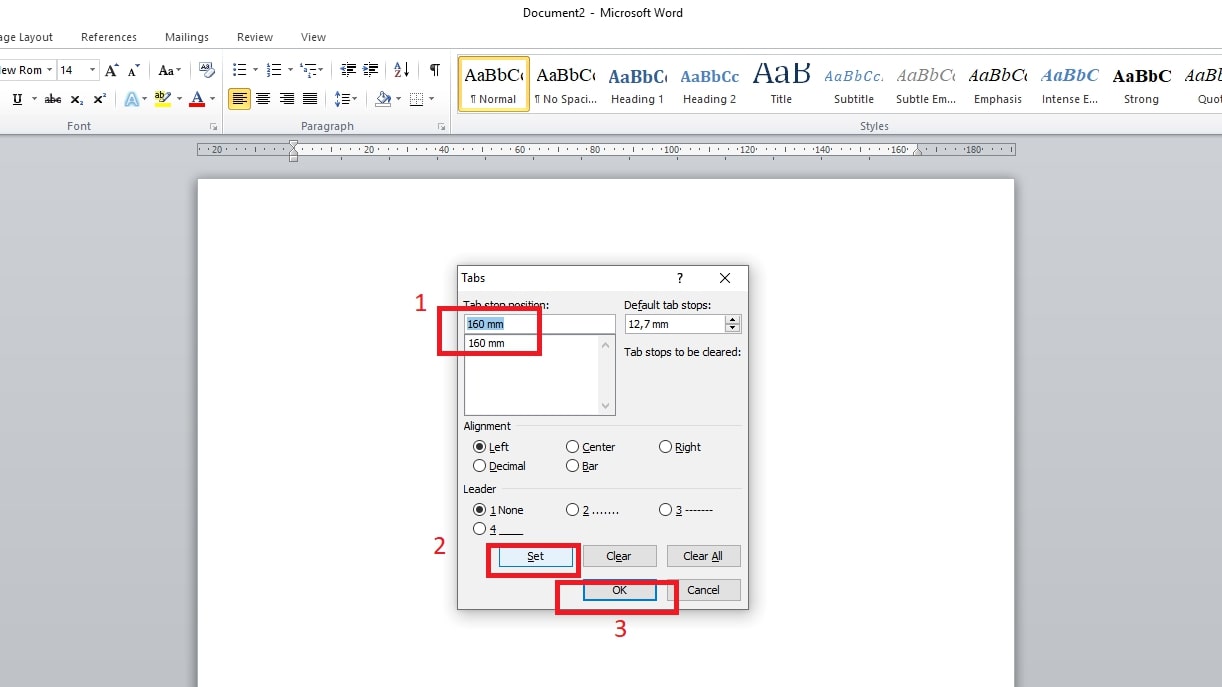
Đặt Tab thông qua hộp Tabs
Bước 4: Tiếp theo, ở Tab Stop Posotion hãy nhập khoảng cách mình muốn đặt Tab. Nếu muốn đặt khoảng cách Tab là 4mm thì nhập 4
Bước 5: Bước tiếp theo bạn chọn vào loại Tab mà mình muốn đặt ( Tab trái, Tab phải, Tab giữa,... ) -> và nhấn None -> Set -> Ok là xong.

2. Đặt trực tiếp lên thanh thước
Đặt Tab trực tiếp lên thanh thước
Bước 1: Di chuột đến và nhấn chọn Tab bạn muốn đặt trên thanh ngang hoặc dọc
Bước 2: Ước lượng vị trí muốn đặt Tab và tiến hành kéo chuột tới điểm muốn đặt Tab
Đặt trực tiếp lên thanh thước
Bước 3: Sau khi đặt xong Tab thì hãy nhấn thêm phím Tab bên trái bàn phím, thao tác này sẽ giúp con trò chuột đi đến đúng vị trí mà bạn đã cài đặt Tab lúc nãy.
Lưu ý: sẽ có trường hợp mặc định của Tab chưa được cài định dạng. khi đó bạn cần chỉnh định dạng mẫu cho Tab bạn đặt trên thanh thước. Hãy nhấp đúng vào vị trị vừa đặt Tab -> mở hộp thoại Tabs -> trong mục Leader chọn định dạng cho Tab -> chọn Set -> chọn Ok
Nếu muốn căn chỉnh độ dài ngắn của Tab trên thanh thước bạn chỉ việc đưa cuột vào dấu Tab rồi kéo tới nơi mong muốn.
3. Cách xóa Tab
Word cũng sẽ hỗ trợ cho bạn xóa Tab một cách dễ dàng
Xóa 1 Tab: chỉ cần di chuột đến vị trí đã đặt Tab trên thanh thước -> nhấn giữ chuột trái rồi kéo Tab ra khỏi thước để tiến hành loại bỏ.
Xóa nhiều Tab
Nhấn chuột phải vào bất kỳ đâu trong trang Word -> chọn Paragraph -> chọn hộp thoại Tabs -> chọn Clear All -> chọn Ok.
III. Cách đặt dòng chấm trong word 2010,13,16
Nhằm tiết kiệm thời gian khi soạn thảo những văn bản như hợp đồng, khai báo thông tin,... thay vì ngồi nhấn giữ dấu chấm từng dòng thì hãy sử dụng chức năng đặt dòng chấm trong hộp Tabs.
Đặt dòng chấm trong word 2010,13,16
Bước 1: Chọn và kéo Tab trên thanh thước đến nơi bạn muốn bắt đầu đặt Tabs
Bước 2: click đúp chuột vào thanh Tab đó
Đặt dòng chấm trong word 2010,13,16
Bước 3: Xuất hiện hộp thoại Paragraph -> chọn Tabs
Bước 4: Ở ô Tab Stop Position, hãy đặt điểm bạn muốn kết thúc dòng tab trên thanh ngang. Ví dụ: 160mm
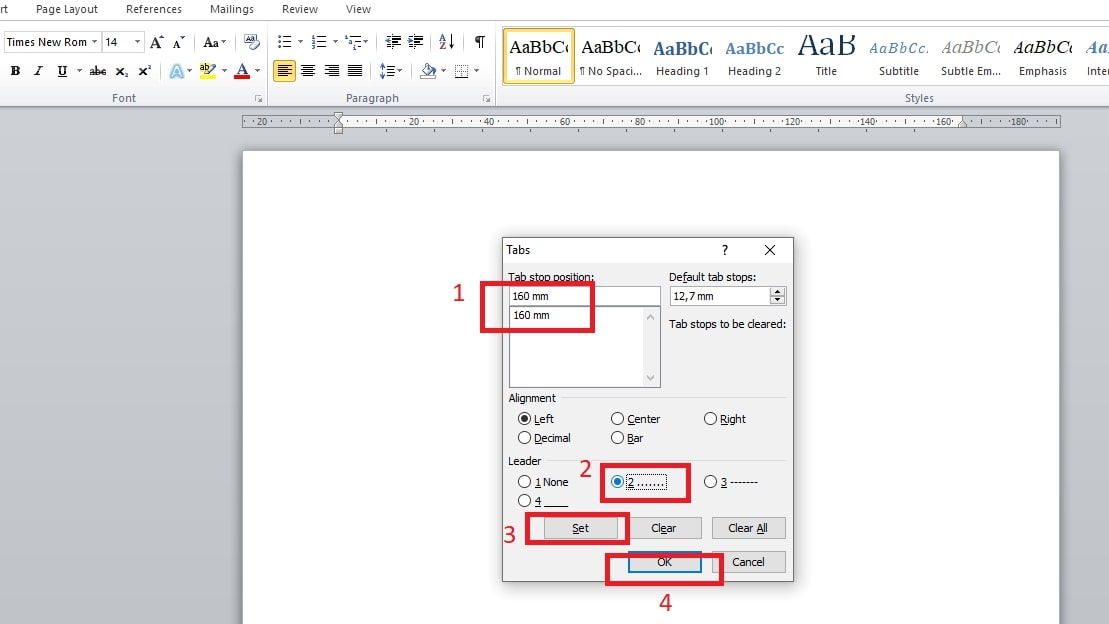
Đặt dòng chấm trong word 2010,13,16
Bước 5: Ở mục Leader chọn vào kiểu 2 -> nhấn Set -> nhấn Ok để lưu
Cuối cùng trở lại và bấm phím Tab trên bàn phím, các dấu chấm sẽ tự động được tạo ra đi theo Tab mà bạn đã đặt.
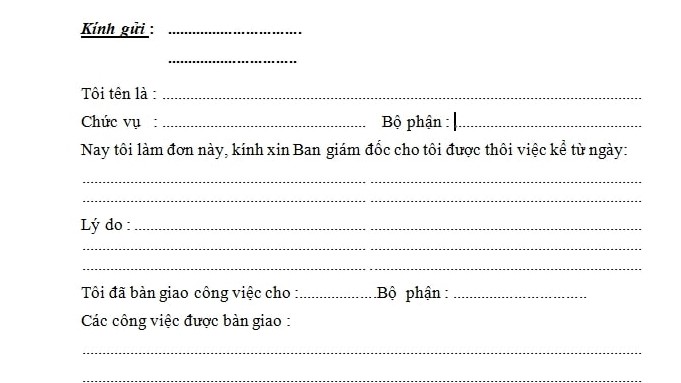
Đặt dòng chấm trong word 2010,13,16
IV. Tổng kết
Bài viết này worldlinks.edu.vn đã tổng hợp các cách cài đặt Tab, cách xóa Tab, cách đặt dấu chấm với Tab trong Word hiệu quả nhất. Chúc bạn thực hiện thành công.









