Cách tạo wordart trong word 2010
Cách tạo chữ nghệ thuật trong Word 2010, 2013, 2016, 2019 - Chữ nghệ thuật là gì? Cách tạo chữ nghệ thuật trong các phiên bản Word có gì khác biệt?
Việc cho thêm những font chữ nghệ thuật vào viết của bạn khi soạn thảo trên Word sẽ tạo thêm điển nhấn, dễ dàng thu hút người đọc hơn. Nhưng làm cách nào để tạo nên các kiểu chữ đẹp mắt như vậy. Hãy cùng worldlinks.edu.vn tìm hiểu các làm trong bài viết dưới đây nhé.
Bạn đang xem: Cách tạo wordart trong word 2010
Bài viết này sẽ chỉ ra:
Thế nào là chữ nghệ thuật trong WordCách sử tạo kiểu chữ nghệ thuật trong Word 2010, 2013, 2016, 2019
I. Định nghĩa về chữ nghệ thuật
Chữ nghệ thuật với tên tiếng anh là WordArt là một ứng dụng trong Word cho phép người dùng tạo và viết những kiểu chữ theo phong cách khác nhau. Ứng dụng này mang đến nhiều lựa chọn kiểu chữ nghệ thuật, đẹp mắt, lại vô cùng dễ sử dụng. WordArt giúp bạn:
Tạo chữ nghệ thuật trong word cho các đoạn văn bản thêm điểm nhấnTránh gây nhàm chán khi đọc hay soạn thảoThỏa thích sáng tạo các kiểu chữ

Định nghĩa về font chữ nghệ thuật
II. Cách tạo chữ nghệ thuật trong WordArt
1. Hướng dẫn ngắn gọn
Để tạo chữ nghệ thuật trong Word ta thực hiện mở file văn bản mà bạn đang soạn thảo trên Word/ Chọn mục Insert/ WordArt/ Chọn mẫu chữ bạn thích/ Ở cửa sổ You Text Here nhập chữ mà bạn muốn tạo nghệ thuật/ Hoàn thành.

2. Hướng dẫn chi tiết
Bước 1: Mở file Word mà bạn muốn tạo chữ nghệ thuật/ Chọn mục Insert trên thanh công cụ.
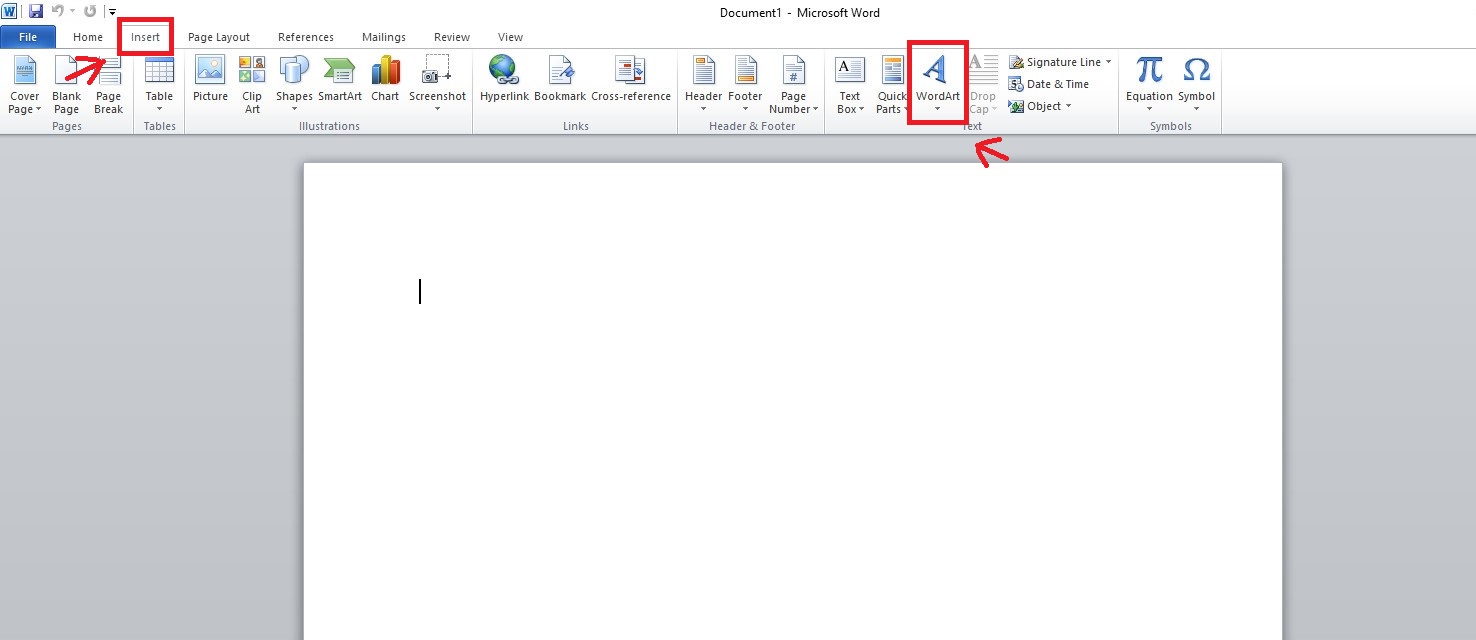
Chọn Insert trên thanh công cụ
Bước 2: Nhấn vào WordArt/ Chọn kiểu chữ mà bạn muốn.
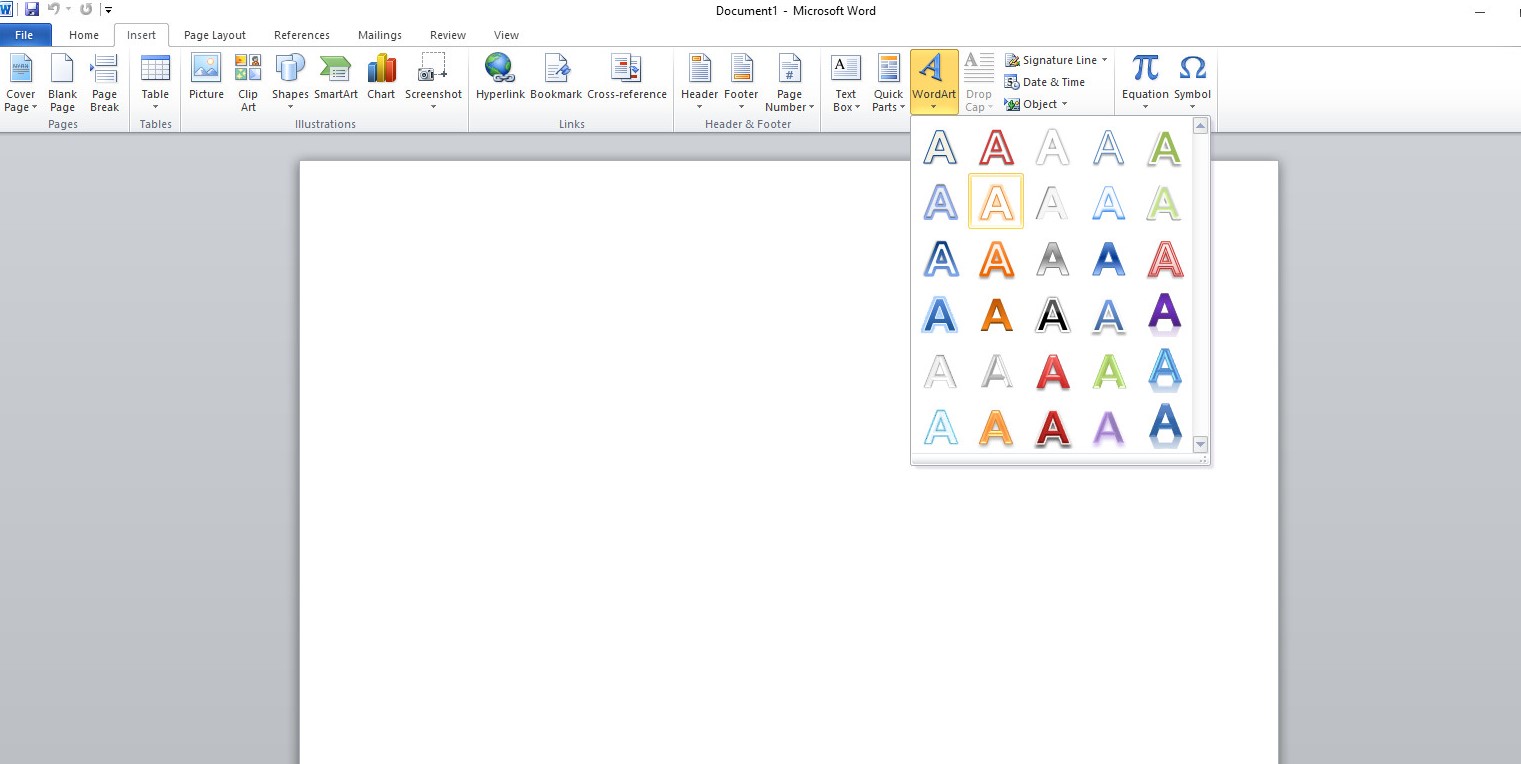
Chọn mẫu chữ mà bạn thích
Bước 3: Sau khi đã chọn kiểu chữ/ Cửa sổ You Text Here nhập chữ muốn tạo kiểu.
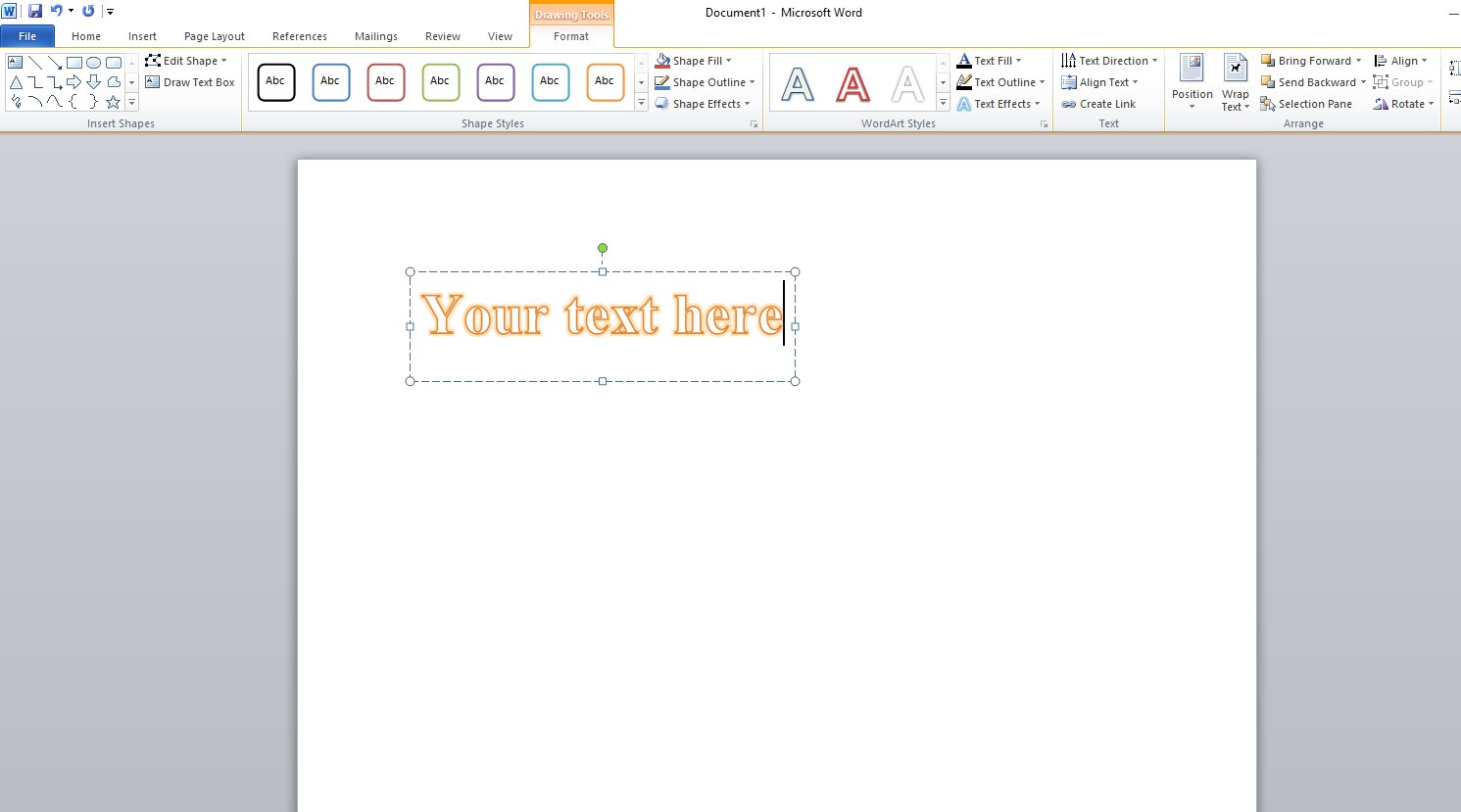
Nhập chữ muốn tạo kiểu
Vậy là bạn đã có kiểu chữ thật đẹp mắt rồi.
3. Cách chỉnh sửa WordArt sau khi đã tạo phông chữ nghệ thuật
Để làm dòng chữ WordArt thêm đẹp mắt bạn có thể thực hiện nhiều thao tác để chỉnh sửa. Chỉ cần thực hiện những bước như sau:
Bước 1: Bôi đen toàn bộ chữ hoặc dòng chữ mà bạn muốn tạo kiểu.
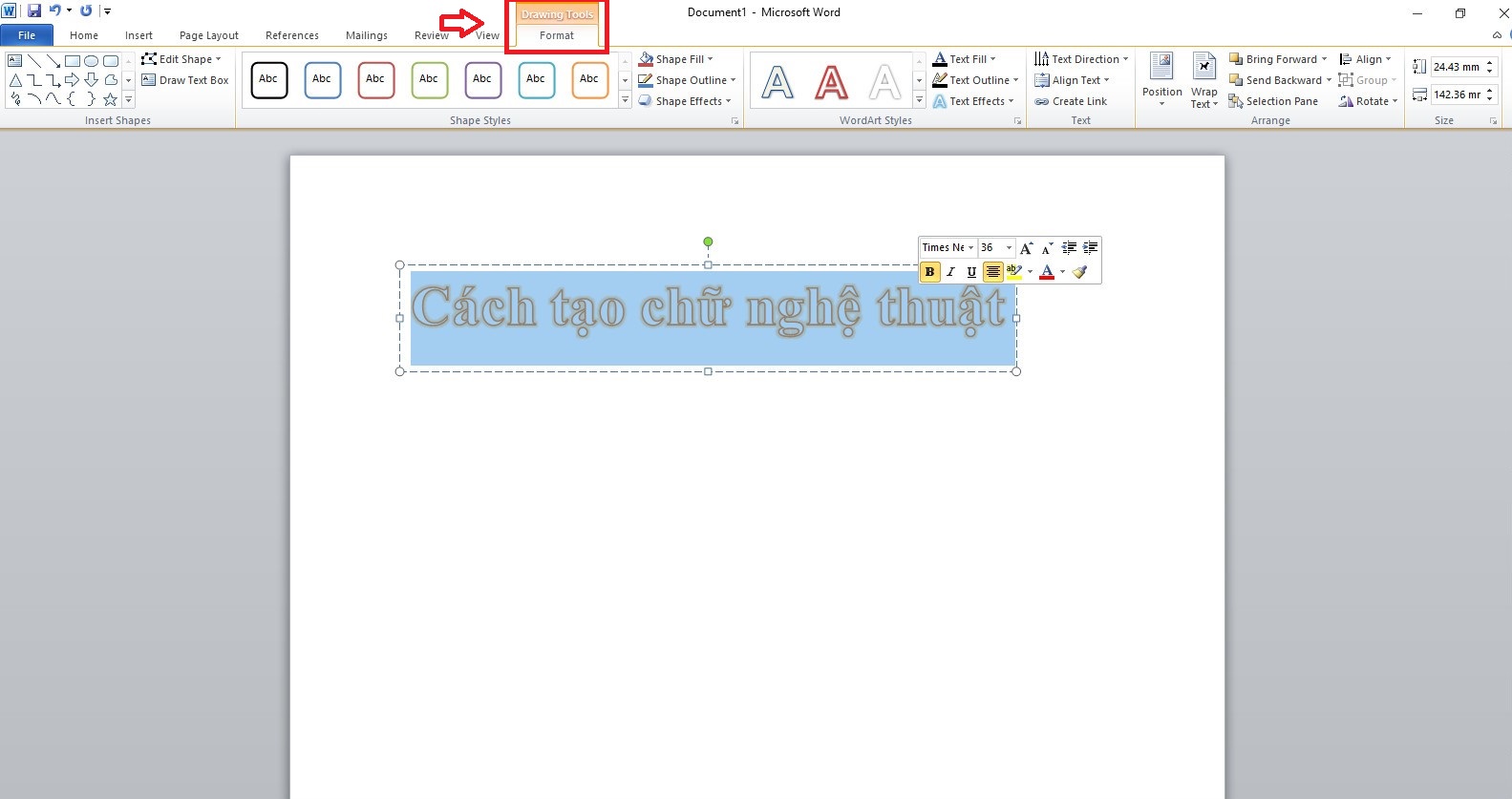
Bôi đen vùng chữ tạo kiểu
Bước 2: Mở thẻ Format và thực hiện chỉnh sửa theo các tùy chọn
Trong đó, Shape Styles sẽ giúp người dùng hiệu chỉnh hình nền và chữ: Shape Fill (chỉnh màu, hiệu ứng của nền); Shape Outline (sửa viền bên ngoài, chiều rộng, chiều cao của nền); Shape Effects (chỉnh sửa định dạng nền 3D, tương phản, chiều sâu). Ngoài ra, bạn cũng có thể chọn những nền mà Word đã làm sẵn ở Shape Style.
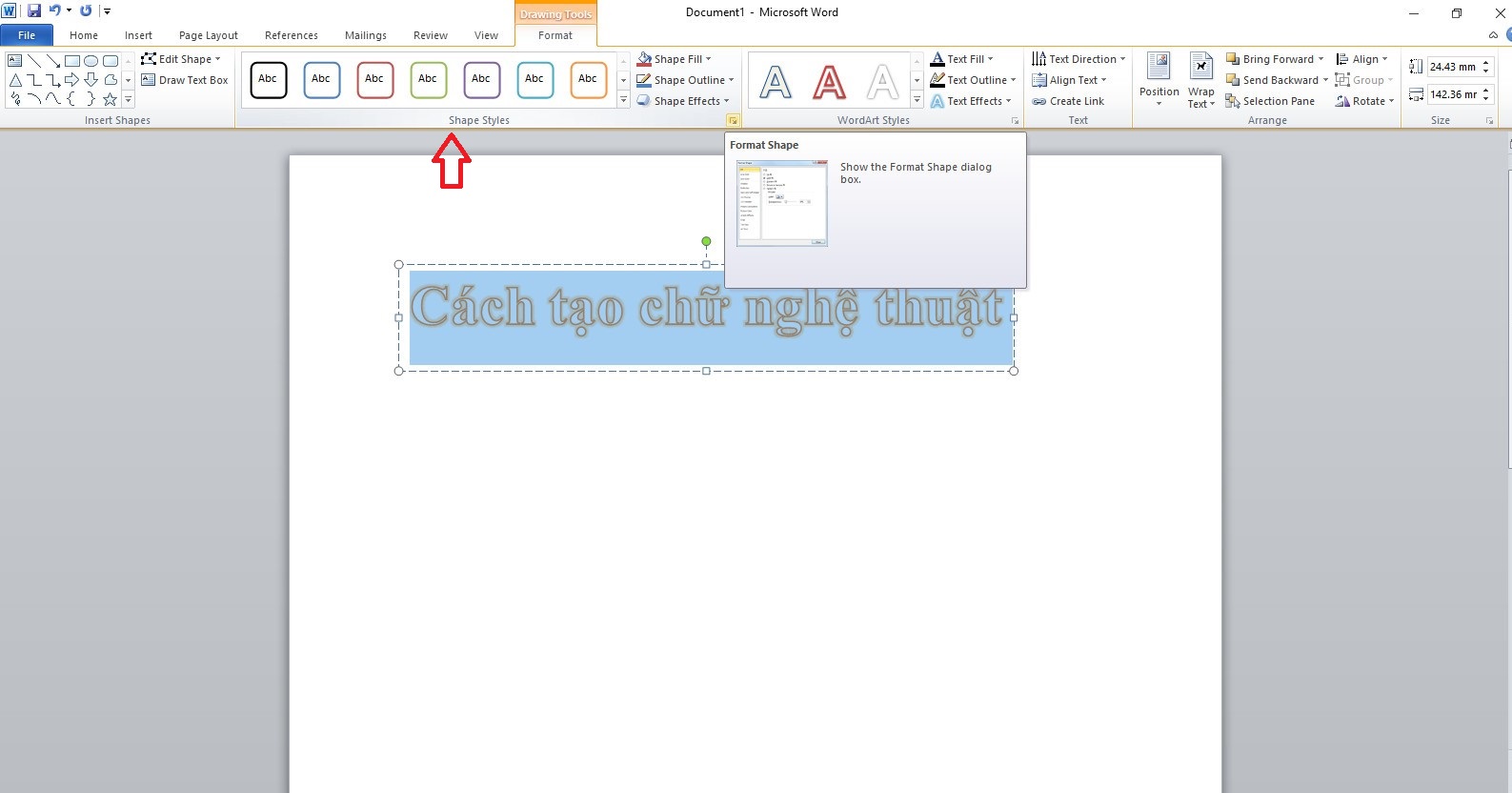
Cửa sổ Format
Đối với mục WordArt Styles cho phép bạn chỉnh sửa về kiểu dáng, chiều rộng, chiều cao, màu sắc, hiệu ứng chữ. Các tùy chọn dành cho bạn là: Text Fill (chỉnh màu, hiệu ứng); Text Outline (chỉnh sửa viền bên ngoài, chiều rộng, chiều cao của chữ); Text Effects (chỉnh hình dạng, kiểu chữ như 3D, tương phản).
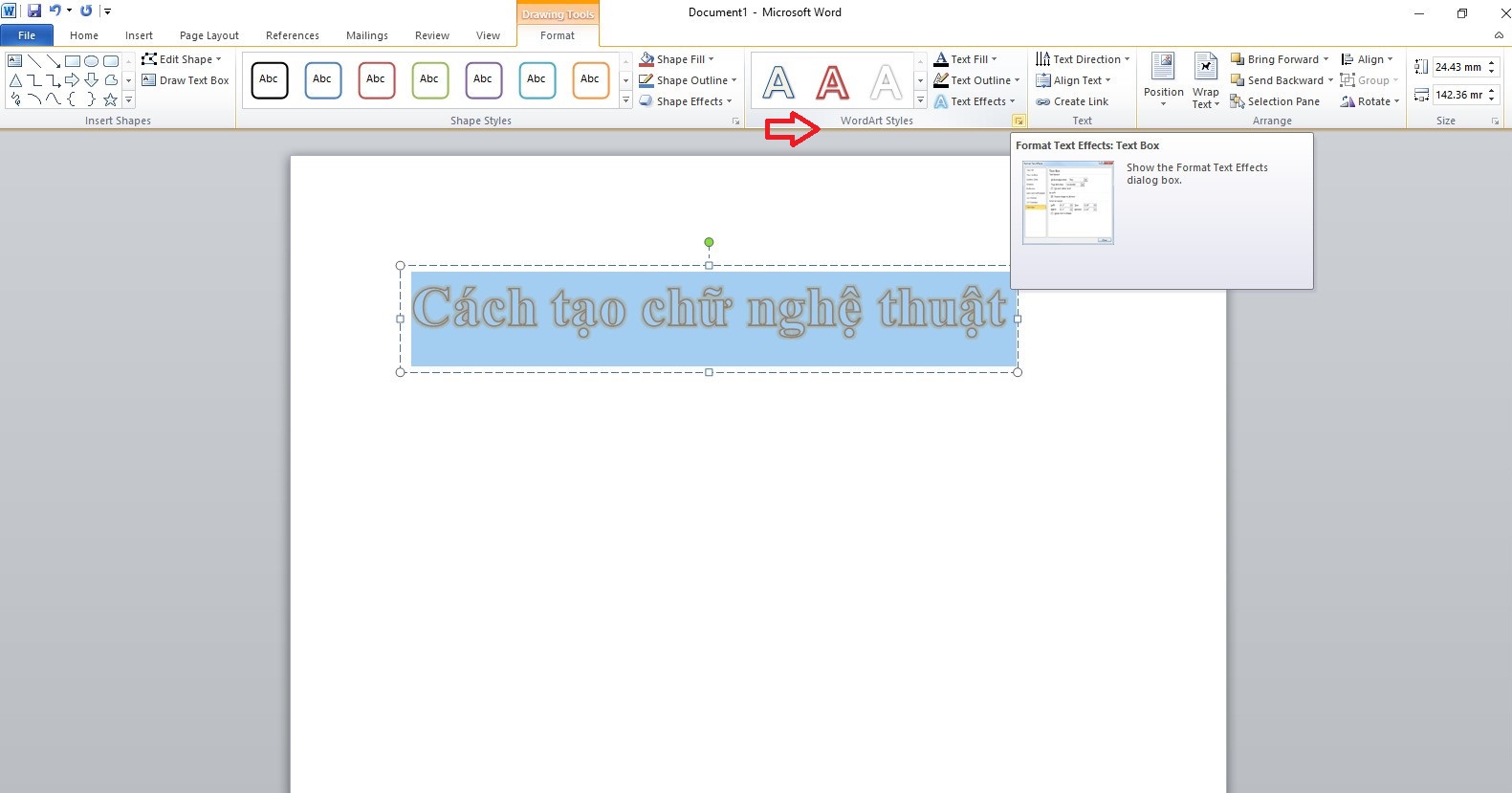
Mục WordArt Style
III. Cách tạo chữ nghệ thuật trong Word 2010, 2013, 2016, 2019
Cách tạo chữ nghệ thuật trong Word 2010 cũng tương đồng trong các phiên bản 2013, 2016, 2019. Các thực hiện cũng đơn giản.
Xem thêm: Khu Vườn Bí Mật Sách Tô Màu, Khu Vườn Bí Mật Tái Bản 2020
1. Hướng dẫn nhanh
Để tạo chữ nghệ thuật ta cần mở file văn bản bạn muốn chèn chữ nghệ thuật/ Chọn mục Insert/ WordArt/ Tìm mẫu chữ bạn thích/ Hiện ra hộp thoại Edit WordArt Text/ Gõ chữ cần tạo kiểu vào hộp thoại/ Chỉnh sửa lại kiểu dáng chữ sau khi hoàn thành.

2. Hướng dẫn chi tiết
Bước 1: Mở trang văn bản bạn muốn làm font chữ nghệ thuật/ Bấm vào Insert trên thanh công cụ/ Chọn WordArt.
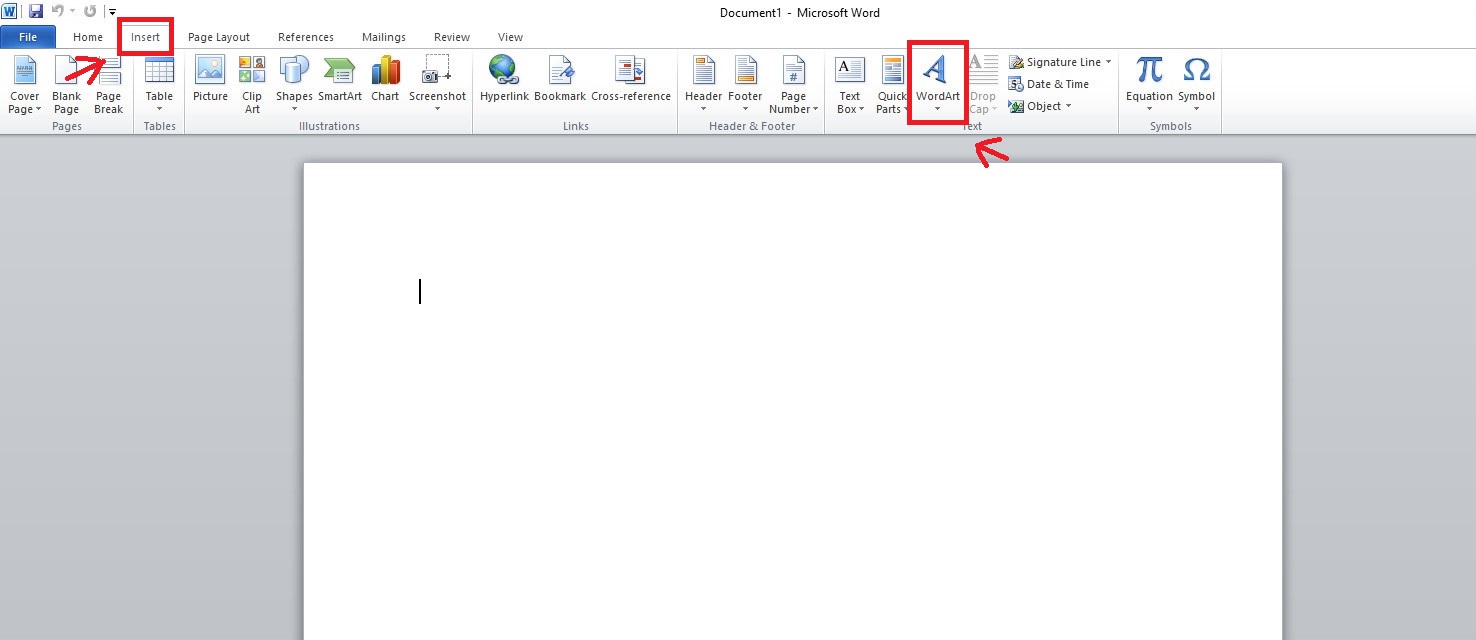
Chọn WordArt
Bước 2: Tùy chọn mẫu chữ nghệ thuật mà bạn muốn.
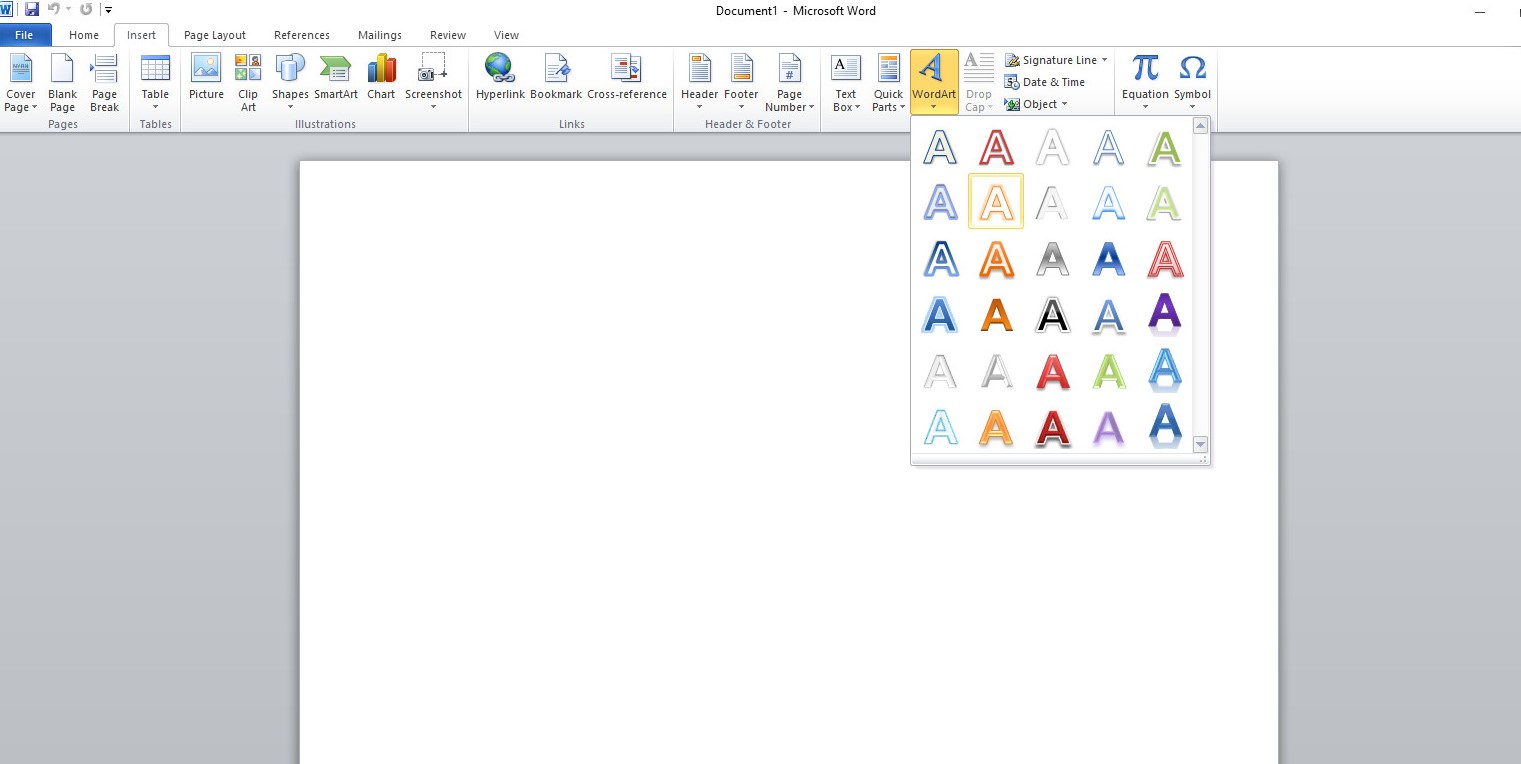
Bước 3: Bấm vào mẫu chữ, hộp thoại Edit WordArt Text sẽ hiện ra/ Nhập chữ cần tạo kiểu tại You Text Here.
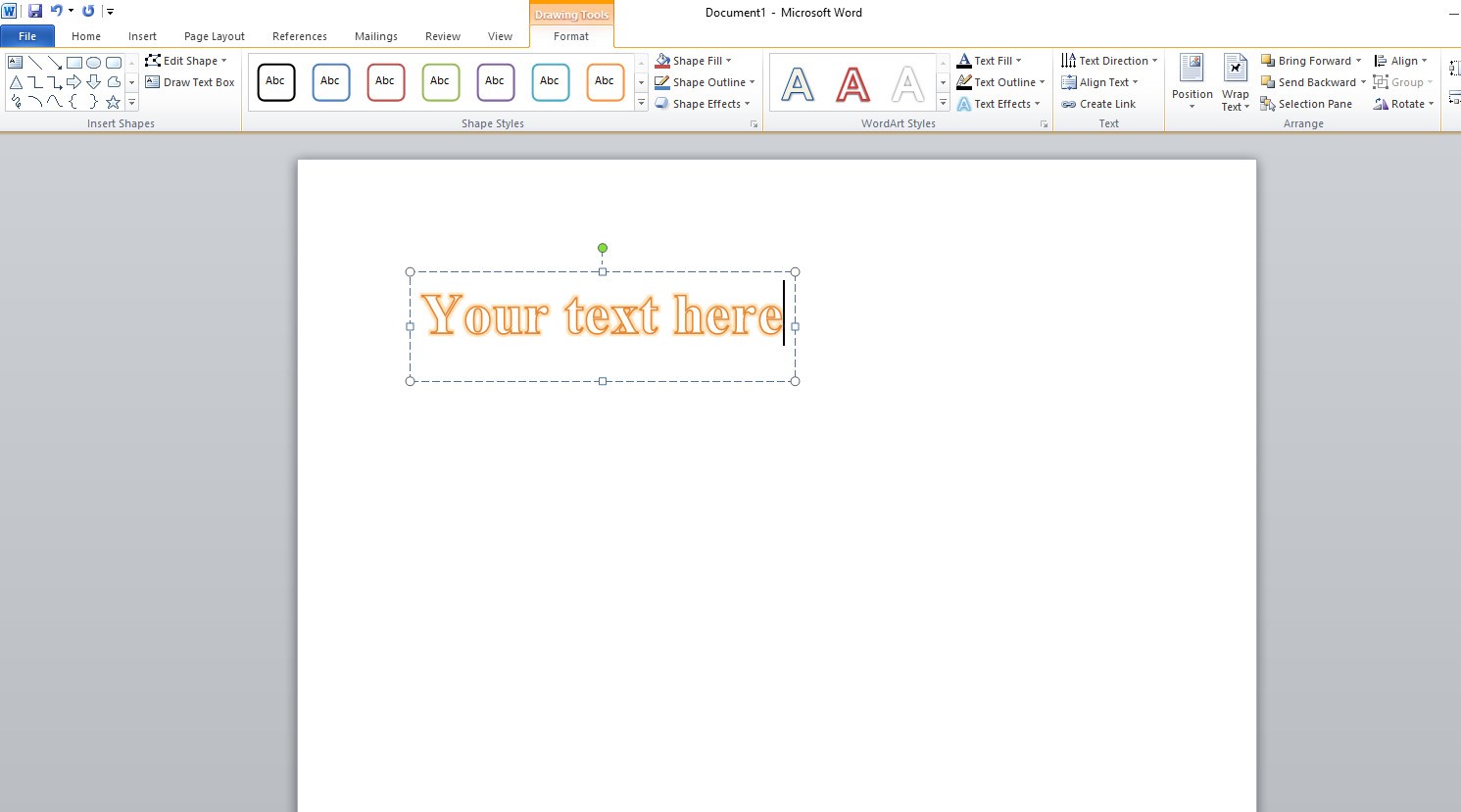
Bước 4: Chỉnh sửa lại kích cỡ, định dạng, font chữ là bạn đã hoàn thành việc tạo chữ nghệ thuật trên Word 2010, 13, 16, 19.
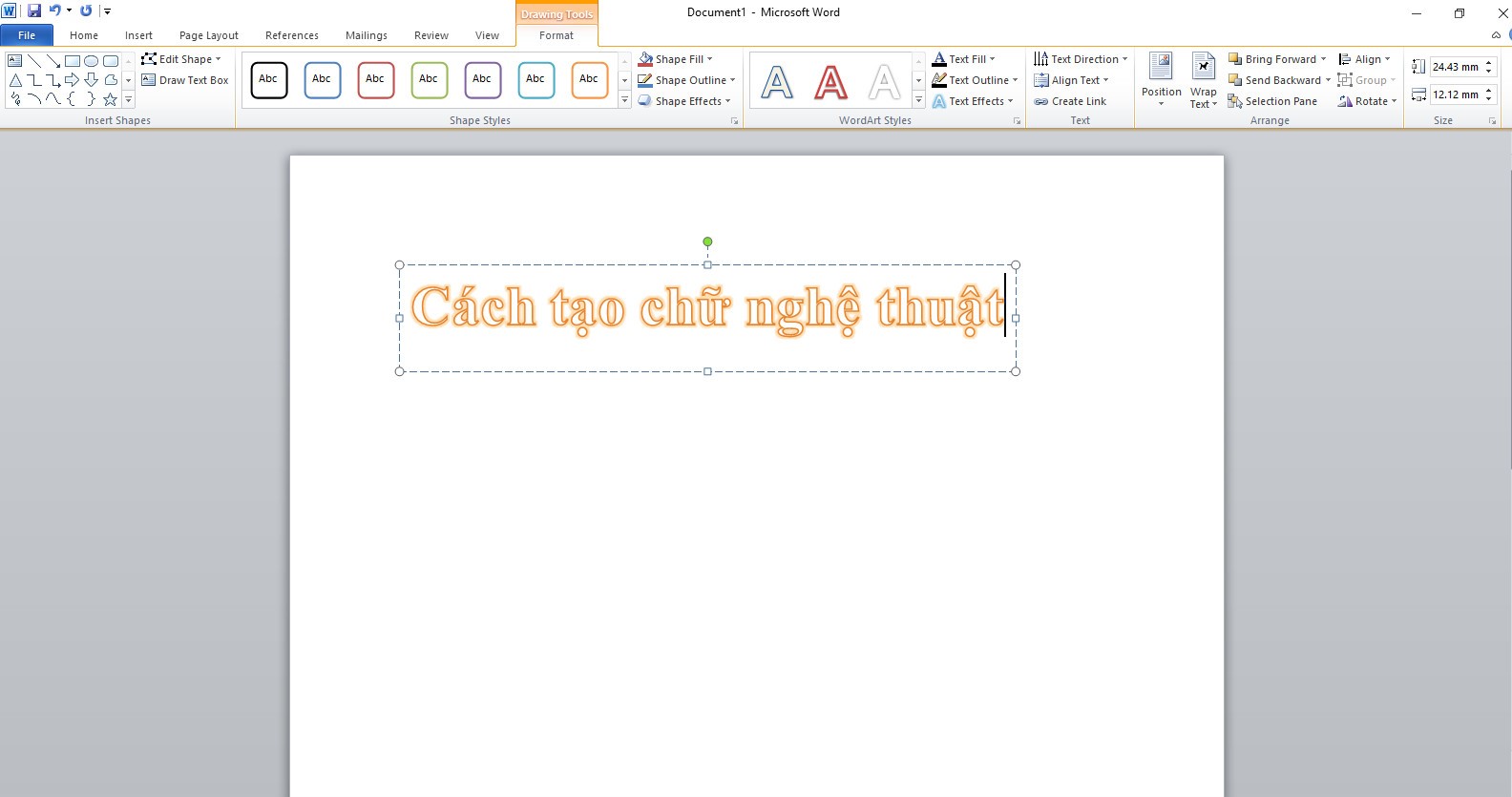
You Text Here
Lưu ý: Có nhiều phông chữ cho bạn lựa chọn, nhưng tốt nhất với ngôn ngữ Tiếng Việt bạn nên chọn Times New Roman hoặc Arial để hạn chế việc bị lỗi.
3. Chỉnh sửa thêm chữ nghệ thuật sau khi hoàn thành
Để chỉnh sửa chữ bạn cần chọn thẻ Format trên thanh công cụ.
Bước 1: Bôi đen chữ hoặc dòng chữ muốn chỉnh sửa rồi bấm vào Format
Bước 2: Chỉnh sửa với các tùy chọn trên thanh công cụ.
Trong đó:
Text (chỉnh sửa về khoảng cách, vị trí các chữ, hoặc viết lại chữ)
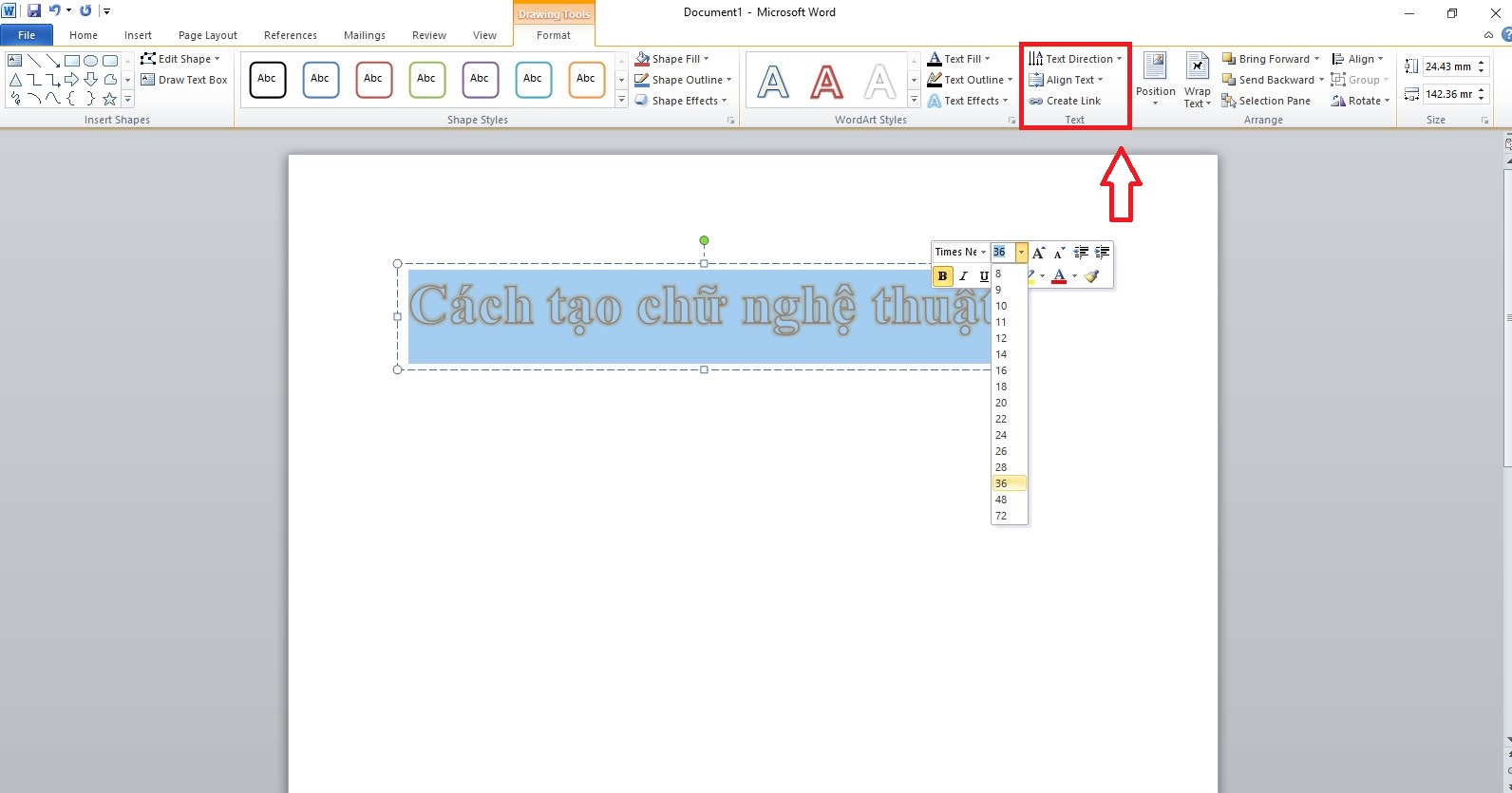
Text
WordArt Styles (tùy chỉnh về màu chữ, màu viền, cho phép thay đổi về kiểu chữ)
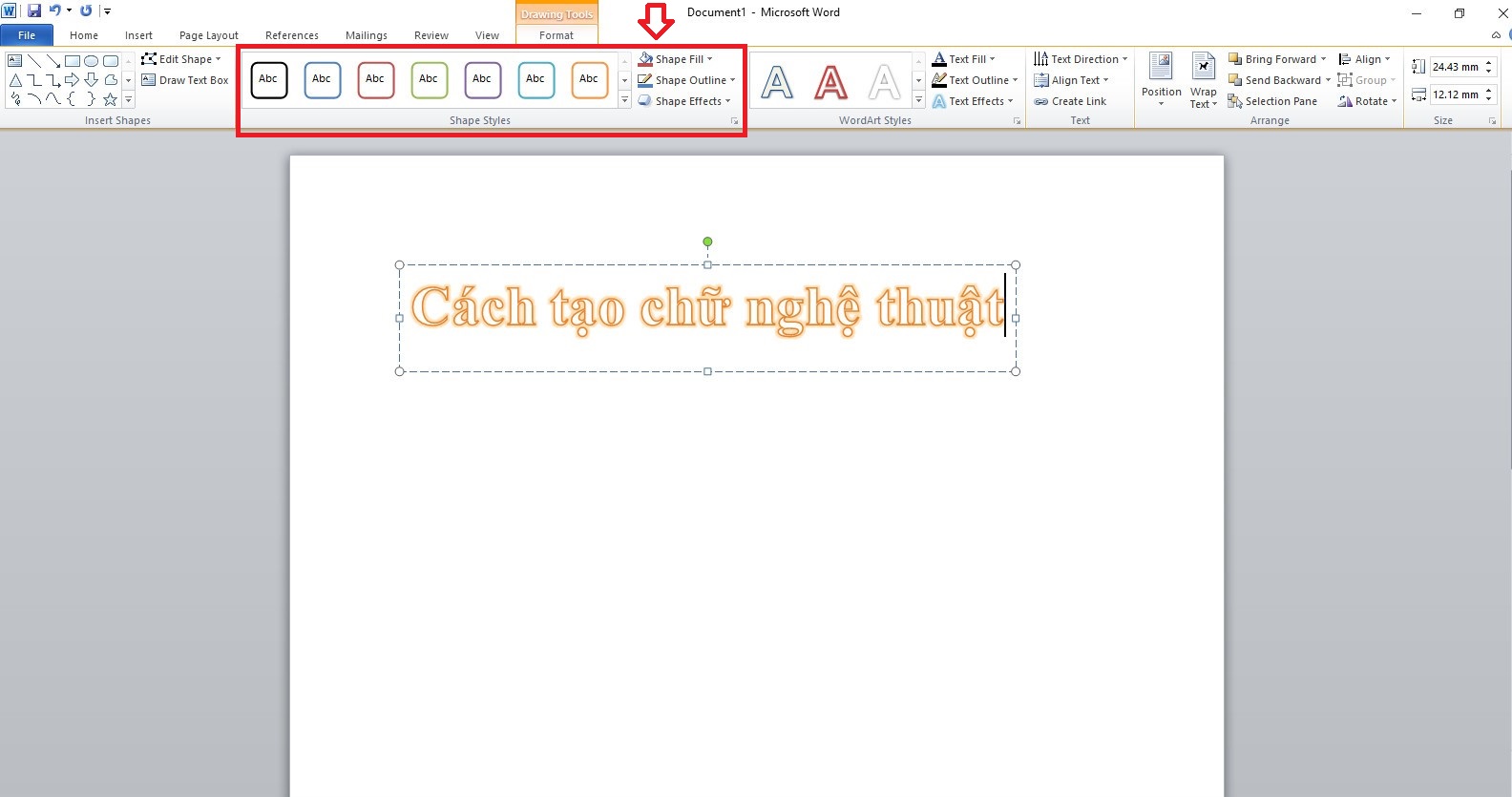
WordArt Styles
Shadow Effects (lựa chọn về phần đổ bóng chữ)
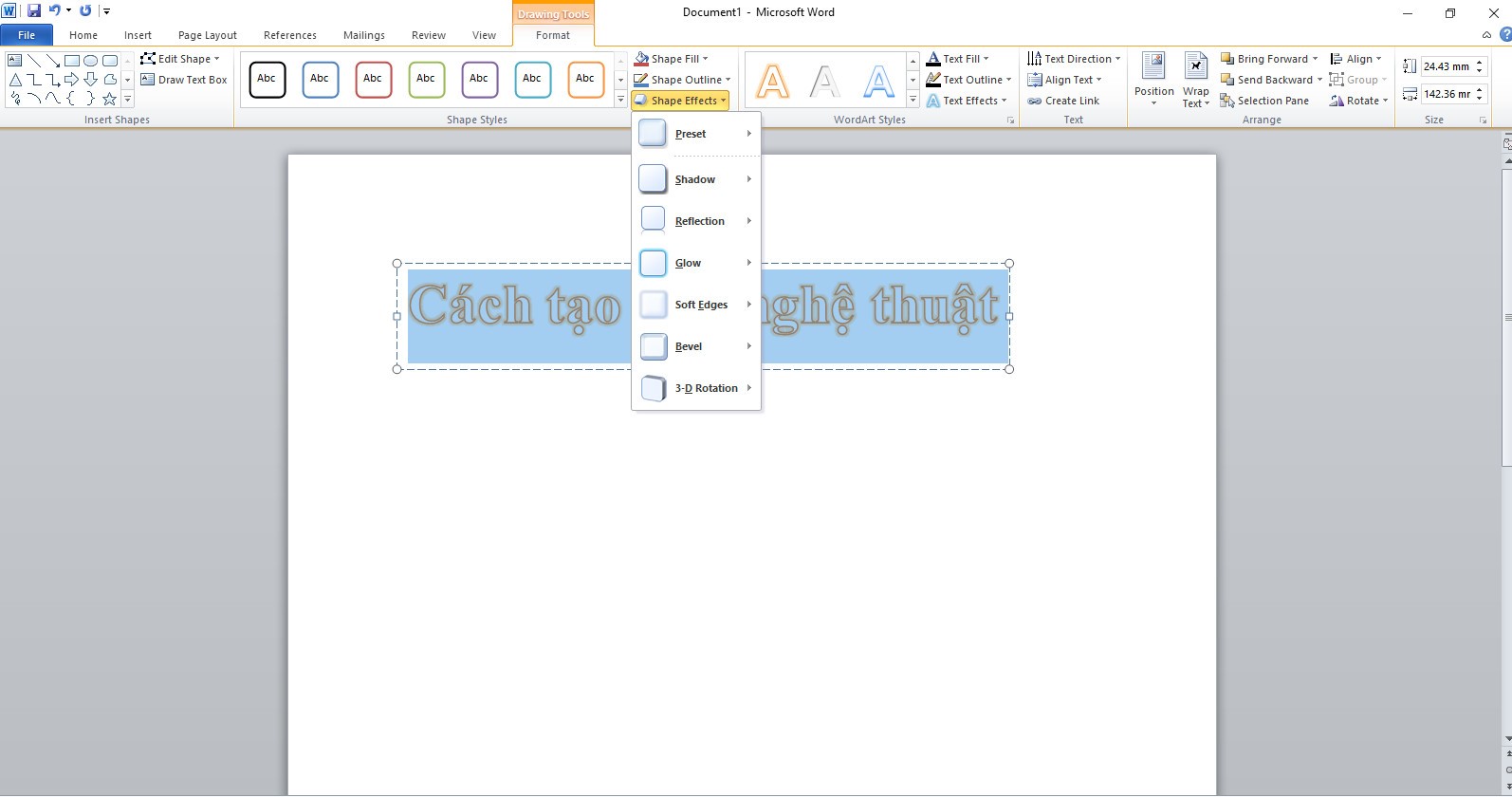
Shadow Effects
3D Effects (tùy chỉnh 3D và các góc độ theo ý muốn của người dùng)
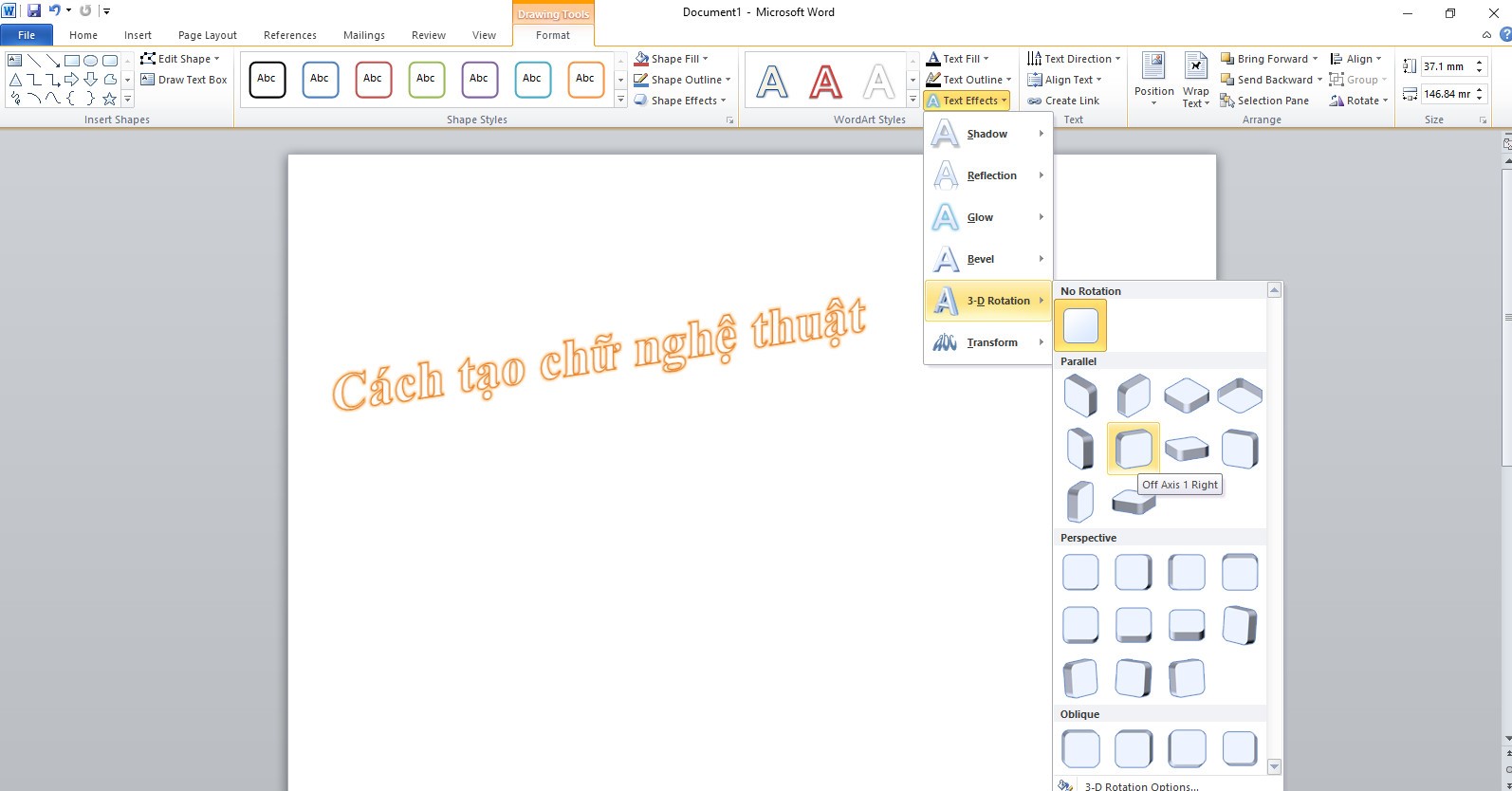
3D Effects
Arrange (định dạng cho chữ trong văn bản)
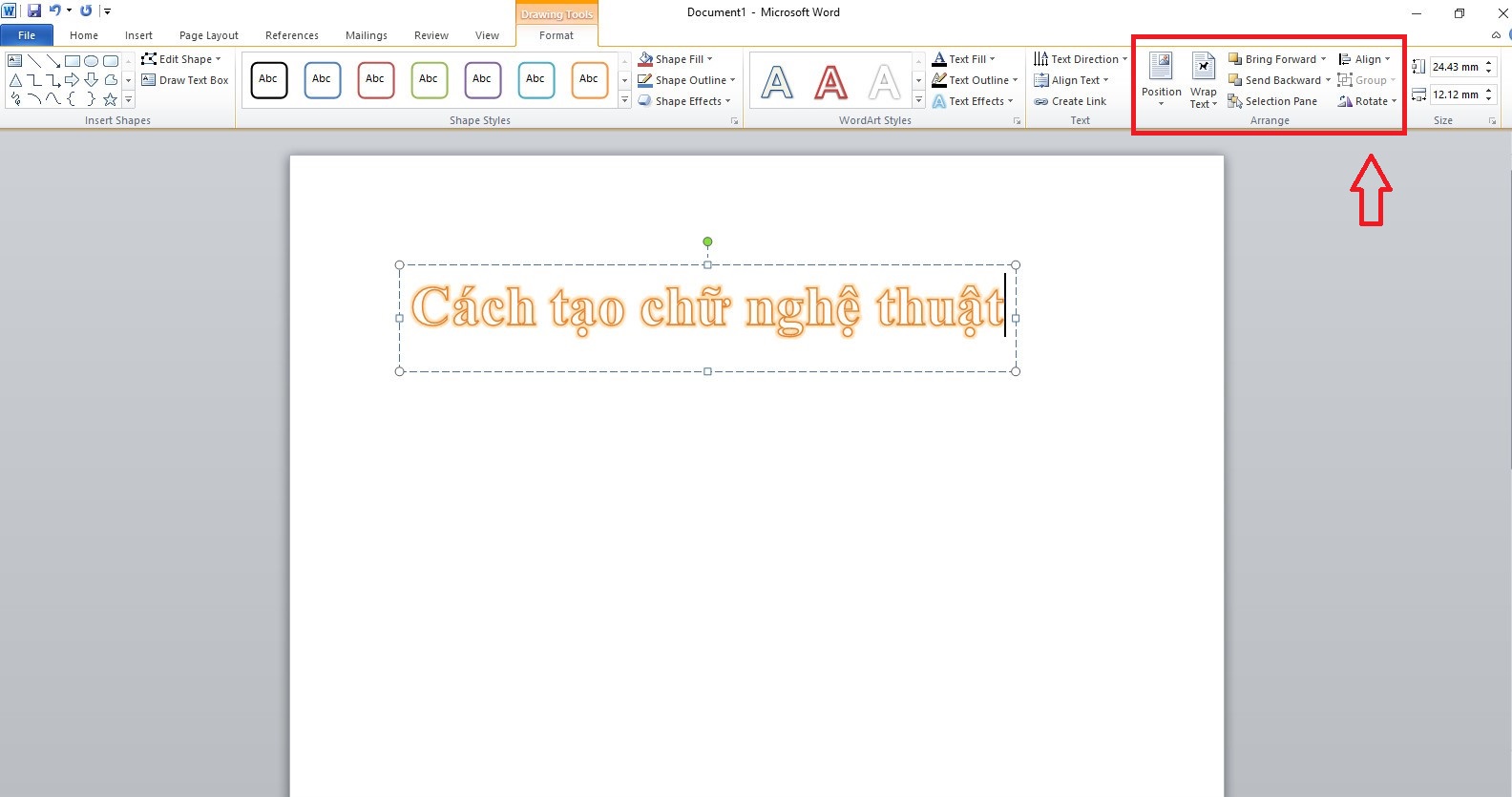
Arrange
Size (kích thước chữ)
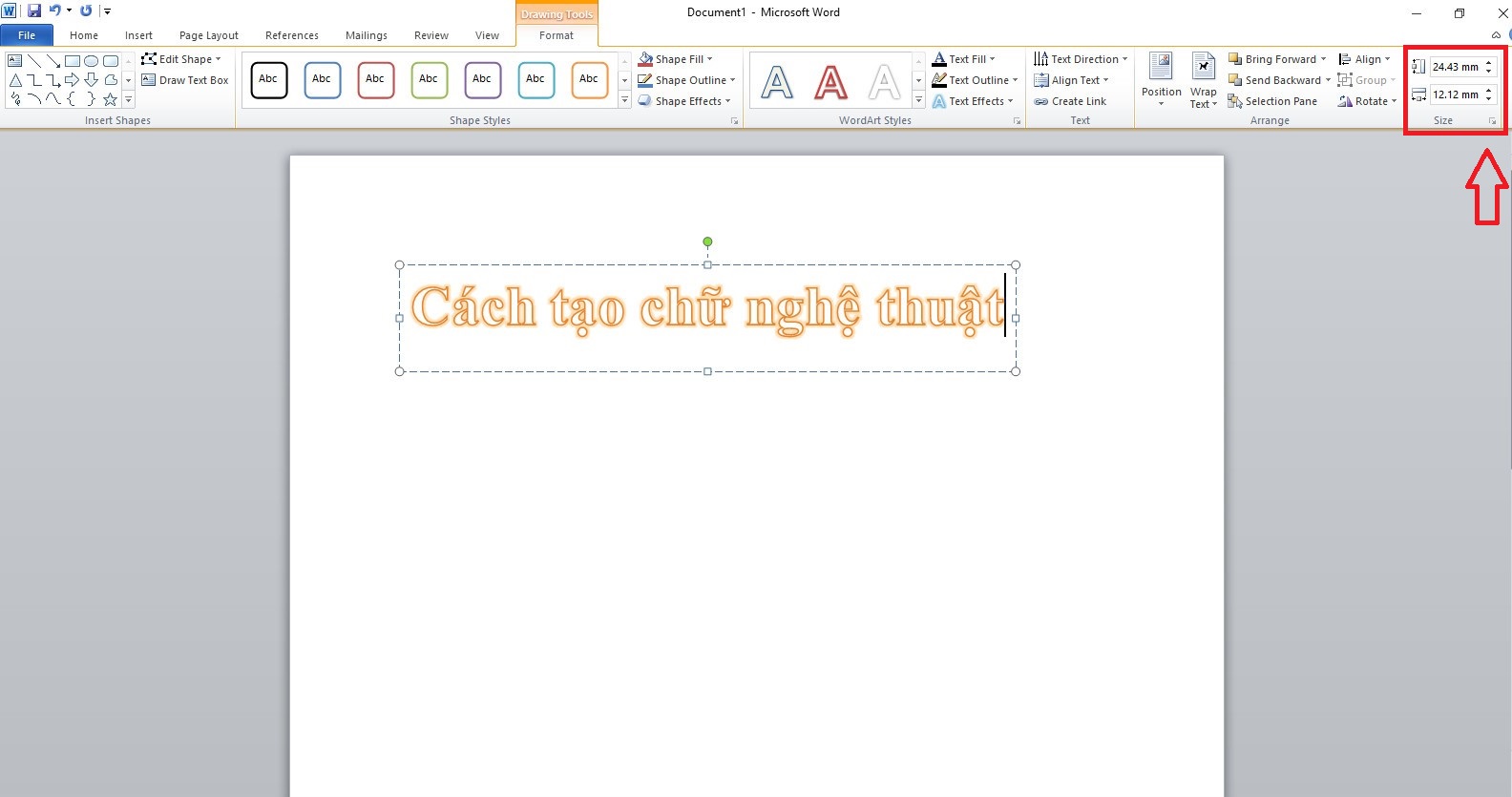
Size
Đối với người dùng văn phòng, máy tính xách tay là người bạn đồng hành quan trọng, giúp soạn thảo văn bản, giải quyết các công việc. Vì thế, việc bảo quản tốt chiếc laptop là điều luôn được ưu tiên. Hiện tại, cửa hàng đang có chương trình tặng voucher 2 triệu đồng thay màn hình laptop miễn phí nếu vô tình làm bể vỡ trong năm đầu tiên sử dụng khi mua tại worldlinks.edu.vn.
Nếu bạn đang ở Đà Nẵng muốn tìm mua laptop chất lượng thì có thể đến cửa hàng worldlinks.edu.vn Technology ở 130 Hàm Nghi để nhờ nhân viên tư vấn. Hoặc nếu bạn ở Hà Nội hay TP Hồ Chí Minh muốn mua sản phẩm cũng có thể xem và đặt hàng trực tiếp tại website worldlinks.edu.vn"









