Cách cài win 7 bằng usb và file iso chi tiết
Bạn đang xem: Cách cài win 7 bằng usb và file iso chi tiết
Thay vì cài Win 7 bằng đĩa, người dùng có thể thực hiện việc cài Windows 7 bằng USB, một trong những công cụ nhỏ gọn và rất đa năng. Muốn có một chiếc USB để cài Win 7 hay bất kỳ Windows 10, 8.1, bạn hãy theo dõi nội dung dưới đây của worldlinks.edu.vn.vn
Sau khi kéo rộng để xem thông tin, bạn sẽ thấy các thông tin như trong ảnh dưới. Bạn tìm đến ổ C (phần khoanh đỏ), tại đây bạn sẽ thấy thông tin dung lượng ổ C (Capcity) cùng dung lượng trống (Free Space) của ổ đĩa. Bạn nên chụp ảnh hoặc là ghi ra giấy phần thông tin này để bước 2 các bạn sẽ phải xem lại các thông tin này và sử dụng chúng.
Tiếp theo, bạn xem ở cột Status ở tất cả các dòng, các bạn để ý xem có dòng nào có chữ là EFI hay không? Như hình dưới là không có chữ EFI tức là máy của bạn đang dùng Win 10 và boot theo chuẩn Legacy.
Còn nều có chữ EFI như mô tả trong ảnh dưới thì máy tính của bạn sẽ Boot theo chuẩn UEFI. Hình dưới là ảnh được chụp ở máy tính dùng Win 7.
1.3 Cách Tạo USB Boot Bằng Phần Mềm Rufus
Bước 1: Cắm USB mà bạn đã chuẩn bị vào máy tính, sau đó khởi chạy công cụ Rufus. Bạn nên để file .ISO cài Win 7 và file phần mềm Rufus ở ngoài desktop cho dễ thực hiện, tránh lỗi phát sinh. Bạn cũng nên tắt phần mềm diệt virus đang cài trên máy tính để tránh trường hợp bị cảnh báo file Autorun trong USB boot là virus và bị xóa đi, có thể làm USB boot bị lỗi và không thực hiện boot được.
Bước 2: Tại mục Device -> bạn thực hiện lựa chọn chính xác USB mà bạn muốn tạo usb boot Win 7 bằng Rufus. Sau đó, nhấn chọn biểu tượng ổ đĩa như mô tả trong ảnh dưới tìm đến file ISO Windows 7 mà bạn đã chuẩn bị trước đó.
Bước 3: Chọn phiên bản Windows 7 phù hợp mà bạn muốn tạo boot, trong tên file có chứa x86 nghĩa là Windows 32bit và x64 là Windows 64bit. Bạn nhấn vào Open để thêm file vào Rufus.
Tiếp đến, bạn chọn phần Partition scheme and target system type để lựa chọn chuẩn USB Boot muốn tạo. Nếu mà bạn xác định máy tính của bạn Boot USB theo chuẩn Legacy thì bạn lựa chọn MBR partition scheme for BIOS or UEFI-CSM, ngược lại nếu bạn chọn UEFI (chỉ hỗ trợ với file ISO cài Windows 64-bit) thì bạn chọn MBR partition scheme for UEFI.
Tiếp đến, bạn nhấn vào Start để bắt đầu. Bạn sẽ thấy có thông báo như mô tả trong ảnh dưới cảnh báo để bạn biết tất cả dữ liệu trên USB của bạn sẽ bị xóa hết, bạn nên sao lưu lại dữ liệu quan trọng trên USB của bạn -> sau đó, nhấn OK để bắt đầu.
Ngay lập tức quá trình tạo USB Boot sẽ bắt đầu thực hiện và diến ra trong khoảng 20 đến 30 phút, tùy theo tốc độ máy tính của bạn. Quá trình thực hiện hoàn tất, bạn chỉ cần nhấn chọn vào Close để tắt ứng dụng là xong.
Bây giờ các bạn mở file USB lên, sau đó tìm đến dòng autorun. Nếu dung lượng của file này là 1KB thì đồng nghĩa bạn đã tạo USB BOOT thành công. Nếu dung lượng của file này là 0KB thì bạn phải tiến hành cài đặt lại.
2. Cài đặt Windows 7 bằng USB
Bước 1: Nếu muốn cài lại Windows 7 trên chính máy tính mà bạn vừa tạo USB Boot thì bạn vẫn cắm không cần phải rút USB ra. Tiến hành khởi động lại máy tính và truy cập vào chế độ Boot Options.
Mỗi máy tính sẽ có các cách để vào Boot Option khác nhau. Thông thường các phím tắt để truy cập vào chế độ này có thể là: F12, F9, F10, Delete. Các bạn có thể tham khảo thêm tại bài viết Phím tắt vào Boot Option các dòng máy tính để tìm cụ thể dòng máy tính mà bạn đang sử dụng.
Bước 2: Khi truy cập thành công vào chế độ Boot Options, để điều khiển trong đây, bạn cần thao tác:
+ Sử dụng mũi tên lên xuống để di chuyển đến các dòng
+ Sử dụng phím Enter để lựa chọn
Với máy tính theo chuẩn Lagecy: Bạn tìm đến dòng có 1 trong những tên như sau
+ Tên_USB
+ USB storage device
+ USB storage device
+ USB-HDD
+ Hard Disk => tên USB
Với máy tính theo chuẩn UEFI: Bạn tìm đến dòng có tên UEFI-Tên_USB
Sau khi khởi động USB Boot thành công, màn hình máy tính của bạn sẽ hiển thị như hình bên dưới đây. Trong trường hợp xuất hiện dòng chữ: Press any key to boot from CD or USB thì bạn nhấn vào phím bất kỳ trên bàn phím để truy cập.
Bước 3: Quá trình cài đặt Windows 7Lựa chọn ngôn ngữ và định dạng bàn phím nhập vào, nhấn Next để tiếp tục.
Lưu ý: Mục Time and currency forrmat: Bạn chọn Vietnamese để thiết lập múi giờ Việt Nam trên máy tính cần cài lại Win.
Nhấn Install now để chương trình bắt đầu cài đặt
Cửa sổ tiếp theo hiện ra, bạn chọn vào mục: I accept the license terms --> Nhấn Next để sang bước tiếp theo
Tiếp đến bạn nhấn chọn vào dòng Custom (advanced)
Đến đây sẽ là bước quan trọng nhất trong cài đặt Win 7 mà bạn cần lưu ý. Tại cửa sổ này bạn sẽ cần phải phân vùng, chia ổ trên máy tính. Bạn tiến hành lựa chọn vào Driver Options (advanced)
Toàn bộ các ổ đĩa trên máy tính sẽ được hiển thị tại cửa sổ này. Bạn cần chú ý các tên và công cụ như sau:
+ Name: Tên ổ đĩa
+ Total size: Tổng dung lượng của ổ đĩa
+ Free Space: Dung lượng trống của ổ đĩa
+ Detele: Xóa ổ đĩa
+ Format: Xóa toàn bộ các file trong ổ đĩa.
Thông thường để cài đặt lại Windows 7, người dùng sẽ chọn ổ C để cài đặt. Bạn có thể sử dụng các ổ đĩa khác trên máy tính để cài như ổ D, E...tùy theo nhu cầu. Như theo hướng dẫn mà worldlinks.edu.vn.vn chia sẻ sau đây sẽ thực hiện cài Windows 7 trên ổ C với dung lượng là 30.GB. Để tìm ổ C trên máy của bạn, bạn có thể quay lại mục 1.2 mà worldlinks.edu.vn.vn đã hướng dẫn ở trên
Bạn tiến hành lựa chọn vào ổ C --> Chọn Delete để xóa.
Một thông báo sau đó hiển thị lên, bạn chọn OK để xác nhận xóa
Sau khi xóa ổ C thành công, trên cửa sổ lúc này sẽ xuất hiện một ổ có tên: Unallocated Space. Tiến hành xóa tất cả những ổ có tổng dung lượng (Total size) nhỏ hơn 1GB bằng việc nhấn vào Delete.
Sau khi đã xóa hết những ổ có dung lượng dưới 1GB, bây giờ bạn chọn vào ổ Unallocated Space và nhấn vào Next để sang cửa sổ tiếp.
Bây giờ bạn tiến hành ngồi chờ cho máy tính cài đặt lại Windows 7. Thời gian tương đối lâu khoảng 20 đến 30 phút tùy từng cấu hình máy.
Sau khi máy tính chạy đến cửa sổ: Windows needs to restart to continue, bạn tiến hành rút USB ra khỏi máy tính
Sau khi được khởi động lại, máy tính sẽ tiếp tục tự động cài đặt các thiết lập tiếp theo
Quá trình thiết lập dữ liệu hoàn tất, bây giờ đến cửa sổ để bạn cài đặt các thông tin trên máy tính của bạn. Tiến hành đặt tên người dùng,tên máy tính và chọn vào Next để sang cửa sổ tiếp theo.
Tiếp đến bạn cần đặt mật khẩu truy cập cho máy tính của bạn. Nếu không muốn đặt mật khẩu, bạn có thể chọn luôn vào Next để bỏ qua
Tại cửa sổ tiếp, nếu có KEY bản quyền win 7 bạn có thể nhập vào ô PRODUCT KEY. Nếu chưa có, bạn tích chọn vào Automatically activate Windows when I’m online để kích hoạt bản quyền sau.
Tiếp đến chọn Ask me later
Thiết lập múi giờ trên máy tính của bạn. Nếu đang ở và sinh sống tại Việt Nam, bạn tiến hành chọn vào múi giờ: (UTC +07:00) Bangkok, Hanoi, Jakata
Và đến đây là bạn đã cài Windows 7 thành công rồi đó.
3. Tổng hợp các lỗi khi cài windows 7
3.1 Lỗi Required CD/DVD drive device driver is missing...
- Khi cài đặt Windows 7, 8, 10 thông qua USB hoặc là ổ CD/DVD rất có thể bạn sẽ gặp phải lỗi Required CD/DVD drive device driver is missing... như mô tả trong ảnh dưới và bạn sẽ không thể tiếp tục cài được Windows. Lỗi này xảy ra khi người dùng khởi động USB Boot thành công nhưng lại không vào phần cài đặt Windows được.
Để khắc phục, bạn tham khảo cách Sửa lỗi Required cd/dvd drive device driver is missing khi cài Windows 7, 8, 10 tại đây
3.2 Lỗi The selected disk has an MBR partition table
Nếu xuất hiện dòng chữ: Windows can’t be installed on drive 0 partition 2 (Show details) thì bạn kích chọn vào dòng đó.
Nếu lỗi hiển thị sau đó với dòng chữ: Windows cannot be installed to this disk... như hình bên dưới đây thì có nghĩa là bạn đã tạo USB Boot sai định dạng. Để sửa thì bạn cần phải tạo lại USB Boot
+ Nếu đang tạo USB Boot theo chuẩn Legacy thì bạn tạo lại thành chuẩn UEFI
+ Nếu đang tạo USB Boot theo chuẩn UEFI thì bạn tạo lại thành chuẩn Legacy
Bạn có thể tham khảo thêm cách Sửa lỗi The selected disk has an MBR partition table khi cài win tại đây.
Xem thêm: Bài Thơ: Giếng Làng Em (Lớp Lá), Thơ Giếng Làng Em
3.3 Lỗi file autorun 0KB khi tạo USB Boot
Lỗi này do khi cài đặt tạo USB Boot bạn đã bật phần mềm diệt Virus máy tính. Để khắc phục thì bạn cần tắt phần mềm này đi sau đó tạo lại USB Boot là được.
3.4 Lỗi không vào được Boot Option
Như worldlinks.edu.vn.vn đã nói bên trên, mỗi máy tính đều có cách vào chế độ Boot Option khác nhau. Để biết được phím tắt trên máy tính đang sử dụng truy cập vào chế độ Boot Option như thế nào, bạn có thể tham khảo bài viết tổng hợp Phím tắt vào Boot Option các dòng máy tính
4. Cách tạo USB Boot bằng Windows 7 USB/DVD Download Tool
Ngoài cách tạo USB Boot bằng phần mềm Rufus thì người dùng có thể tạo bằng công cụ Windows 7 USB/DVD Download Tool. Trong trường hợp không thể tạo USB Boot bằng phần mềm trên thì công cụ này sẽ vô cùng hữu ích dành cho bạn.
Bước 1: Sau khi tải Windows 7 USB/DVD Download Tool , bạn tiến hành cài đặt phần mềm
Chú ýMáy bạn cần có NET Framework 2.0 trở lên.Bước 2: Thực hiện burn file *.iso vào USBKhởi động chương trình Windows 7 USB/DVDDownload Tool, chỉ đường dẫn tới file *.iso, và nhấn Next để tiếp tục.
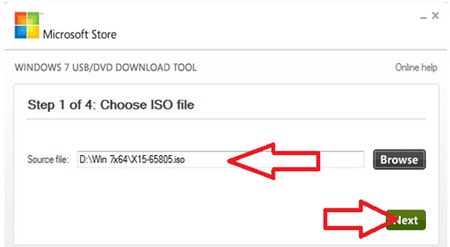
Lựa chọn thiết bị USB
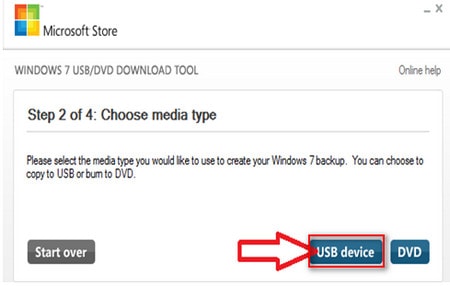
Chọn USB (trong trường hợp PC hiện có sử dụng trên một USB), nhấn Begin copying để bắt đầu bootable .
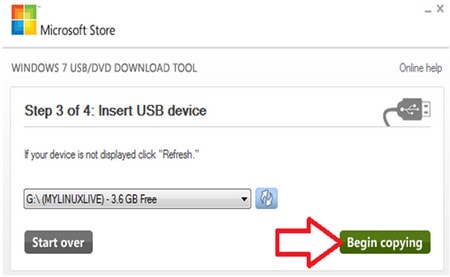
Bạn hãy đợi một vài phút
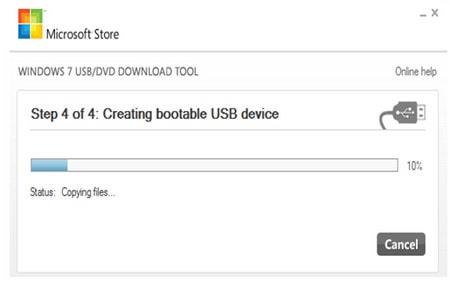
Sau khi chương trình thực hiện xong thì bạn đã có một USB để cài đặt Windows khi cần thiết mà không cần sử dụng đĩa.
Để kiểm tra xem đã tạo USB Boot thành công hay chưa, bạn chỉ cần mở USB lên sẽ thấy file autorun có dung lượng là 1 KB nghĩa là bạn đã tạo thành công. Còn có file này nhưng dung lượng là 0 KB thì rất có thể máy tính của bạn có cài phần mềm diệt virus và bị phần mềm diệt virus xóa hoặc thay đổi thuộc tính, dữ liệu file. Cách đơn giản là bạn thoát phần mềm diệt virus và thao tác tạo USB lại là được.
Cách khác là bạn có thể sử dụng MobaLiveCD để kiểm tra usb boot xem đã được hay chưa thay vì phải reset lại máy tính hay phải mở USB kiểm tra mất nhiều thời gian. Tham khảo cách dùng này trên worldlinks.edu.vn.vn để biết cách thực hiện chi tiết nhé.
Chú ý: Hiện nay, việc cài đặt Win 7 bằng USB trên một số máy tính sẽ gặp lỗi không cài được, nguyên nhân là do số hãng sản xuất main, laptop và nhà phát hành Microsoft chỉ hỗ trợ việc cài Win qua USB trên Windows 10, tuy nhiên chỉ cần cài driver USB 3.0 là bạn có thể sửa lỗi cài Win 7 không nhận USB trên máy tính, chi tiết, bạn xem bài viết: Sửa lỗi cài Win 7 không nhận USB
5. Cách cài Win 7 bằng USB mang lại những thuận lợi sau- Tránh gặp các rắc rối như: hỏng đĩa, hay chi phí cho việc mua đĩa Win.- Cài đặt bằng USB tốc độ nhanh gấp 3 lần so với việc sử dụng đĩa như thông thường.
Bài viết này worldlinks.edu.vn.vn đã hướng dẫn cách cài đặt Windows 7 bằng USB. Hi vọng bài viết phần nào giúp các bạn hình dung và thao tác dễ dàng hơn khi thực hiện quá trình cài Windows 7 bằng USB.
Nếu như muốn sử dụng Windows 10 trên máy tính, các bạn cũng có thể thảo khảo cách cài Windows 10 để cài hệ điều hành mới nhất hiện nay lên máy tính của mình.
Ngoài ra, các bạn cũng có thể sử dụng cách ghost win 7 để tiết kiệm thời gian và tiền bạc của mình. Chỉ mất một nửa thời gian so với việc cài đặt mới hệ điều hành Windows 7 là các bạn đã có được 1 hệ điều hành mới tinh.
Hiện nay, Qube OS là hệ điều hành mới nhất và được cho là bảo mật nhất, các bạn có thể sử dụng USB để cài Qube cho máy tính của mình, chi tiết, mời các bạn tham khảo cách cài Qube để thực hiện thành công.
Ngày nay, bên cạnh sự phát triển mạnh mẽ của hệ điều hành mã nguồn mở như: Ubuntu, Linux,.. thì Windows vẫn duy trì trên phần lớn thị trường người sử dụng. Sau thành công với phiên bản Windows XP, Microsoft cho ra đời các thế hệ hệ điều hành phía sau được cải tiến mạnh mẽ hơn về giao diện và tăng cường bảo mật. Bài viết dưới đây xin được hướng dẫn cách cài win 7 bằng USB.
Tuy nhiên, đây chỉ là một trong những cách để cài win 7. Nếu bạn không có cho mình một chiếc USB thì bạn cũng có thể cài Win 7 từ đĩa DVD cũng rất dễ dàng và đây cũng là cách cài đặt cơ bản và phổ biến nhất từ trước tới nay
https://worldlinks.edu.vn/cai-windows-7-bang-usb-607n.aspx Còn nếu như đã am hiểu nhiều về máy tính, các bạn có thể tham khảo cách cài win 7 từ ổ cứng. Với cách này, các bạn không cần sử dụng USB hay đĩa DVD mà vẫn có thể cài đặt win 7 cho laptop. máy tính của mình.









