Chỉnh dd/mm/yyyy trong excel
Số, văn bản, ngày tháng năm là các dạng dữ liệu phổ biến mà người dùng Excel hay xử lý nhất.
Bạn đang xem: Chỉnh dd/mm/yyyy trong excel
Trong bài viết này, worldlinks.edu.vn sẽ hướng dẫn các bạn cách chỉnh định dạng ngày tháng trong Excel 2010, 2007, 2013, 2016, 2019, 365, các cách khắc phục lỗi định dạng cũng như cách tạo định dạng thời gian được cá nhân hóa theo ý muốn của bạn.
Excel thường tự động thay đổi cách hiển thị và định dạng ngày tháng, ví dụ: Khi bạn nhập vào một ô một văn bản như “9/9”, Excel tự động hiểu rằng đây là một ngày và định dạng nó theo thiết lập ngày mặc định trong máy tính của bạn.
Tuy nhiên, nếu định dạng trong Control Panel của bạn không phải là định dạng dd/mm/yyyy mà là mm/ dd/ yyyy (tháng/ ngày/ năm) thì hiển thị ngày tháng trong Excel bị đảo lộn tương ứng.
Lúc đó cụm “14/9” bạn nhập vào sẽ không được Excel hiểu là dữ liệu kiểu ngày tháng như bạn mong muốn nữa mà chỉ được ghi nhận là văn bản do không có tháng thứ 14 như hình minh họa dưới đây:
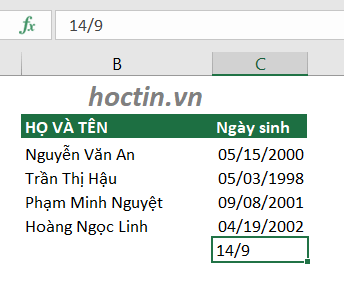
Lưu ý:
Khi nhập dữ liệu ngày tháng gặp lỗi Excel không nhận đúng thứ tự ngày và tháng, bạn không nên thêm dấu nháy đơn ‘ vào trước dữ liệu để Excel hiển thị đúng ý, vì dữ liệu kiểu văn bản (có dấu nháy đơn ở đầu) sẽ không đặt công thức tính toán được và sẽ mất thời gian để sửa về sau.Để sửa định dạng mặc định trên máy tính về đúng kiểu ngày tháng năm bạn quen dùng, mời bạn đọc mục 2 để biết cách chỉnh cài đặt thời gian trên máy tính.Trường hợp ô chứa giá trị ngày tháng hiển thị #######, nguyên nhân do ô không đủ độ rộng để hiển thị toàn bộ ngày tháng năm, bạn chỉ cần dùng đặt con trỏ chuột ở bên phải cột để kéo độ rộng cho cột.
Trên thực tế, định dạng dd/mm/yyyy trong Excel là kiểu ngày tháng năm phổ biến nhất:
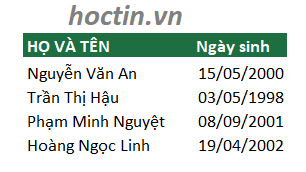
Nếu đổi kiểu định dạng mặc định trên máy về General thì các ngày tháng năm này sẽ được hiển thị dưới dạng số nguyên như sau:

1.2, Thời Gian Trong Excel Có Giờ Phút Giây
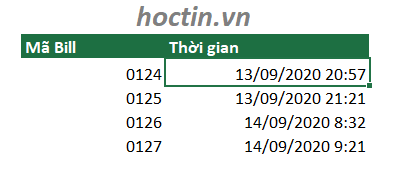
Giờ phút giây được Excel ghi nhận dưới dạng số thập phân nằm giữa 0 và 0.99999.
Khi thời gian dạng ngày tháng năm giờ phút giây được chuyển về dạng dữ liệu số mà Excel lưu trữ thì phần nguyên của số chính là giá trị của ngày, phần thập phân là giá trị của giờ phút giây:
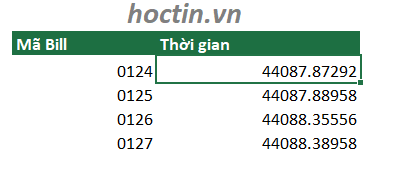
Để tách ngày tháng năm trong Excel, bạn có thể dùng hàm INT lấy phần nguyên để rồi định dạng ngày tháng cho kết quả của hàm đó.
2, Cách Chỉnh Giờ Trên Máy Tính
Như đã nêu tại mục 1.1, khi làm việc với bảng tính, nhiều lúc bạn gặp lỗi tự nhảy ngày tháng trong Excel không đúng theo định dạng mong muốn của bạn dù bạn không nhập sai dữ liệu.
Khi ngày tháng bị đảo ngược trong Excel, bạn cần chỉnh lại cách ghi nhận ngày tháng năm trên máy tính của mình bằng cách vào cài đặt thời gian trong Control Panel.
Để mở Control Panel, bạn có thể sử dụng ô search của windows hoặc dùng hộp thoại run.
Xem thêm: Những Bài Thơ Chế Về Tình Yêu Hay Nhất Mạng Xã Hội Câu Like, Những Bài Thơ Chế Về Tình Yêu Hay Nhất
Cách mở hộp thoại run trong Windows 10 và các hệ điều hành Windows thấp hơn: Sử dụng tổ hợp phím Windows + R.
Gõ control và ấn OK, để mở Control Panel.
Sau đó, chọn Change date, time, or number formats để chỉnh kiểu ngày tháng và chỉnh giờ trong máy tính:
Trong hộp thoại Region, chọn kiểu hiển thị thời gian bạn muốn:
Sau khi điều chỉnh định dạng thời gian trong máy tính, bạn có thể quay lại Excel và nhập ngày tháng năm theo định dạng bạn cài đặt cho máy tính và dữ liệu này được Excel xác định là dữ liệu ngày tháng chứ không còn gặp lỗi xác định là văn bản nữa.
3, Cách Thay Đổi Định Dạng Ngày Tháng Trong Excel
Để chọn nhanh định dạng dd/mm/yyyy trong Excel, sử dụng phím tắt Ctrl + Shift + 3 (Ctrl + Shift + #).
Với các kiểu ngày tháng năm khác, cách chỉnh ngày tháng trong Excel: Vào công cụ định dạng ô Cell Formatting như sau:
– Chọn ô chứa dữ liệu ngày tháng cần định dạng.
– Trên tab Home, chọn ô định dạng ở vùng Number và chọn kiểu thời gian muốn hiển thị như hình dưới đây:
Bạn cũng có thể mở rộng các định dạng ngày tháng năm trong Excel nhiều hơn 3 kiểu như ở trên, ví dụ hiện giờ, hiện thứ trong Excel bằng hộp thoại Format Cells.
Chọn mũi tên mở rộng như hình dưới đây để mở hộp thoại hoặc sử dụng phím tắt Ctrl + 1.
Hộp thoại Format Cells hiện ra, ở các mục Date và Time đều có các kiểu dữ liệu, bạn có thể tùy chọn kiểu mình mong muốn. Bạn có thể xem trước cách hiển thị định dạng ngày tháng đã chọn ở khung Sample:
Cách định dạng ngày tháng năm trong Excel theo khu vực, chọn Locale (location):
Nếu các kiểu gợi ý ở mục Date hoặc Time đều chưa thỏa mãn, bạn có thể tự tạo ra một định dạng ngày tháng trong Excel của riêng mình bằng Custom trong hộp thoại Format Cells:
– Trong hộp thoại Format Cells, chọn Custom ở bảng Category.
– Điền định dạng ngày tháng năm bạn muốn ở mục Type.
Khi tạo định dạng ngày tháng trong Excel, trong mục Type, bạn hãy nhập những mã sau:
Kiểu hiển thị | Ví dụ | Mã |
Tháng không có số 0 đứng trước | 9 | m |
Tháng có số 0 đứng trước | 09 | mm |
Tên tháng bằng chữ viết ngắn có 3 ký tự | Sep | mmm |
Tên tháng đầy đủ | September | mmmm |
Tháng được viết bằng chữ cái đầu tiên | S | mmmmm |
Ngày không có số 0 đứng trước | 1 | d |
Ngày có số 0 đứng trước | 01 | dd |
Thứ – viết tắt có 3 ký tự | Tue | ddd |
Thứ – tên đầy đủ | Tuesday | dddd |
Năm với 2 số cuối | 19 | yy |
Năm đầy đủ 4 chữ số | 2019 | yyyy |
Hi vọng bài viết của worldlinks.edu.vn đã mang lại cho các bạn các thông tin hữu ích về cách định dạng ngày tháng trong Excel.
Ngoài ra, để xử lý các dữ liệu ngày tháng, ví dụ sắp xếp ngày tháng trong Excel, bạn có thể tham khảo bài viết:
Cách lọc và sắp xếp dữ liệu trong Excel
Hãy cùng đón đọc series bài viết về thủ thuật Excel:
Cách Làm Tròn Số Trong Excel
Các Cách Copy Trong Excel
Chuyển Chữ Thường Thành Chữ Hoa Trong Excel
Categories Excel Cơ Bản, Thủ Thuật Excel Tags Ngày Tháng, Thủ thuật excel 4 Comments Post navigation
Cách Đánh Số Thứ Tự Trong Excel
Hướng Dẫn Cách Gộp Ô Trong Excel
4 thoughts on “Thay Đổi Định Dạng Ngày Tháng Trong Excel Và Chi Tiết Cách Sửa Lỗi”
Leave a Comment Cancel reply
Comment
NameEmailWebsiteSave my name, email, and website in this browser for the next time I comment.
Bài Viết Mới
Categories
ExcelTags
AutoFilterAutosumData ValidationError CheckingExcel cơ bảnFilterFormat CellsHàm AVERAGEIFHàm AVERAGEIFSHàm COUNTAhàm COUNTIFhàm COUNTIFShàm DATEHàm DATEDIFHàm HLOOKUPHàm IfHàm Indexhàm INThàm LENhàm LOWERHàm MATCHhàm MODHàm MROUNDHàm PROPERhàm rankhàm ROUNDHàm ROUNDDOWNHàm ROUNDUPHàm SubtotalHàm SUMHàm SUMIFHàm SUMIFShàm SUMPRODUCTHàm TEXThàm TRUNChàm VALUEHàm VLOOKUPHàm WEEKDAYLỗi N/ANgày ThángPaste SpecialPivot TableSortTable ToolThủ thuật excel
© 2021 worldlinks.edu.vn • Powered by GeneratePress
Scroll back to top









