Dấu tích v trong word
Trong các biểu mẫu hoặc phiếu khảo sát bằng Microsoft Word thì các biểu tượng checkbox hay các ô để đánh dấu tích sẽ mang lại sự tiện dụng, chuyên nghiệp và giúp cho người xem dễ đọc, trả lời tốt hơn. Do đó, nếu như bạn là một người thường xuyên phải làm các công việc soạn thảo văn bản mà không biết cách đánh dấu tích trong word thì quả là thiếu sót lớn. Tuy nhiên, bạn cũng đừng lo lắng, bài viết dưới đây sẽ giúp bạn làm được điều này.
Bạn đang xem: Dấu tích v trong word

1. Cách đánh dấu tích vào văn bản trong Word
Đối với các tài liệu mà bạn muốn mọi người điền vào kỹ thuật số trong chính tài liệu Word. Hay là việc sẽ dễ dàng hơn khi bạn muốn tạo và theo dõi các việc đã làm của bạn. Bạn hãy thực hiện theo 1 trong 2 cách tạo và đánh dấu tích vào văn bản trong word dưới đây.
1.1. Cách thứ nhất để chèn biểu tượng checkbox vào trong văn bản
Để làm file báo cáo, phiếu khảo sát, đánh giá và in ra để trình bày cho cấp trên, bạn có thể đánh dấu tích vào ô vuông trong word trên tất cả các phiên bản một cách dễ dàng.Bạn có thể sử dụng chức năng Insert Symbols để thực hiện chèn biểu tượng checkbox. Cách thực hiện như sau:
Bước 1: Bạn mở phần mềm word và mở file tài liệu đang muốn chèn dấu tích. Sau đó, bạn hãy vào tab Insert trên thanh menu => Symbols => chọn kiểu font là Windings.
Bước 2: Bạn thực hiện di chuột xuống tận dưới cùng để thấy biểu tượng checkbox, uncheck box. Bạn hãy làm theo hướng dẫn như trong hình dưới đây.

1.2. Cách thứ 2 để tạo checkbox hoặc bỏ dấu tích trong word 2010
Bước 1: Bạn hãy kích chuột vào phần File ở trên cùng phía bên phải màn hình. Sau đó, bạn chọn đến tính năng Option để tiến hành cài đặt việc đánh dấu tích cho văn bản.
Bước 2: Chọn Customize Ribbon, sau đó bạn hãy nhìn sang tab Customize the Ribbon (Main Tabs). Tiếp theo, bạn hãy tích chọn vào ô Developer. Sau đó, bạn hãy bấm nút OK để lưu cài đặt.

Bước 3: Sau khi đã hoàn tất bước 2, ở thành menu sẽ hiện tab Developer bạn hãy click vào đó và chọn Checkbox

2. Cách đánh dấu tích vào ô vuông trong Word
Trong trường hợp làm bảng khảo sát trực tuyến và bạn muốn làm dấu tích cho người dùng tự chọn lựa thì cách thực hiện sẽ nhiều bước hơn. Bạn hãy thực hiện theo cách hướng dẫn cách chèn dấu tích vào ô vuông hoặc ô trống trên Word dưới đây.
Bước 1: Đầu tiên bạn hãy tạo bảng bằng cách kích chuột vào phần Insert chọn Table. Như trong ví dụ này chúng ta sẽ chọn 3 cột, 3 dòng để tạo bảng. Trong thực tế, nếu như bạn muốn khảo sát bao nhiêu câu hỏi thì hãy tạo bảng có bấy nhiêu dòng.

Bạn hãy nhớ căn chỉnh để cho đẹp, mẹo đó là cột chứa câu hỏi khảo sát thì bạn nên để rộng ra. Đối với cột chứa checkbox thì bạn không cần căn chỉnh khoảng cách quá nhiều vì như vậy sẽ khiến người xem không thuận mắt và còn dễ nhầm với các dòng.
Xem thêm: Thay Nút Home Iphone 5, 5S Với Giá Nút Home Iphone 5S Có Giá Bao Nhiêu
Bước 2: Sau khi đã tạo bảng và căn chỉnh hồm chứa checkbox, bạn hãy thực hiện chèn câu hỏi và checkbox như 1 trong cách 2 mà chúng tôi đã hướng dẫn ở phần 1.

Sau khi bạn đã hoàn tất việc đánh dấu tích vào ô vuông trong bảng khảo sát . Bạn có thể làm ẩn viền của bảng trong word đi để bảng khảo sát trông đẹp mắt hơn.
3. Hướng dẫn cách thay đổi dấu tích vào ô vuông trong word 2010
Với những tài liệu khảo sát trên phần mềm Word, hay như loại tài liệu hồ sơ, đánh giá chất lượng dịch vụ, xin việc, biểu mẫu,… người thực hiện thường phải chèn thêm dấu tích vào tài liệu. Kiểu dấu tích trên Word có nhiều loại khác nhau đa dạng cho bạn lựa chọn như dấu tích v, check, uncheck. Để thay đổi dấu tích trong ô checkbox thì bạn hãy làm theo các bước sau đây.
Bước 1: Chọn Checkbox sau đó bạn hãy kích vào Properties để tiến hành thay đổi thuộc tính.
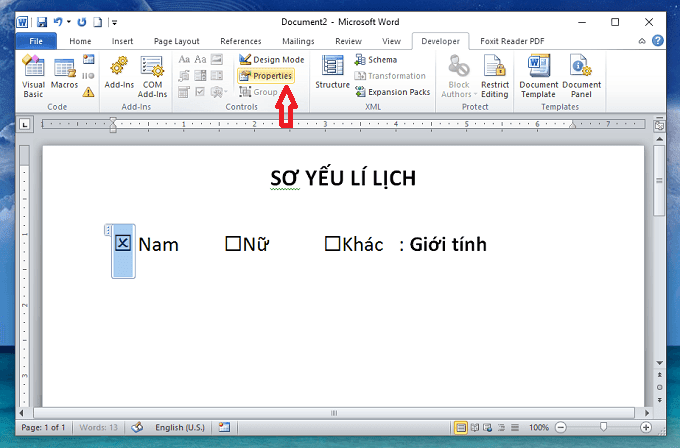
Bước 2: Khi bạn nhìn xuống dưới sẽ thấy tùy chọn thay đổi dấu Check và Uncheck, để thực hiện thay đổi dấu tích đến dòng Checked Symbol chọn Change. Bên dưới là nút để bạn có thể thay đổi dấu Uncheck. Chú ý, bạn hoàn toàn có thể chỉnh luôn dấu này một cách dễ dàng tùy theo mục đích sử dụng.
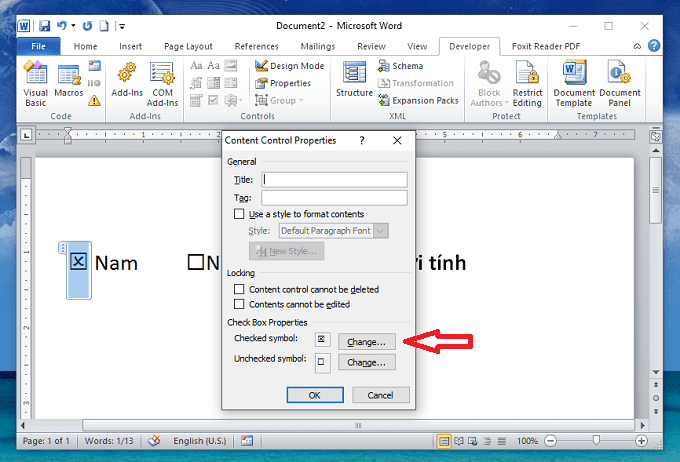
Bước 3: Bạn hãy kích chuột vào nút mũi tên dòng Font, chọn font Wingding 2.

Bước 4: Bạn hãy chọn ô Checkbox mà bạn thích. Sau đó bạn nhấn 2 nút OK liên tiếp để phần mềm thực hiện lưu thay đổi. Khi đã hoàn thành sau các bước thì dấu tích trên Word của bạn đã được thay đổi.
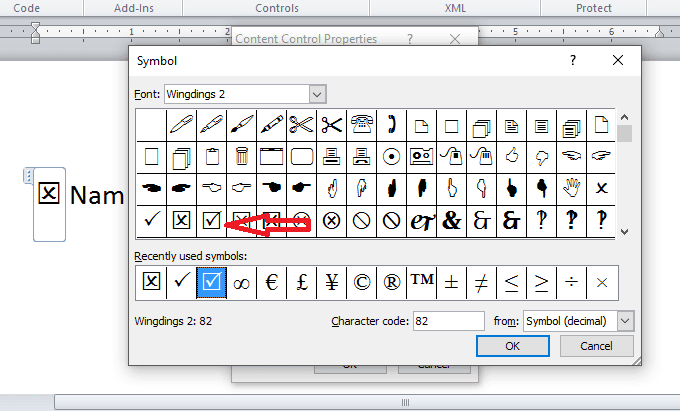
Trên đây là hướng dẫn cách đặt dấu tích trong word, chúng tôi hy vọng đã mang cho bạn nhiều thông tin bổ ích giúp bạn thực hiện thành công. Nếu gặp bất kỳ lỗi nào trong quá trình thực hiện thì bạn hãy chia sẻ với chúng tôi bằng cách để lại bình luận dưới bài viết để được hỗ trợ nhanh nhất.









