Giảm độ sáng màn hình laptop asus
Hướng dẫncách khắc phục màn hình Laptopkhông điều chỉnh được độ sáng1/Hướng dẫn cách điều chỉnh tăng giảm độ sáng cho laptop win 7 8 10Tăng, Giảm, Chỉnh độ sáng màn hình laptop HP, DELL, VAIO, ACER, ASUS, LENOVO WindowsMàn hình laptopcủa bạn quá sáng hoặc quá tối mà bạn lại không tăng / giảm được độ sáng màn hình theo những cách thông thường? Nguyên nhân là do đâu và cách khắc phục như thế nào?Màn hình laptopkhông chỉnh được độ sáng, các kỹ thuật viên chuyên nghiệp sẽ hướng dẫn bạn cách khắc phục tình trạng này. Bạn đang xem: Giảm độ sáng màn hình laptop asus Nội dung chính Hướng dẫn bạn những cách tùy chỉnh độ sáng màn hình:   Cách 1: sử dụng phím tắt Mỗi dòng laptop có một tổ hợp phím tắt để tăng / giảm độ sáng màn hình, thường là phímFn+một trong những phímF1-F12 có ký hiệu mũi tên tăng giảm độ sáng. Trên một số dòng laptop sử dụng bàn phím đảo, bạn sẽ không cần dùng tổ hợp phím với Fn mà có thể bấm trực tiếp phím F có ký hiệu tăng giảm độ sáng màn hình. Một số dòng laptop khác có chức năng tăng giảm độ sáng màn hình được tích hợp trên nhóm phím mũi tên. Mặc định win 7 8 thiết lậpđộ sángwin 7 8 khá phù hợp với đa số người dùng trong chế độ đang sạc, tuy nhiên nếu chạy bằng pin thì độ sáng tự động được giảm xuống nhằm tăng thời gian sử dụng laptop.Mặc định tất cả các laptop đều có phím chức năng trên bàn phím để điều chỉnh độ sang laptop thường là tổ hợp phím Fn + phím F4 để giảm độ sáng và phím F5 để tăng độ sáng Ngoài ra để chỉnh điều chỉnh tăng giảm độ sáng nhanh trong cả win 7 và 8 hay WINDOWS 10mà không cần dùng phím chức năng thì các bạn vào phần Windows Mobility Center như hình phía dưới đây bằng 1 trong cách nhấn tổ hợp phímWin 7: Windows + XWin 8, 8.1: Windows + X --> Chọn Mobility CenterHoặc dùng 1 trong các cách sau ở cả 2 windows Click chuột phải vào biểu tương pin chọn --> Windows Mobility CenterMở run chạy lệnh: mblctr Đây đây các bạn có thể dễ dàng điều chỉnh độ sáng tại phần Display brightness và còn một số tùy chọn khác nữa về pin, wifi, máy chiếu... Ví dụ: với LaptopDell Latitude E6420, Dell Latitude E6430, Dell Latitude E5420,Dell Latitude E5430,Dell Latitude E5520,Dell Latitude E6520, Dell Latitude E6530, chỉ cần bấm FN + mũi tên lên xuống đểđiều chỉnh độ sáng của màn hình.  F4: để giảm độ sángF5: để tăng độ sáng Trường hợp 2 sử dụng phím tắt đồng thời để điều chỉnh như hình ( FN + F4, hoặc FN + F5) (nằm ở các dòng Dell Inspriron).  Cach tuy chinh do sang man hinh don gian nhanh chong Cách 2: điều chỉnh trong Windows Mobility Center Với Win 7: bấm tổ hợp phímWindows + XVới Win 8: bấm tổ hợp phímWindows + X=> ChọnMobility Center Trong cửa sổ hiện ra, có thanh điều chỉnh độ sáng màn hình tại Display Brightness 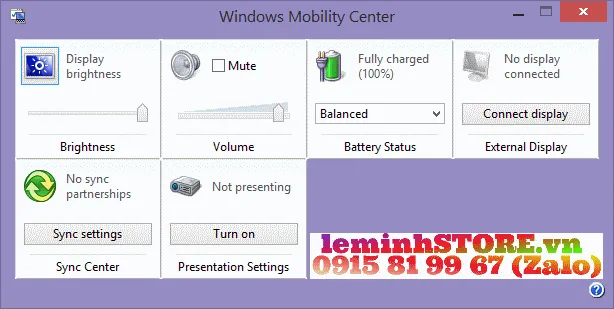 Trường hợp các bạn muốn điều chỉnh độ sáng tùy theo lúc laptop đang dùngpin hoặcnguồn điện(đang cắm sạc)để tối ưu thời gian hoạt động thì có thể làm cách sau. 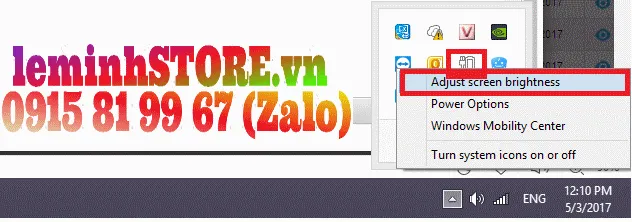 Cách 3: điều chỉnh độ sáng màn hình khi dùng pin và khi dùng sạc Click vào biểu tượng pin ở góc phải màn hình => chọnAdjust screen brightness Tại phầnBalancedchọnChange plan settings Cửa sổEdit Plan Settingshiện ra, có 2 cột: On Battery: khi sử dụng pin (On battery --> Đang chạy bằng pin)Plugged In: khi sử dụng sạc (Plugged in --> Đang chạy bằng nguồn điện sạc) Tại mục Adjust Plan Brightness tùy chỉnh thanh độ sáng màn hình theo ý bạn. Khi sử dụng pin nên để độ sáng ở mức trung bình để tiết kiệm pin. Nếu thực hiện cả ba cách trên vẫn không chỉnh được độ sáng màn hình? Trường hợp này có nghĩa Driver màn hình của bạn đã bị lỗi. Trong trường hợp các bạn muốn điều chỉnh độ sáng tùy theo lúc laptop đang dùng nguồn điện hoặc pin để tối ưu thời gian hoạt động thì có thể làm cách sau.Click chuột phải vào biểu tượng pin và chọn Adjust screen brightnessChi tiết như hình ảnh dưới đây.Tại phần Balanced chọn Change plan settings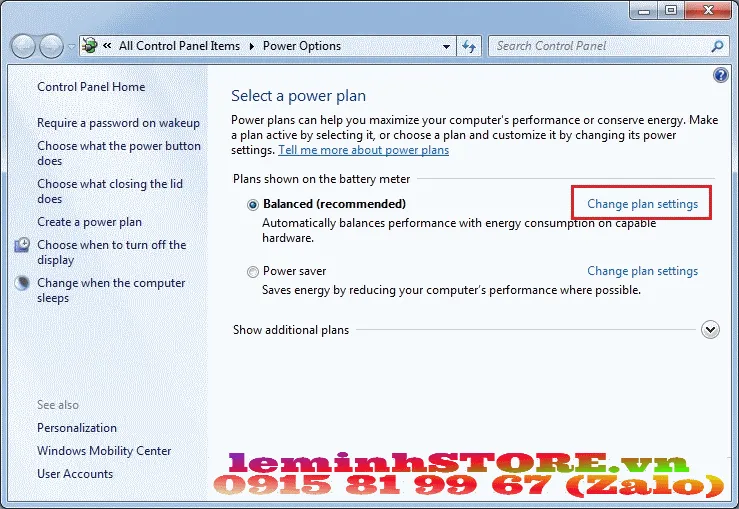 Tại phần Balanced chọn Change plan settingsVà điều chỉnh độ sáng theo:On battery --> Đang chạy bằng pinPlugged in --> Đang chạy bằng nguồn điện sạc 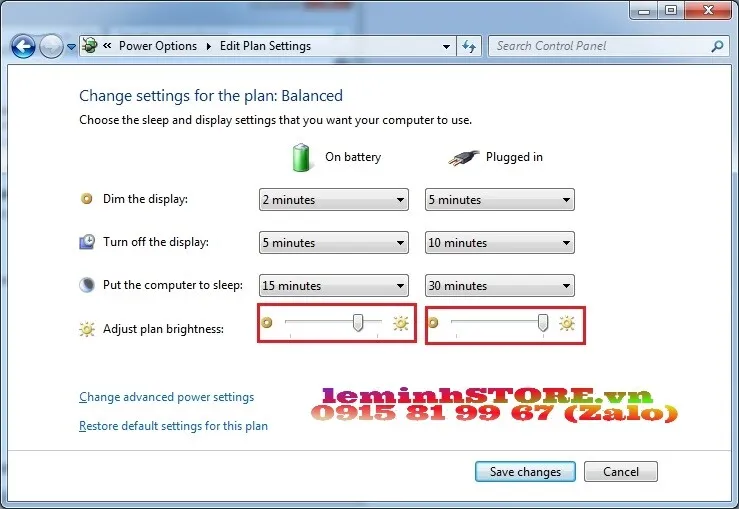 Sau đó Save lại để các thiết lập đó có tác dụng. Click chuột phải vàoMy computer=> chọnManager=> chọn mụcDevices Manager=> xem tại mụcDisplay Adapterscó mục nào bị đánh dấu vàng không. Nếu có thì driver màn hình của laptop đã bị lỗi, bạn hãy bỏ đĩa driver vào để cài lại hoặc tải driver theo các hướng dẫn: Lên trang web của hãng laptop, tìm driver dành cho dòng máy bạn đang sử dụng.Tải về driver easy, sau khi cài đặt, chương trình sẽ quét và thông báo những driver còn thiếu, bạn chỉ cần lựa chọn và tải về là được. Trên đây là những hướng dẫn chi tiết khắc phục lỗi màn hình laptop không chỉnh được độ sáng. Hy vọng bạn sẽ thành công khi thực hiện. Nếu có vấn đề nào khác, bạn có thể liên hệ đến shop leminhSTORE.vnđể được kỹ thuậttư vấn cụ thể hơn: Hotline: 0915819967Số di động: 0915819967   leminhSTORE giới thiệu cách điều chỉnh độ sáng tối của màn hình LAPTop hy vọng bạn sẽ điều chỉnh được độ sáng tối LAPTOP của bạn. Như vậy là bạn đã tham khảo xong hướng dẫn điều chỉnh tăng giảm độ sáng cho laptop hp dell vaio sử dụng Win 7, Win 8. Ngoài ra, để chi tiết hơn, leminhstorecũng hướng dẫn bạncáchtiết kiệm pin laptop windows 7giúp bạn tiết kiệm một cách tốt nhất khi sử dụng Laptop cài win 7. Xem thêm: Xem Phim Một Mình Trên Hoang Đảo Hoang (2000) Hd Vietsub, Phim Một Mình Trên Hoang Đảo Trên các phiên bản hệ điều hành khác như Windows 8, 8.1, 10, người dùng đã có nhiều hơn một số cách để tăng giảm độ sáng laptop, nhờ đó, khi sử dụng hàng ngày, người dùng sẽ dễ dàng vận dụng nhuần nhuyễn hơn trong lúc điều chỉnh độ sáng màn hình theo mong muốn. 2/ Chỉnh độ sáng màn hình laptop Dell trong Win 7, 8, 10Cách 1: Chỉnh độ sáng màn hình laptop Dell bằng phím tắt: Mỗi dòng laptop có một tổ hợp phím tắt để tăng / giảm độ sáng màn hình, thường là phím Fn+ một trong những phím F1-F12 có ký hiệu mũi tên tăng giảm độ sáng. Trên một số dòng laptop Dell sử dụng bàn phím đảo, bạn sẽ không cần dùng tổ hợp phím với Fn mà có thể bấm trực tiếp phím F có ký hiệu tăng giảm độ sáng màn hình. Một số dòng laptop Dell lại có chức năng tăng giảm độ sáng màn hình được tích hợp trên nhóm phím mũi tên. Cách 2: Chỉnh độ sáng màn hình laptop Dell bằng cách điều chỉnh trong Windows Mobility Center: Với Win 7: bấm tổ hợp phím Windows + XVới Win 8: bấm tổ hợp phím Windows + X => Chọn Mobility CenterChỉnh độ sáng màn hình win 10: nhấn tổ hợp phím Windows + X và chọn Mobility Center(Hoặc click chuột phải vào biểu tượng pin chọn Windows MObility Center)Trong cửa sổ hiện ra, có thanh điều chỉnh độ sáng màn hình tại Display BrightnessThay màn hình laptop Dell nhanh chóng lấy liền tại chuyên viên kinh nghiệm tận tình Cách 3: điều chỉnh độ sáng màn hình laptop Dell khi dùng pin và khi dùng sạc Click vào biểu tượng pin ở góc phải màn hình => chọn Adjust screen brightness Tại phần Balanced chọn Change plan settings Cửa sổ Edit Plan Settings hiện ra, có 2 cột: Tại mục Adjust Plan Brightness tùy chỉnh độ sáng màn hình theo ý bạn. Khi sử dụng pin nên để độ sáng ở mức trung bình để tiết kiệm pin. Cách 4: chỉnh độ sáng màn hình laptop Dell bằng phần mềm Sử dụng phần mềm chỉnh độ sáng màn hình: một số phần mềm cho phép bạn điều chỉnh độ sáng màn hình theo ý thích, phù hợp với mắt nhìn bằng cách nhận diện và tự cân bằng với điều kiện ánh sáng xung quanh. Bạn có thể tham khảo và download phần mềm chỉnh độ sáng màn hình F.lux tại:https://justgetflux.com/Không chỉnh được độ sáng màn hình laptop do nguyên nhân gì, khắc phục ở đâu? Bạn có thể tham khảo tại Màn hình laptop không chỉnh được độ sáng Nếu bạn cảm thấy màn hình laptop Dell tối mờ hoặc bị ám vàng rất khó nhìn, dù bạn đã chỉnh độ sáng lên tối đa màn hình vẫn mờ như vậy, nguyên nhân rất có thể do màn hình laptop Dell sử dụng lâu nên đã xuống cấp. Trường hợp này bạn cần thay màn hình laptop Dell mới. 3/ Chỉnh độ sáng màn hình laptop HP trong Win 7, 8, 10Cách 1: Chỉnh độ sáng màn hình laptop HP bằng phím tắt: Mỗi dòng laptop có một tổ hợp phím tắt để tăng / giảm độ sáng màn hình, thường là phím Fn+ một trong những phím F1-F12 có ký hiệu mũi tên tăng giảm độ sáng. Trên một số dòng laptop HP sử dụng bàn phím đảo, bạn sẽ không cần dùng tổ hợp phím với Fn mà có thể bấm trực tiếp phím F có ký hiệu tăng giảm độ sáng màn hình. Một số dòng laptop HP lại có chức năng tăng giảm độ sáng màn hình được tích hợp trên nhóm phím mũi tên. Cách 2: Chỉnh độ sáng màn hình laptop HP bằng cách điều chỉnh trong Windows Mobility Center: Với Win 7: bấm tổ hợp phím Windows + XVới Win 8: bấm tổ hợp phím Windows + X => Chọn Mobility CenterChỉnh độ sáng màn hình win 10: nhấn tổ hợp phím Windows + X và chọn Mobility Center (Hoặc click chuột phải vào biểu tượng pin chọn Windows MObility Center)Trong cửa sổ hiện ra, có thanh điều chỉnh độ sáng màn hình tại Display BrightnessThay màn hình laptop nhanh chóng lấy liền tại chuyên viên kinh nghiệm tận tình Cách 3: điều chỉnh độ sáng màn hình laptop HPkhi dùng pin và khi dùng sạc Click vào biểu tượng pin ở góc phải màn hình => chọn Adjust screen brightness Tại phần Balanced chọn Change plan settings Cửa sổ Edit Plan Settings hiện ra, có 2 cột: Tại mục Adjust Plan Brightness tùy chỉnh độ sáng màn hình theo ý bạn. Khi sử dụng pin nên để độ sáng ở mức trung bình để tiết kiệm pin. Cách 4: chỉnh độ sáng màn hình laptop HP bằng phần mềm Sử dụng phần mềm chỉnh độ sáng màn hình: một số phần mềm cho phép bạn điều chỉnh độ sáng màn hình theo ý thích, phù hợp với mắt nhìn bằng cách nhận diện và tự cân bằng với điều kiện ánh sáng xung quanh. Bạn có thể tham khảo và download phần mềm chỉnh độ sáng màn hình F.lux tại:https://justgetflux.com/Không chỉnh được độ sáng màn hình laptop do nguyên nhân gì, khắc phục ở đâu? Bạn có thể tham khảo tại Màn hình laptop không chỉnh được độ sáng Nếu bạn cảm thấy màn hình laptop HP tối mờ hoặc bị ám vàng rất khó nhìn, dù bạn đã chỉnh độ sáng lên tối đa màn hình vẫn mờ như vậy, nguyên nhân rất có thể do màn hình laptop HP sử dụng lâu nên đã xuống cấp. Trường hợp này bạn cần thay màn hình laptop HP mới. 4/ Chỉnh độ sáng màn hình laptop ASUStrong Win 7, 8, 10Cách 1: Chỉnh độ sáng màn hình laptop Asusbằng phím tắt: Mỗi dòng laptop có một tổ hợp phím tắt để tăng / giảm độ sáng màn hình, thường là phím Fn+ một trong những phím F1-F12 có ký hiệu mũi tên tăng giảm độ sáng. Trên một số dòng laptop HP sử dụng bàn phím đảo, bạn sẽ không cần dùng tổ hợp phím với Fn mà có thể bấm trực tiếp phím F có ký hiệu tăng giảm độ sáng màn hình. Một số dòng laptop Asuslại có chức năng tăng giảm độ sáng màn hình được tích hợp trên nhóm phím mũi tên. Cách 2: Chỉnh độ sáng màn hình laptop Asusbằng cách điều chỉnh trong Windows Mobility Center: Với Win 7: bấm tổ hợp phím Windows + XVới Win 8: bấm tổ hợp phím Windows + X => Chọn Mobility CenterChỉnh độ sáng màn hình win 10: nhấn tổ hợp phím Windows + X và chọn Mobility Center (Hoặc click chuột phải vào biểu tượng pin chọn Windows MObility Center)Trong cửa sổ hiện ra, có thanh điều chỉnh độ sáng màn hình tại Display BrightnessThay màn hình laptop Asusnhanh chóng lấy liền tại chuyên viên kinh nghiệm tận tình Cách 3: điều chỉnh độ sáng màn hình laptop Asuskhi dùng pin và khi dùng sạc Click vào biểu tượng pin ở góc phảimàn hình => chọn Adjust screen brightness Tại phần Balanced chọn Change plan settings Cửa sổ Edit Plan Settings hiện ra, có 2 cột: Tại mục Adjust Plan Brightness tùy chỉnh độ sáng màn hình theo ý bạn. Khi sử dụng pin nên để độ sáng ở mức trung bình để tiết kiệm pin. Cách 4: chỉnh độ sáng màn hình laptop Asusbằng phần mềm Sử dụng phần mềm chỉnh độ sáng màn hình: một số phần mềm cho phép bạn điều chỉnh độ sáng màn hình theo ý thích, phù hợp với mắt nhìn bằng cách nhận diện và tự cân bằng với điều kiện ánh sáng xung quanh. Bạn có thể tham khảo và download phần mềm chỉnh độ sáng màn hình F.lux tại:https://justgetflux.com/Không chỉnh được độ sáng màn hình laptop do nguyên nhân gì, khắc phục ở đâu? Bạn có thể tham khảo tại Màn hình laptop không chỉnh được độ sáng Nếu bạn cảm thấy màn hình laptop Asustối mờ hoặc bị ám vàng rất khó nhìn, dù bạn đã chỉnh độ sáng lên tối đa màn hình vẫn mờ như vậy, nguyên nhân rất có thể do màn hình laptop Asus sử dụng lâu nên đã xuống cấp. Trường hợp này bạn cần thay màn hình laptop Asus mới. MỌI NGƯỜI CẦN HỖ TRỢ THÌ VUI LÒNG LIÊN HỆ THÔNG TIN BÊN DƯỚI. Bạn cần liên hệ tư vấn trường hợp không xử lý được thì liên hệ SHOP nhé, đừng ngần ngại |









