Gỡ bỏ mật khẩu đăng nhập windows 10
You can remove your account password on Windows 10, whether you"re using a Microsoft account or local account, and in this guide, you"ll learn how to perform this task.
Bạn đang xem: Gỡ bỏ mật khẩu đăng nhập windows 10


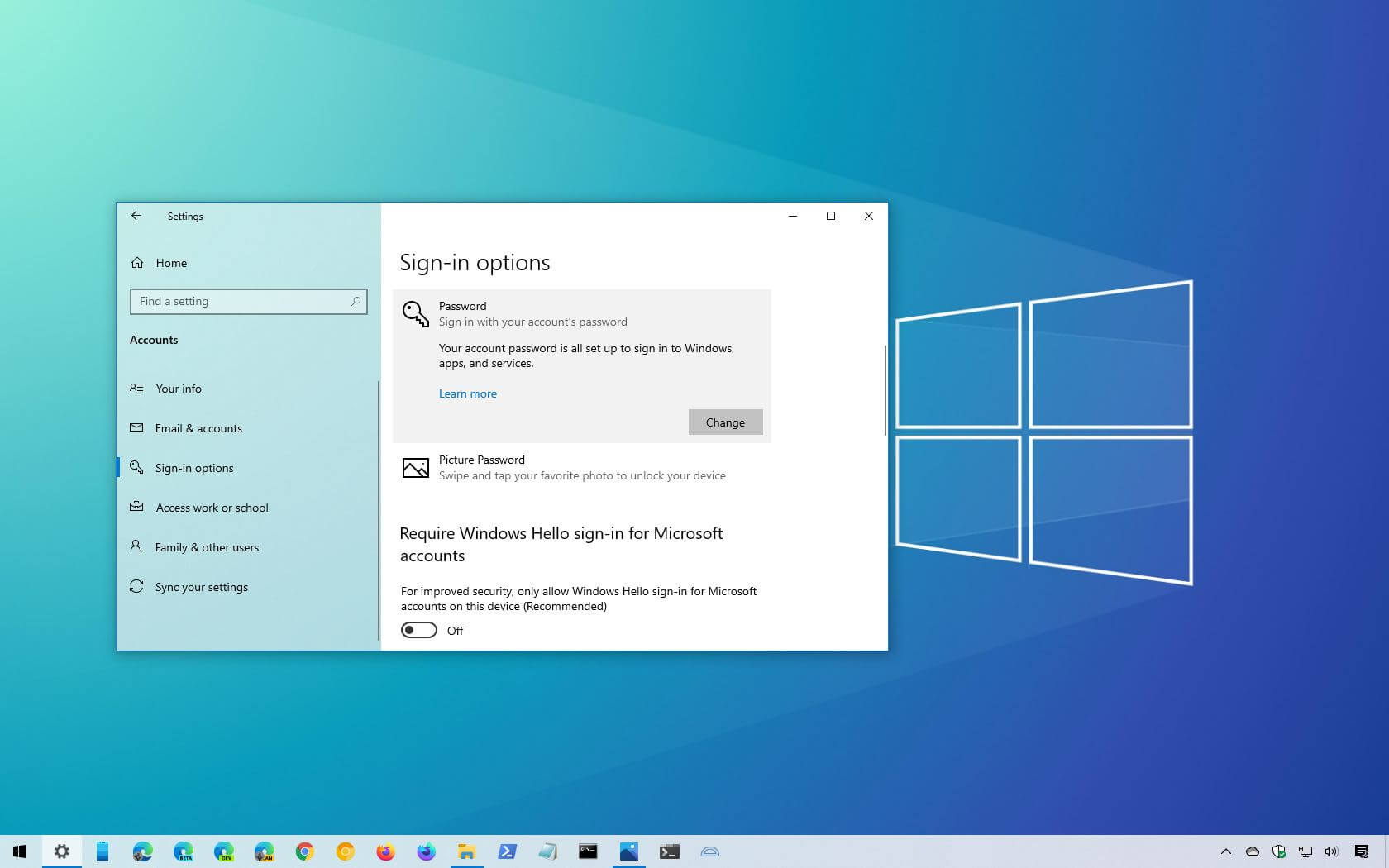
To remove password on Windows 10, open “netplwiz” and select the account.Then clear the “User must enter a user name and password to use this computer” option and apply the settings.Alternatively, you can remove the password in a “Microsoft account” by going to Settings > Accounts > Your info and using the “Sign in with a local account instead” option.In a “local account,” go to Settings > Accounts > Sign-in options, select “Password,” click Change, and leave the password blank to remove it.
Although using Windows 10 with a password is always recommended to keep your computer and files safe and secure from prying eyes, sometimes, depending on the situation, a password may add extra steps to the login process.
If you have a device without critical files, and security is not a concern, Windows 10 includes multiple ways to remove the account password.
In this guide, you will learn the steps to sign in automatically (or remove the logon password) from a Windows 10 device, whether you use a local or Microsoft account. Use these instructions on Windows 11.
Disable password login on Windows 10
If you use a Microsoft account, it is impossible to remove the password entirely because your credentials are connected to your online account. However, you can configure your computer to sign in automatically to mimic an account without a password.
To bypass the login password on Windows 10, use these steps:
Open Start on Windows 10.
Search for netplwiz and click the top result to open Control Panel.
Select the account to remove the password under the “Users for this computer” section.
Clear the “User must enter a user name and password to use this computer” option.

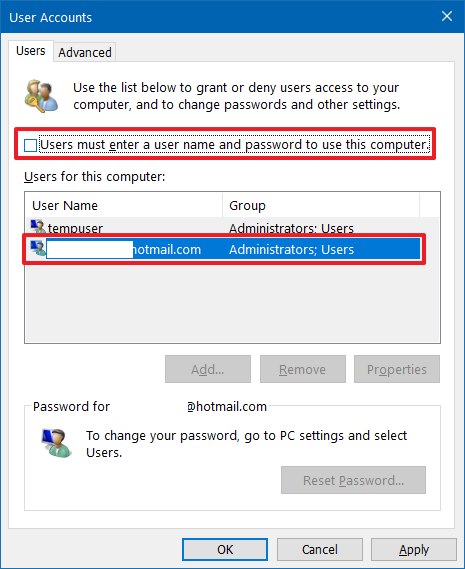
Click the Apply button.
Confirm the Microsoft account information to sign in automatically.

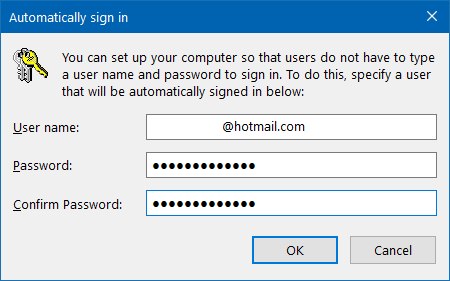
Click the OK button.
Click the OK button again.
Once you complete the steps, the device will have a password, but it will sign in automatically on every restart.
Remove password login on Windows 10
Alternatively, you can remove the password entirely if you use a Microsoft account, but you have to switch to a local account.
Warning: This is a friendly reminder that removing your account password will make the device vulnerable to unauthorized access locally and remotely.
Remove password for Microsoft account
To switch to a local account and remove the password on Windows 10, use these steps:
Open Settings.
Click on Accounts.
Click on Your info.
Click the “Sign in with a local account instead” option.
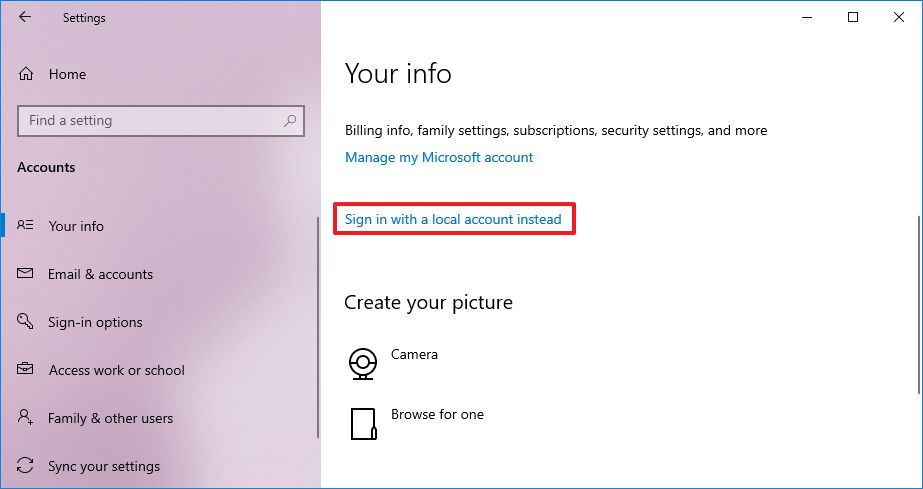
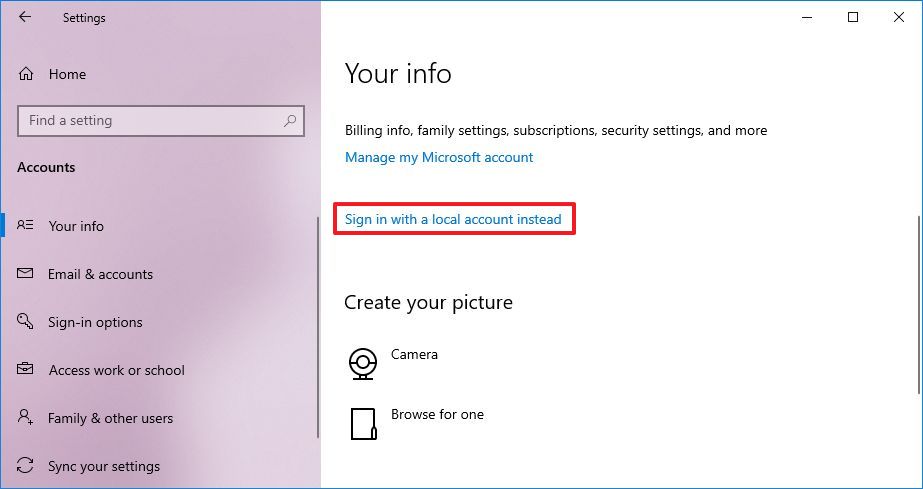
Click the Next button.
Confirm your current password.
Click the Next button.
Create a username for the account.
Xem thêm: Phần Mềm Luyện Giao Tiếp Tiếng Anh, Học Tiếng Anh Giao Tiếp Tflat 4+
Leave the“New password” and “Confirm password” fields blank to remove the password entirely.

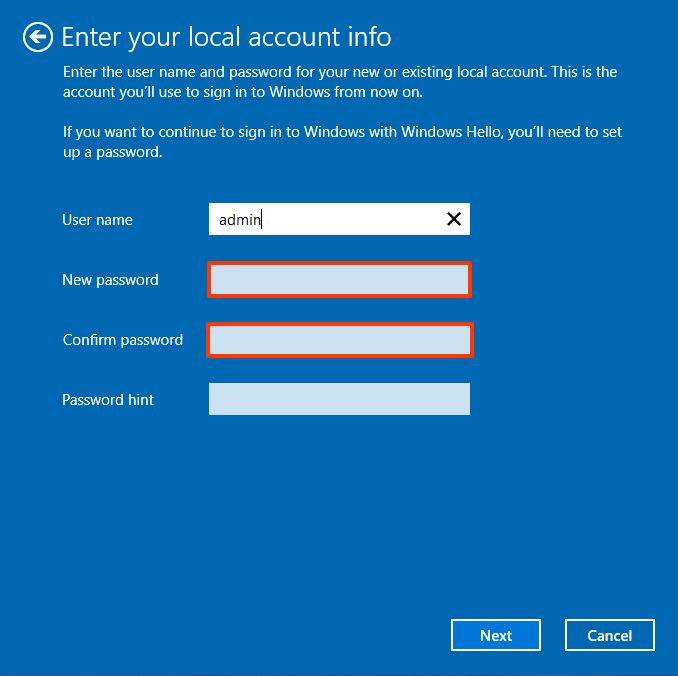
Click the Next button.
Click the “Sign out and finish” button.
After you complete the steps, the laptop will no longer connect with a Microsoft account and will log you in automatically every time you start the system.
Remove password for local account
To remove Windows 10 password from a local account, use these steps:
Open Settings.
Click on Accounts.
Click on Sign-in options.
Select the Password option under the “Manage how you sign in to your device” section.
Click the Change button.
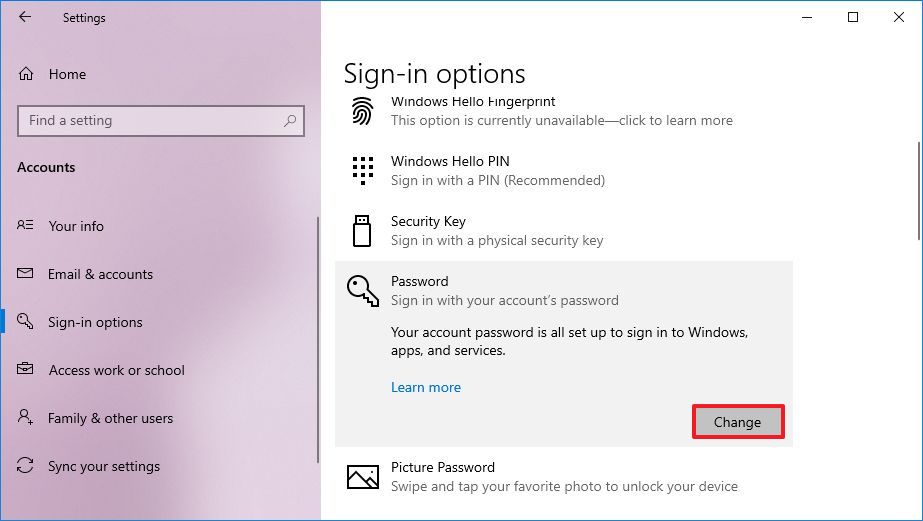
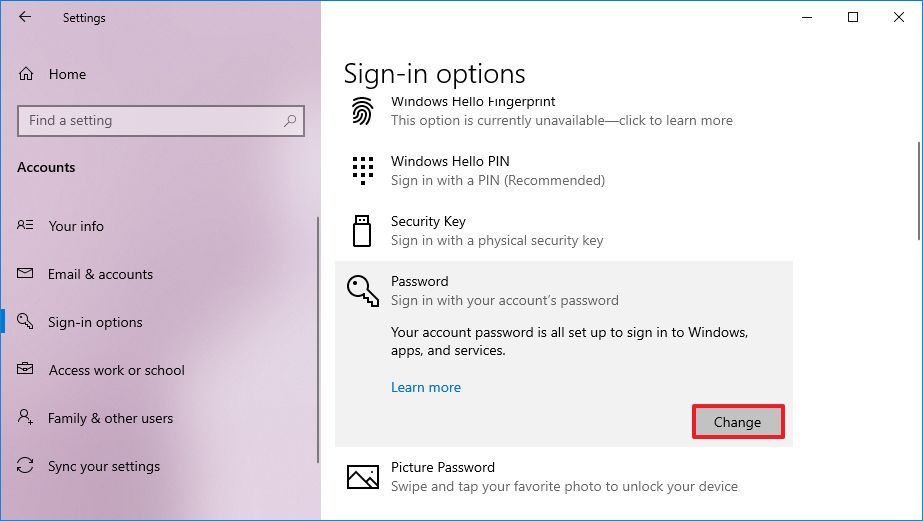
Confirm your current account password.
Click the Next button.
Leave the “New password” and “Confirm password” fields blank to remove the password entirely.
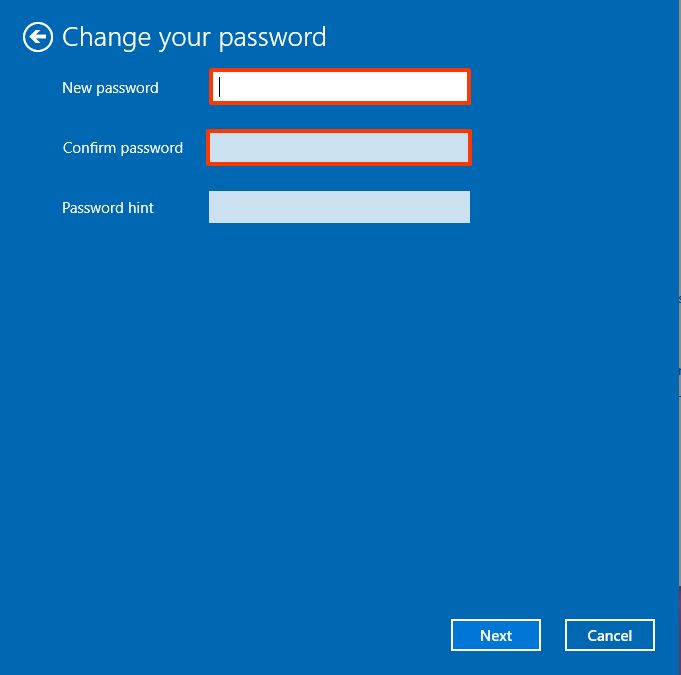

Click the Next button.
Click the Finish button.
Once you complete the steps, a password will no longer be required to access your Windows 10 account.
When you want to remove a password because it is inconvenient, switching to faster and more secure authentication methods is best. For example, you could create a PIN or set up a fingerprint reader that only requires a simple finger swipe.
Remove login password from Command Prompt
To remove the password on Windows 11 with Command Prompt, use these steps:
Open Start.
Search for Command Prompt, right-click the top result, and select the Run as administrator option.
Type the following command to view all the accounts and press Enter:
net userType the following command to change the account password and press Enter:
net user USERNAME *In the command, change USERNAME with the standard or administrator account name you want to update.

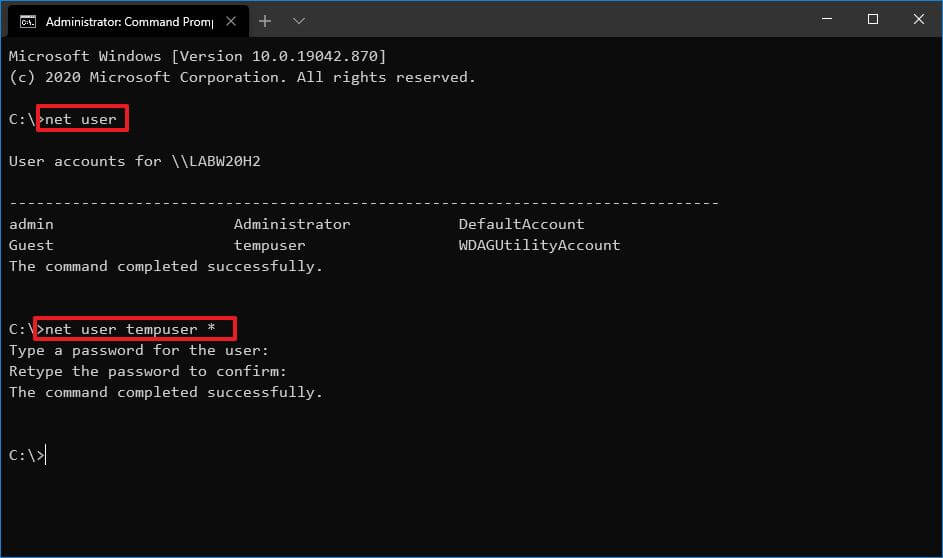
Press Enter twice to remove the password.
After you complete the steps, the account will no longer include a security password to sign in. If you need to set a new password, you can use the same steps, but in step 5, specify a new password.
You can only remove a password with Command Prompt for a local account. If you have a Microsoft account, you must use the online settings or the option available through the Accounts settings page (see above).
Since you are here...
I"ve got a small favor to ask. This is an independent site, and producing content takes a lot of hard work. Although more people are reading worldlinks.edu.vn, many use adblocker. Thus advertising revenue is falling fast. And unlike many other sites, there is no paywall blocking readers here. So you can see why your help is needed. If everyone who finds this website useful and helps to support it, the future would be much more secure. Thank you.









