Mẫu sơ đồ tổ chức công ty file word
Nếu bạn muốn minh họa những mối quan hệ báo cáo trong công ty hay tổ chức của mình, bạn có thể tạo đồ họa SmartArt bằng bố trí sơ đồ tổ chức, như Sơ đồ Tổ chức hoặc sử dụng worldlinks.edu.vn Visio để tạo sơ đồ tổ chức. Nếu bạn có Visio, bạn có thể đọc thêm về khi Visio là cách tốt nhất để tạo sơ đồ tổ chức của bạn. Để biết hướng dẫn, hãy xem mục Tạo sơ đồ tổ chức Visio.
Bạn đang xem: Mẫu sơ đồ tổ chức công ty file word
Tổng quan về tạo sơ đồ tổ chức
Sử dụng đồ họa SmartArt để tạo sơ đồ tổ chức trong Excel, Outlook, PowerPoint hoặc Word để biểu thị quan hệ báo cáo trong một tổ chức, như giữa quản lý phòng ban và nhân viên không thuộc ban quản lý.
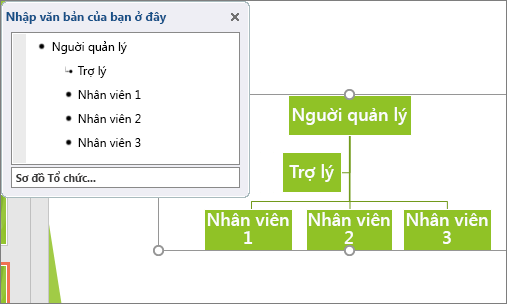
Nếu bạn chưa quen với việc sử dụng đồ họa SmartArt, có thể bạn sẽ muốn đọc bài viết sau đây trước khi bắt đầu trên sơ đồ tổ chức:
Tạo sơ đồ tổ chức
Trên tab Chèn, trong nhóm Minh họa, bấm SmartArt.
Ví dụ về nhóm Hình minh họa trên tab Chèn trong PowerPoint 2016
Trong bộ sưu tập Chọn Đồ họa SmartArt, bấm Cấu trúc phân cấp, bấm bố trí sơ đồ tổ chức (ví dụ như Sơ đồ Tổ chức), rồi bấm OK.
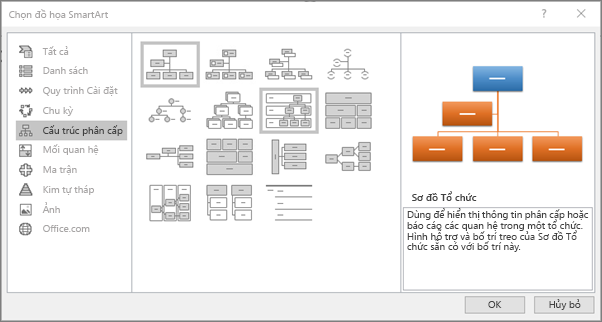
Để nhập văn bản của bạn, hãy thực hiện một trong các việc sau:
Bấm trong hộp trong đồ họa SmartArt, rồi nhập văn bản của bạn.
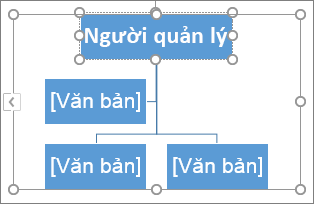
Lưu ý: Để có kết quả tốt nhất, hãy dùng tùy chọn này sau khi bạn thêm tất cả các hộp mình muốn.
Bấm
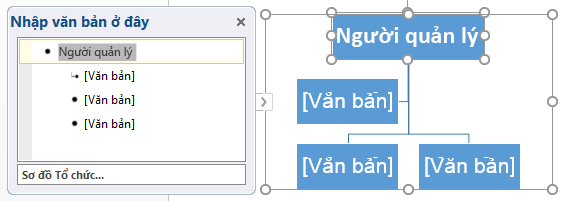
Sao văn bản từ vị trí hay chương trình khác, bấm
Lưu ý:
Nếu ngăn Văn bản không hiển thị, hãy bấm vào điều khiển trên lề của đồ họa SmartArt.
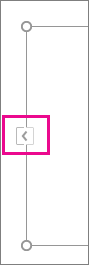
Bạn có muốn thực hiện thêm thao tác nào không?
Tạo sơ đồ tổ chức có ảnh
Trong tài liệu, bản trình bày hay bảng tính của bạn, trên tab Chèn, trong nhóm Minh họa, hãy bấm SmartArt.
Ví dụ về nhóm Hình minh họa trên tab Chèn trong PowerPoint 2016
Trong bộ sưu tập Chọn một Đồ họa SmartArt, bấm vào Cấu trúc phân cấp, bấm Sơ đồ Tổ chức có Ảnh hoặc Cấu trúc phân cấp có Ảnh Tròn, rồi bấm OK.
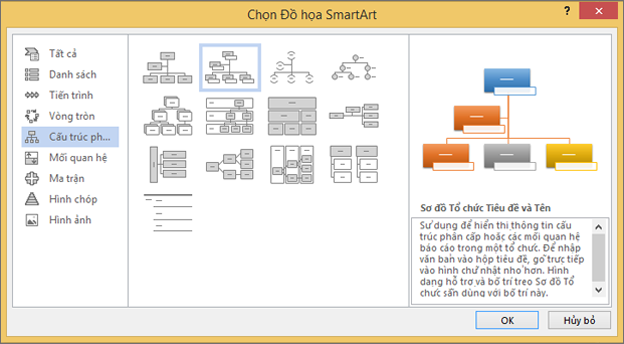
Để thêm ảnh, trong hộp nơi bạn muốn thêm ảnh, hãy bấm biểu tượng ảnh, định vị thư mục chứa ảnh bạn muốn dùng, bấm tệp ảnh, rồi bấm Chèn.
Thêm hộp
Hãy bấm hộp hiện có nằm gần nhất với nơi bạn muốn thêm hộp mới.
Dưới Công cụ SmartArt, trên tab Thiết kế, trong nhóm Tạo Đồ họa, bấm vào mũi tên bên cạnh Thêm Hình, rồi thực hiện một trong các bước sau:
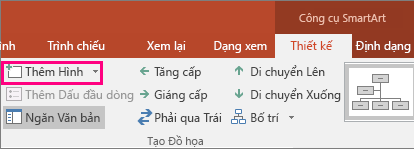
Để chèn hộp ở cùng mức như hộp đã chọn nhưng ở sau nó, hãy bấm Thêm Hình dạng Sau.
Để chèn hộp ở cùng mức như hộp đã chọn nhưng ở sau nó, hãy bấm Thêm Hình dạng Trước.
Để chèn hộp ở trên một mức so với hộp đã chọn, bấm Thêm Hình dạng Trên.
Hộp mới chiếm vị trí của hộp đã chọn và hộp đã chọn cũng như tất cả các hộp ngay bên dưới nó đều bị giảm xuống một mức.
Để chèn hộp ở trên một mức so với hộp đã chọn, bấm Thêm Hình dạng Dưới.
Để thêm hộp trợ giúp, hãy bấm Thêm Hỗ trợ.
Hộp trợ giúp được thêm vào trên hộp khác ở cùng một mức trong đồ họa SmartArt, nhưng hiển thị trong ngăn Văn bản sau các hộp khác ở cùng một mức.
Thêm Hỗ trợ chỉ sẵn dùng đối với bố trí sơ đồ tổ chức. Nó không có sẵn cho bố trí cấu trúc phân cấp, ví dụ như Cấu trúc phân cấp.
Xóa bỏ hộp
Để xóa bỏ hộp, hãy bấm viền của hộp bạn muốn xóa bỏ, rồi nhấn Delete.
Lưu ý:
Khi bạn cần thêm hộp vào đồ họa mối quan hệ của mình, hãy thử nghiệm với việc thêm hình dạng trước hoặc sau hình dạng đã chọn để lấy vị trí đặt bạn muốn cho hình dạng mới.
Để thêm hình dạng từ ngăn Văn bản:
Tại mức hình dạng, hãy đặt con trỏ ở cuối văn bản, nơi bạn muốn thêm hình dạng mới.
Nhấn Enter, rồi nhập văn bản bạn muốn trong hình dạng mới.
Để thêm hộp trợ giúp, hãy nhấn Enter trong khi chọn hộp trợ giúp ở ngăn Văn bản.
Để di chuyển hộp, hãy bấm hộp bạn muốn di chuyển rồi kéo hộp đến vị trí mới của nó. Để di chuyển hay "nhích" hộp theo nấc tăng rất nhỏ, bạn nhấn giữ Ctrl trong khi nhấn phím mũi tên trên bàn phím.









