Phím tắt chuyển đổi qua lại giữa các cửa sổ
Để sử dụng máy tính nhanh hơn, người dùng thường sử dụng các phím tắt. Trong đó, các phím tắt chuyển đổi qua lại giữa các cửa sổ là sử dụng thường xuyên nhất. Bởi khi dung máy tính các bạn không chỉ dùng một cửa sổ duy nhất. Mọi người thường dùng cùng lúc rất nhiều cửa sổ vừa làm việc vừa giải trí. Tuy nhiên để biết và sử dụng các phím tắt này thì hẳn nhiều người không nắm rõ. Vì vậy, bài viết này sẽ cung cấp cho bạn những phím tắt thông dụng bạn nên biết, đặc biệt là phím tắt chuyển đổi qua lại giữa các cửa sổ.
Bạn đang xem: Phím tắt chuyển đổi qua lại giữa các cửa sổ

Phím tắt chuyển đổi qua lại giữa các cửa sổ bạn nên biết
Để chuyển đổi các cửa sổ khi đang làm việc, bạn không tiện dùng chuột để chuyển đổi. Hay trong trường hợp máy bị đơ bạn không thể mở qua cửa sổ khác thì bạn có thể ấn phím bằng 3 cách sau: Bạn có thể bấm tổ hợp phím “Alt” + “Tab”. Với tổ hợp phím này cho phép chúng ta chuyển đổi các cửa sổ đang mở. Sau đó bạn bấm phím Tab để chọn ứng dụng mong muốn. Hoặc bạn có thể bấm tổ hợp phím “Alt” + “Ctrl” + “Tab.Sau đó bạn chỉ cần sử dụng các mũi tên sang trái hoặc là mũi tên sang phải để lựa chọn cửa sổ thích hợp.
Ngoài ra, bạn có thể sử dụng tổ hợp phím Windows + Tab. Khi đó trên giao diện của Windows 7 sẽ hiển thị cửa sổ đang mở theo dạng cuộn, còn nếu máy tính bạn ở Windows 10 thì phím tắt này giúp bạn quản lý, lựa chọn Desktop ảo và các cửa sổ đang mở.ính
Bạn không nên bỏ qua những phím tắt khi sử dụng Windows
Ngoài phím tắt chuyển đổi qua lại giữa các cửa sổ, chúng tôi cung cấp cho bạn những phím tắt thông dụng nhất khi sử dụng windows.
Ctrl + C: dùng để sao chép đối tượng đã chọn
Ctrl + X: dùng để cắt (Cut) đối tượng đã chọn
Ctrl + V: dùng để dán (Paste) đối tượng đã chọn
Ctrl + Z: dùng để quay lại trước đó
Ctrl + A: dùng để chọn tất cả.
Ctrl + phím di chuyển xuống: dùng để đưa trỏ chuột đến đầu đoạn văn tiếp theo.
Ctrl + phím di chuyển lên: dùng để đưa con trỏ chuột đến đầu đoạn văn trước đó.
Shift + Delete: dùng để xóa vĩnh viễn tập tin/thư mục mà không cho vào thùng rác.
Shift + F10: dùng để mở menu shortcut cho đối tượng đã chọn
F1: dùng để mở phần trợ giúp của một phần mềm.
F2: dùng để đổi tên đối tượng đã chọn
F3: dùng để mở tính năng tìm kiếm tập tin/thư mục trong My Computer.
F4: dùng để mở danh sách địa chỉ trong mục Address của My Computer.
F5: dùng để làm mớ các biểu tượng trong cửa sổ hiện hành.
F6: dùng để di chuyển xung quanh các phần tử của màn hình trên một cửa sổ hay trên desktop
F10: dùng để truy cập vào thanh Menu của ứng dụng hiện hành
Tab: dùng để di chuyển giữa các thành phần trên cửa sổ.
Ctrl + B: dùng để mở danh sách địa chỉ yêu thích của trình duyệt.
Xem thêm: Thay Đổi Inch Sang Cm Trong Word 2003 Đến 2013, Thay Đổi Đơn Vị Căn Lề Microsoft Word 2003
Ctrl + E: dùng để di chuyển đến thanh tìm kiếm của trình duyệt.
Ctrl + F: dùng để tìm kiếm thông minh trên website đang mở.
Ctrl + H: dùng để mở lịch sử lướt web.
Ctrl + I: dùng để mở cây thư mục quản lý địa chỉ yêu thích.
Ctrl + L: dùng để hiển thị hộp thoại nhập địa chỉ trang web cần truy cập.
Ctrl + N: dùng để tạo mới một cửa sổ trình duyệt web.
Ctrl + R: dùng để làm mới lại dữ liệu đang hiển thị từ một website.
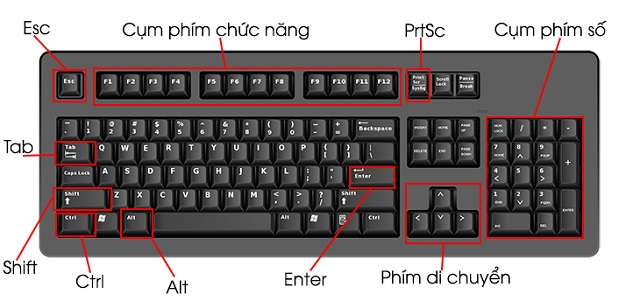
Ctrl + F5: dùng để làm mới lại trang web mà xóa bỏ dữ liệu cũ đang có trong Cache.
Ctrl + T: dùng để ở thẻ mới.
Ctrl + W: dùng để tắt thẻ hiện tại.
Có thể bạn chưa biết cách đổi cách hiện thị bằng phím tắt
Ngoài các phím tắt thông dụng trên thì còn có phím tắt khi bạn muốn đổi cách hiển thị.
Hiện nay có một số ứng dụng không hiển thị các tài liệu đang mở trong những cửa sổ riêng biệt. Và nó không cho bạn chuyển trực tiếp sang tài liệu khác bằng cách ấn Alt + Tab. Điều này bạn không thể di chuyển nhanh được giữa các cửa sổ. Vì vậy, để di chuyển nhanh trong Word, Excel và PowerPoint, bạn cần phải:
Chọn Tools -> Options.Chọn thẻ View -> kiểm tra xem tùy chọn Windows in Taskbar đã được đánh dấu hay chưa, sau đó hãy nhấn OK.Ở trong cửa sổ Adobe Acrobat hay Reader, hãy nhấn Edit -> Preferences -> General.Đánh dấu tùy chọn Show documents in taskbar và cuối cùng bạn hãy nhấn OK.Khởi động lại chương trình kiểm tra xem bạn đã đổi được chưa nhé.Bài viết này đã cung cấp những phím tắt chuyển đổi qua lại giữa các cửa sổ rất thông dụng và hữu ích. Bên cạnh đó bài viết còn cung cấp rất nhiều phím tắt quan trọng và phổ biến nhất trên windows. Các phím tắt máy tính này sẽ giúp bạn dùng sử dụng máy tính hiệu quả hơn, nhanh hơn thông qua việc kết hợp các phím với nhau. Khi bạn cần mở một tính năng nào đó, thay vì phải tìm chọn thủ công. Hãy góp ý với chúng tôi bằng cách để lại comment dưới bài viết này nhé!









