Phím tắt khóa màn hình
Xem ngay bài viết:Ngày 8/3 là ngày gì ? Bỏ túi một số gợi ý tặng quà 8/3
Khóa màn hình máy tính bằng phím tắt máy tính
Phím tắt máy tính sẽ giúp bạn thực thi các lệnh một cách nhanh chóng, trong đó có lệnh khóa màn hình. Để có màn hình bằng phím tắt, bạn có thể sử dụng một trong hai tổ hợp phím đơn giản sau đây:
Cách 1: Nhấn tổ hợp phím “Windows + L”, màn hình sẽ khóa ngay lập tức.
Bạn đang xem: Phím tắt khóa màn hình
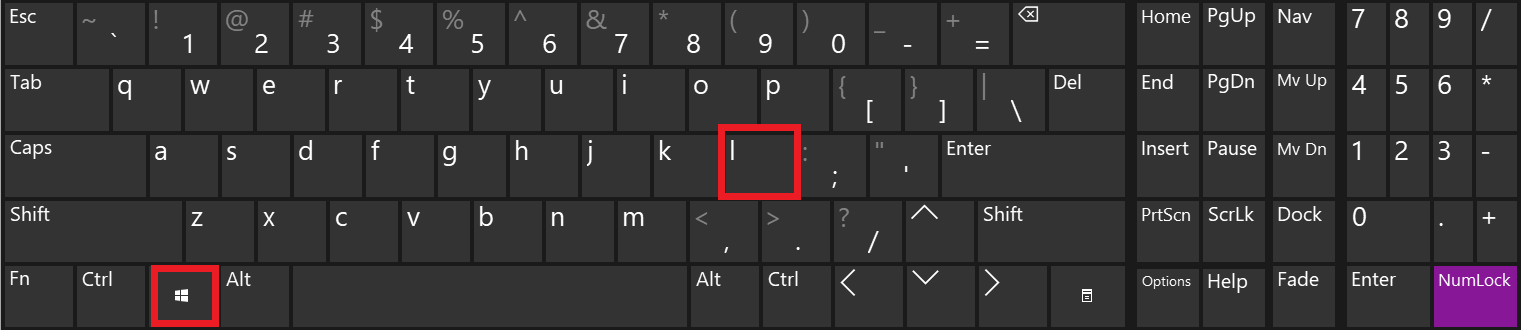
Cách 2: Nhấn tổ hợp phím “Ctrl + Alt + Del” > chọn “Lock”. Màn hình sẽ khóa ngay sau đó.
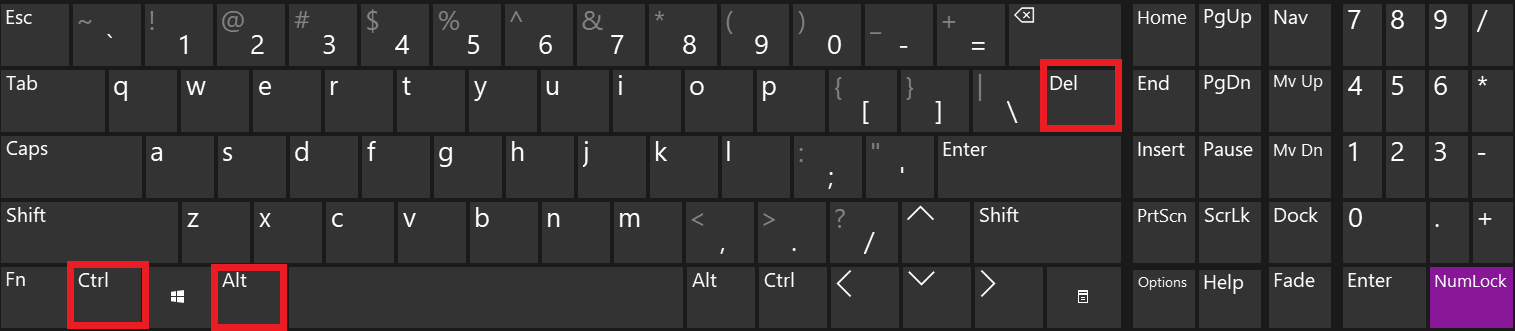
Khóa màn hình máy tính bằng menu Start
Nếu bạn không quá thành thạo về phím tắt máy tính, bạn có thể thực hiện khóa máy tính ngay trên màn hình hiển thị bằng menu Start bằng những thao tác đơn giản như sau:
Bước 1: Nhấn vào biểu tượng Windows dưới thanh công cụ.
Bước 2: Chọn tên tài khoản > Tiếp tục chọn “Lock” để khóa màn hình.
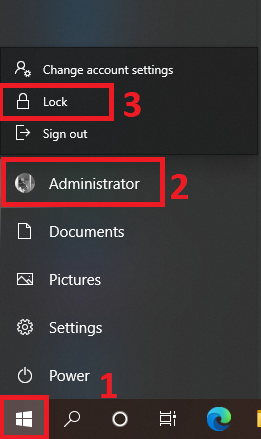
Tính năng tự động khóa màn hình
Từ thế hệ Windows 8 trở đi, bạn có thể kích hoạt tính năng tự khóa màn hình Screen Saver. Chỉ một lần kích hoạt, bạn đã có thể sử dụng lâu dài. Để bật tính năng Screen Saver, bạn có thể thực hiện theo những bước sau đây:
Bước 1:
1.1: Nhấn tổ hợp phím “Windows + R” để mở hộp thoại Run. Sau đó, gõ lệnh “control desk.cpl,,
screensaver” > "OK" để mở hộp thoại Screen Saver.
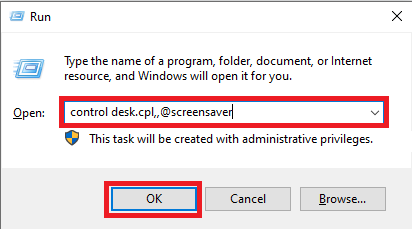
1.2: Hoặc truy cập “Settings” > “Personalize” > “Lock Screen” > kéo chuột xuống dưới và chọn “Screen Saver”.

Bước 2: Tick vào ô “On resume, display logon screen”. Đừng quên cài đặt thời gian để màn hình máy tính hoặc laptop của bạn tự động khóa nhé!
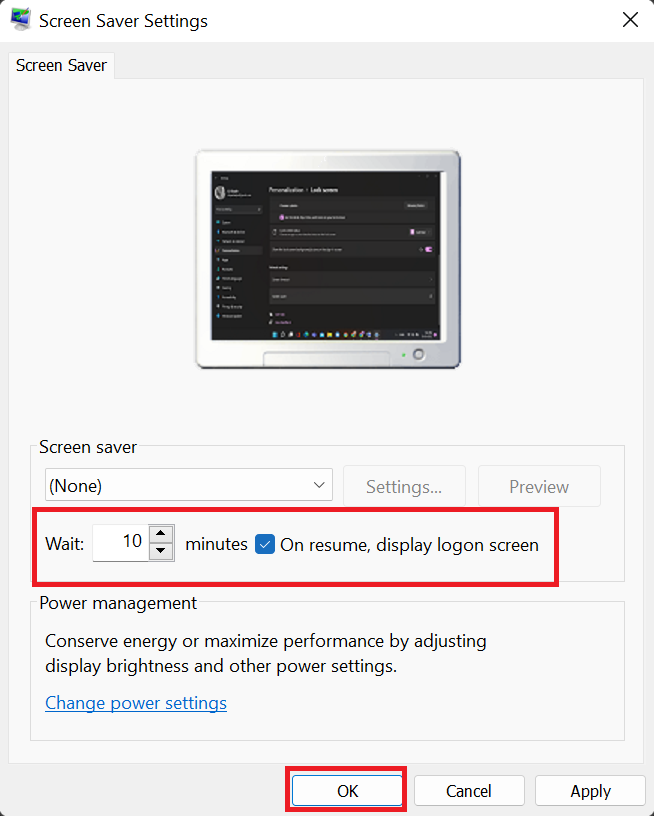
Tạo Shortcut trên màn hình desktop
Bằng việc tạo shortcut trên màn hình, bạn có thể khóa nhanh màn hình chỉ bằng một cú click chuột đơn giản từ màn hình chính. Để tạo shortcut, bạn hãy thực hiện theo những bước sau đây:
Bước 1: Tại màn hình desktop, nhấn chuột phải > chọn “New” > “Shortcut”.

Bước 2: Hộp thoại khác sẽ hiển thị. Tại đây, bạn hãy nhập lệnh “Rundll32.exe user32.dll,LockWorkStation” vào ô trống > Sau đó, nhấn “Next”.
Xem thêm: Tra Cứu Danh Bạ Điện Thoại Di Động, Danh Bạ Điện Thoại Việt Nam
Bước 3: Hãy điền tên thư mục để bạn dễ dàng nhận diện nó trên màn hình chính nhé. Ví dụ như worldlinks.edu.vn đặt tên cho shortcut mới vừa tạo là “Lock Screen” > Nhấn “Finish” để hoàn tất quá trình.
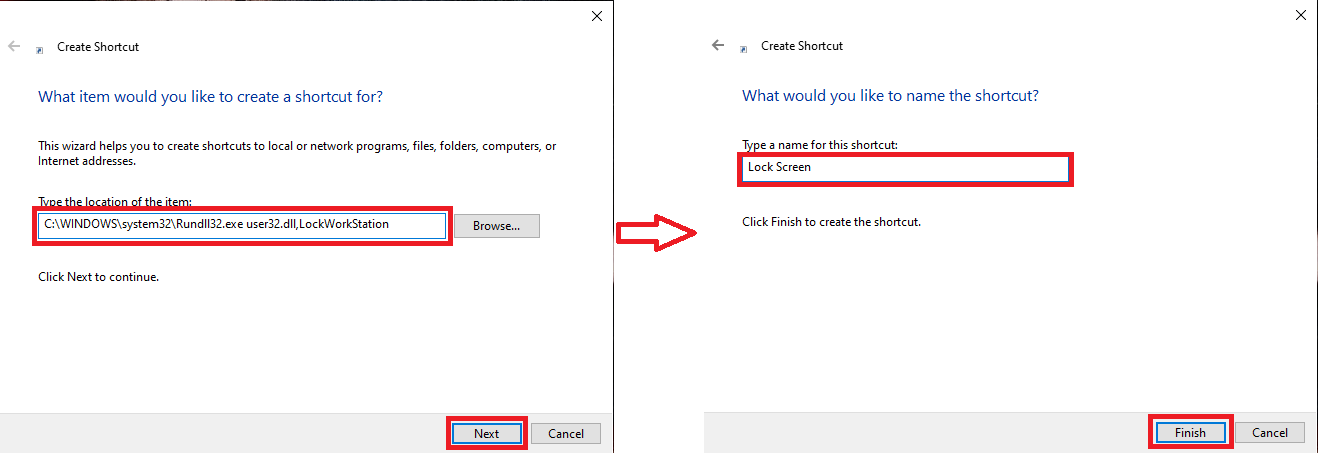
Sử dụng lệnh khóa màn hình trong CMD hoặc RUN
Nếu bạn đã thử những cách trên nhưng không hiệu quả, hay bạn muốn tìm kiếm sự mới mẻ pha lẫn chút professional thì hãy thử khóa màn hình máy tính bằng lệnh trong "Command Prompt" hoặc trong hộp thoại "RUN" nhé.
Đối với hợp thoại Command Prompt (cmd), bạn chỉ cần tìm kiếm từ “cmd” tại thanh công cụ. Lúc này, hộp thoại cmd sẽ mở ra và bạn chỉ cần gõ lệnh “Rundll32.exe user32.dll,LockWorkStation” > “OK”. Màn hình sẽ tắt ngay sau đó.
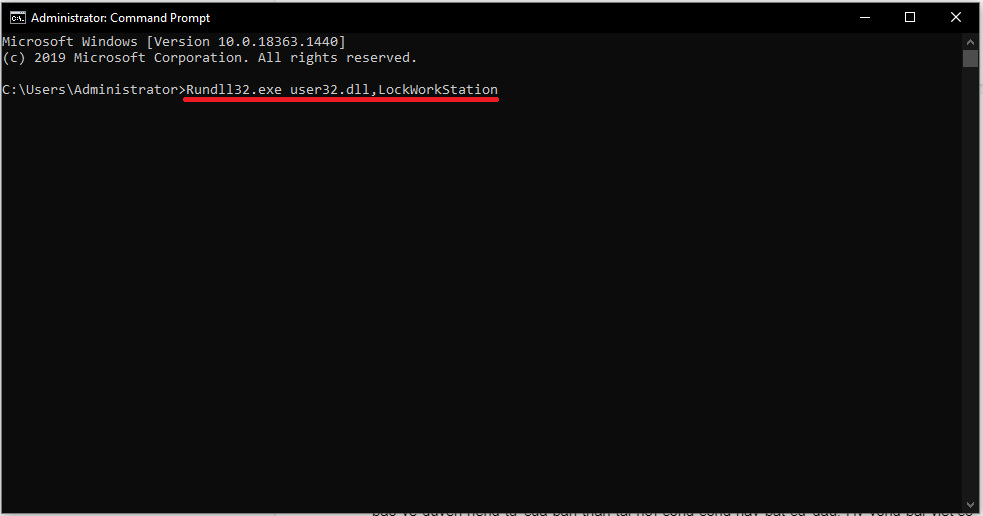
Tương tự, đối với hộp thoại RUN, bạn chỉ cần nhấn tổ hợp phím “Windows + R” > Nhập lệnh “Rundll32.exe user32.dll,LockWorkStation” > “OK” là đã có thể khóa màn hình rồi.
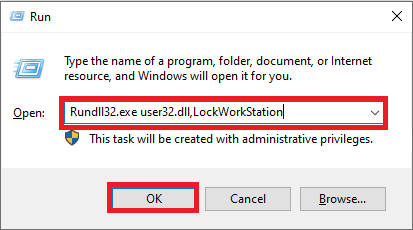
Sử dụng tính năngDynamic Lock
Đây là một tính năng cực kỳ thông minh và có mặt trên phiên bản Windows 10 trở lên. Máy tính hoặc laptop sẽ cảm nhận được bạn đã rời khỏi màn hình và sẽ tự động khóa máy tính mà bạn không cần phải thực hiện bất kỳ thao tác thủ công nào. Để sử dụng tính năng này, bạn hãy thực hiện theo những bước dưới đây:
Bước 1: Truy cập "Settings" hoặc nhấn tổ hợp phím “Windows + I”.
Bước 2: Tại giao diện Settings, chọn “Account” > “Sign-in Options”.
Bước 3: Tại đây, bạn sẽ thấy tính năng Dynamic Lock, tick vào ô trống bên dướilà xong rồi.
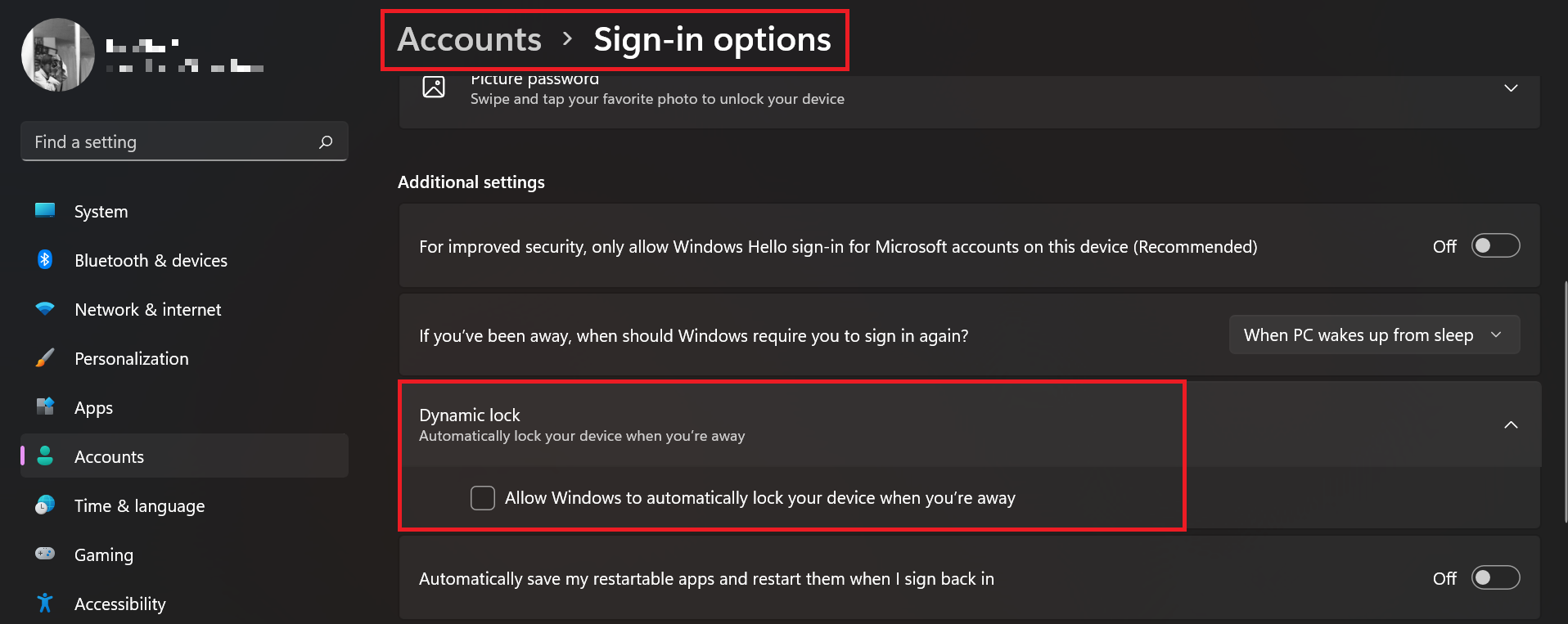
Tổng kết lại, trên đây là 6 cách khóa màn hình máy tính cực kỳ dễ thực hiện để bạn có thể bảo vệ quyền riêng tư của bản thân tại nơi công cộng hay bất cứ đâu. Hy vọng bài viết có thể giúp ích cho bạn. Hẹn gặp lại bạn trong những bài viết sau tại worldlinks.edu.vn - Blog Thủ Thuật & Giải Đáp.









