Thêm hiệu ứng vào video
Tìm hiểu cách thêm, thiết lập và xóa các hiệu ứng hình ảnh và hiệu ứng chuyển tiếp trong Adobe Premiere Pro.
Bạn đang xem: Thêm hiệu ứng vào video
Download tệp mẫu để thực hành với (ZIP, 198 MB)
1. Thêm hiệu ứng chuyển tiếp
Quá trình chuyển tiếp xảy ra khi một clip kết thúc và một clip khác bắt đầu. Quá trình chuyển tiếp phổ biến nhất là một đoạn cắt, nơi clip tiếp theo bắt đầu. Chuyển tiếp hiệu ứng đặc biệt phổ biến nhất là cross-dissolve cho video hoặc crossfade cho âm thanh.
Cross-dissolve: Sử dụng các “layer” chồng chéo và hòa tan vào nhau
Cross-fade: (trong chỉnh sửa âm thanh hoặc phim) làm cho hình ảnh hoặc âm thanh xuất hiện hoặc được nghe dần dần khi người khác biến mất hoặc trở nên im lặng.
https://worldlinks.edu.vn/wp-content/uploads/2021/08/Add-visual-and-transition-effects-to-your-Adobe-Premiere-Pro-tutorials.mp4
Thêm hiệu ứng chuyển tiếp
Xem qua danh mục Video Transitions trong bảng Effects.Áp dụng hiệu ứng chuyển tiếp video bằng cách kéo nó từ bảng Effects vào điểm chỉnh sửa giữa hai clip trong một sequence.Điều chỉnh thời gian hoặc thời lượng của hiệu ứng chuyển tiếp trong bảng Timeline bằng cách kéo nó đến vị trí khác điểm chỉnh sửa giữa hai clip, hoặc bằng cách kéo các phần cuối của hiệu ứng, như cách bạn cắt một clip.Truy cập cài đặt cho hiệu ứng chuyển tiếp trong bảng Effect Controls bằng cách trước tiên chọn hiệu ứng trong bảng Timeline.Bạn có thể loại bỏ hiệu ứng chuyển tiếp bằng cách chọn nó và nhấn Delete.Bạn có thể thay thế một hiệu ứng chuyển tiếp hiện có bằng cách kéo hiệu ứng chuyển tiếp khác vào nó. Hiệu ứng chuyển tiếp thay thế sẽ có thời lượng và thời gian của hiệu ứng mà nó thay thế.2. Thêm hiệu ứng hình ảnh
Bạn có thể xem qua các hiệu ứng hình ảnh trong bảng Effects.
https://worldlinks.edu.vn/wp-content/uploads/2021/08/Add-visual-and-transition-effects-to-your-Adobe-Premiere-Pro-tutorials-2.mp4
Thêm hiệu ứng hình ảnh
Chuyển sang không gian làm việc Effects bằng cách chọn Window > Workspaces > Effects.Nếu bạn nhập tên hiệu ứng vào trường Tìm kiếm trong bảng Effects, các hiệu ứng có tên trùng khớp sẽ xuất hiện.
Áp dụng hiệu ứng hình ảnh bằng cách kéo nó vào clip trong sequence.Chọn một clip trong sequence để hiển thị và thay đổi cài đặt hiệu ứng của nó trong bảng Effect Controls. Các hiệu ứng khác nhau sẽ có các điều khiển và tùy chọn khác nhau.Trong bảng Effect Controls, bạn có thể thiết lập lại bất kỳ cài đặt nào bằng cách sử dụng nút appropriate reset.Bạn có thể xóa hiệu ứng bằng cách chọn tên của hiệu ứng trong bảng Điều khiển Hiệu ứng và nhấn Xóa.
Xem thêm: Các Trò Chơi Ở Công Viên Nước Hồ Tây Cho Người Lớn Và Trẻ Em
Bạn luôn có thể hoàn tác thay đổi mình đã thực hiện bằng cách nhấn Control + Z (Windows) hoặc Command + Z (macOS).
Chuyển về không gian làm việc Editing khi bạn hoàn thành.3. Ổn định clip
Warp Stabilizer giúp ổn định camerawork cầm tay bị rung. Tìm hiệu ứng Warp Stabilizer trong bảng Effects.
https://worldlinks.edu.vn/wp-content/uploads/2021/08/Add-visual-and-transition-effects-to-your-Adobe-Premiere-Pro-tutorials-1.mp4
Áp dụng hiệu ứng Warp Stabilizer
Áp dụng hiệu ứng Warp Stabilizer bằng cách kéo nó vào một clip trong sequence. Hiệu ứng sẽ tự động phân tích clip để tính toán các điều chỉnh cần thiết nhằm ổn định nó.Theo mặc định, hiệu ứng Warp Stabilizer sẽ làm cho clip đã xử lý chuyển động mượt mà. Nếu bạn muốn cảnh quay không có chuyển động của camera, hãy sử dụng cài đặt hiệu ứng Warp Stabilizer trong bảng điều khiển Effect Controls, click vào menu Result và chuyển Smooth Motion thành No Motion.Không phải tất cả các cảnh quay đều tạo ra kết quả tốt. Nếu trong cảnh quay gốc có nhiều chuyển động máy quay, việc sử dụng hiệu ứng Warp Stabilizer có thể khiến hình ảnh bị phóng to để ổn định cảnh quay.4. Tạo cài đặt trước hiệu ứng
Tại một số thời điểm, bạn có thể muốn giữ một cài đặt bạn đã tạo để tái sử dụng trong tương lai. Cách dễ dàng để thực hiện việc này là tạo cài đặt trước hiệu ứng.
https://worldlinks.edu.vn/wp-content/uploads/2021/08/Add-visual-and-transition-effects-to-your-Adobe-Premiere-Pro-tutorials-1-1.mp4
Tạo cài đặt trước hiệu ứng
Khi bạn đã thiết lập một hiệu ứng theo ý muốn, bạn có thể lưu nó dưới dạng cài đặt trước.Nhấp chuột phải vào tên hiệu ứng trong bảng Effect Controls và chọn Save Preset. Đặt tên cho giá trị đặt trước và thêm mô tả. Giá trị đặt sẵn sẽ xuất hiện trong danh mục Presets trong bảng Effects.Cách áp dụng cài đặt trước hiệu ứng tương tự như cách bạn áp dụng bất kỳ hiệu ứng hình ảnh nào – bằng cách kéo nó vào clip.Kết hợp nhiều hiệu ứng thành một cài đặt trước duy nhất bằng cách giữ Control (Windows) hoặc Command (macOS) để chọn nhiều tên hiệu ứng trong bảng Effect Controls. Nhấp chuột phải vào bất kỳ hiệu ứng nào đã chọn và click Create Preset.Biên dịch bởi Trương Hồng Lĩnh – worldlinks.edu.vn.vn
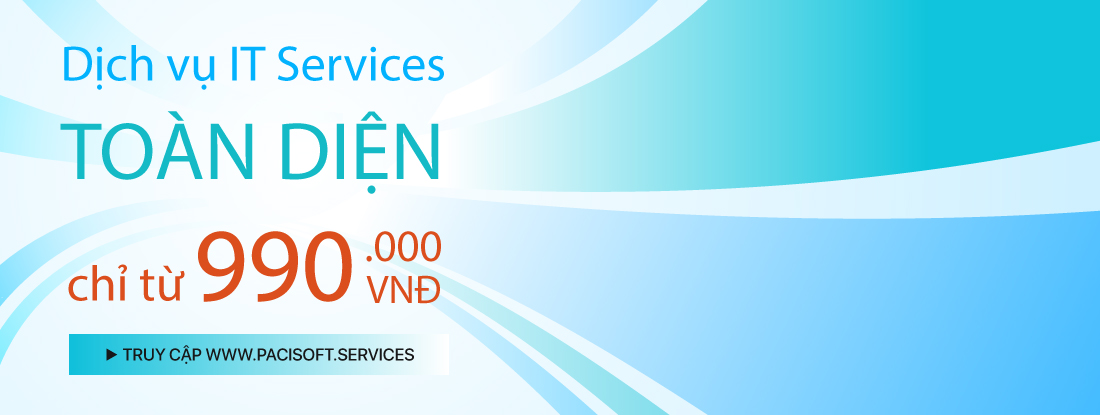
Tagged:Adobe PremiereAdobe Premiere ProDownload Adobe Premierephần mềm Adobe Premierethêm hiệu ứng trong premiere
Giới thiệu
Đặt sự hài lòng của khách hàng lên làm tiêu chí hàng đầu cho dịch vụ của mình, worldlinks.edu.vn đã thành lập trung tâm hỗ trợ khách hàng để giáp đáp những thắc mắc cần thiết nhằm giúp cho khách hàng hiểu rõ về sản phẩm.Đây cũng là trang tổng hợp các hướng dẫn kỹ thuật của các sản phẩm từ các nhãn hàng sản xuất.Chúng tôi hân hạnh tiếp nhận thông tin của bạn qua email support
worldlinks.edu.vn.com.









