Xóa tài khoản administrator trong win 10
Xóa tài khoản người dùng trong Windows 10 – Bạn cảm thấy Windows 10 có quá nhiều tài khoản người dùng được tạo ra trên máy tính và bạn muốn xóa bớt khi có một số tài khoản không cần thiết nữa tuy nhiên việc xóa tài khoản trên windows 10 nó không giống như việc xóa tài khoản trên các phiên bản Windows XP hoặc Windows 7!
Bạn đang xem: Xóa tài khoản administrator trong win 10
Để xóa tài khoản người dùng trong Windows 10 bắt buộc bạn phải có tài khoản quản trị, việc xóa tài khoản có thể không chỉ được sử dụng để xóa tài khoản người dùng mà còn để xóa tài khoản người dùng tạo ra bằng cách sử dụng tài khoản Microsoft. Khi bạn xóa một tài khoản người dùng, bạn sẽ mất tất cả các dữ liệu như tài liệu, hình ảnh, âm nhạc và video, thư mục của tài khoản người dùng. Tuy nhiên, dữ liệu được lưu trong tài khoản người dùng khác sẽ không bị ảnh hưởng. Hãy cùng blog thủ thuật tìm hiểu cách xóa tài khoản người dùng trong Windows 10!
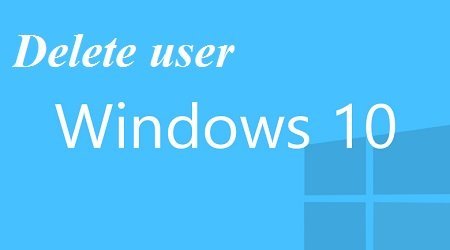
Xem thêm: How To Enable The Idm Cc Extension For Mozilla, Idm Integration Module
Chọn để xem
Xóa tài khoản người dùng trong Windows 10
Phương pháp 1: Xóa tài khoản người dùng thông qua Settings
Đầu tiên hãy mở Settings bằng cách, Kích chọn Settings trong Start Menu hoặc có thể sử dụng phím tắt Windows + I

Trên cửa sổ Settings > Kích chọn “Accounts
(Your accounts, email, sync, work, family)”

Trên cột bên trái cửa sổ Accounts Kích chọn “Family and other users” > bên cửa sổ bên phải chọn một tài khoản người dùng muốn xóa > Kích chọn “Remove“

Cuối cùng khi thấy hộp thoại xác nhận xóa > Kích chọn “Delete account and data” để xóa các tài khoản người dùng!

Lưu ý: Với phương pháp này nó sẽ xóa tất cả các dữ liệu có trong tài khoản người dùng. Nếu muốn giữ lại các tài liệu khi xóa tài khoản bạn hãy theo dõi phương pháp số 2!
Phương pháp 2: Xóa tài khoản thông qua Control Panel
Mở Control Panel bằng cách gõ “Control Panel” vào ô tìm kiếm trong Start Menu hoặc trên thanh Taskbar và sau đó nhấn phím Enter – hoặc bạn có thể đọc các cách mở Control Panel trong windows 10!

Nhấn vào “User Accounts” để mở cửa sổ “User Accounts“

Trên cửa sổ “User Accounts” > Nhấn tiếp “User Accounts“

Sau đó Kích chọn “Manage another account” để xem tất cả các tài khoản người dùng trên máy tính

Trên cửa sổ Manage Account Kích chọn tài khoản người dùng muốn xóa

Sau đó kích chọn “Delete the account” để xóa tài khoản người dùng

Lúc này sẽ xuất hiện một cử sổ thông báo “Do you want to keep user’s files? (bạn có muốn giữ các tập tin)”. Nếu muốn giữ bạn nhấn vào tùy chọn “Keep Files” Windows 10 sẽ lưu nội dung các văn bản, video, âm nhạc và hình ảnh vào một thư mục mới và đặt tên nó theo tên của tài khoản người dùng. Nhấn “Delete Files” nếu không muốn lưu các tập tin!

Sau khi nhấp vào 2 tùy chọn trên cửa sổ xác nhận xóa tài khoản xuất hiện > Kích chọn “Delete Account” để xóa tài khoản người dùng!

Phương pháp 3: Xóa tài khoản người dùng thông qua Command Prompt
Đầu tiên hãy mở “Command Prompt” ở chế độ Administrator bằng cách gõ “CMD” vào ô tìm kiếm trong Start Menu hoặc trên thanh Taskbar > Nhấn chuột phải vào kết quả tìm kiếm > Kích chọn Run as administrator

Trên cửa sổ Command Prompt gõ lệnh sau để xem danh sách các tài khoản người dùng có trên máy tính
net users
lúc này bạn sẽ thấy danh sách các tài khoản hiện ra!

Tiếp theo, thực hiện lệnh sau để xóa tài khoản người dùng
net user UserAccountName /deleteThay “UserAccountName” bằng tên tài khoản người dùng mà bạn muốn xóa

Ví dụ: Để xóa một tài khoản có tên là “blogthuthuat” thì câu lệnh sẽ là
net user blogthuthuat /deleteĐó là những gì bạn phải làm để xóa tài khoản người dùng trong Windows 10!
Cuối cùng không có gì hơn nếu bạn cảm thấy bài viết có ích hãy subscribe blog của mình thường xuyên để cập nhật những bài viết mới nhất qua Email – Chân thành cảm ơn!









